Comment configurer l'utilisation d'un serveur proxy pour le Wi-Fi, sur un iPhone ou un iPad
Certains réseaux nécessitent que vous utilisiez des serveurs proxy pour vous permettre d'accéder à Internet. C'est le cas de nombreux réseaux sans fil d'écoles et d'entreprises(business wireless) , il est donc essentiel de savoir paramétrer l'utilisation d'un proxy sur vos appareils. Heureusement, si vous avez un iPhone ou un iPad(iPhone or iPad) , configurer l'utilisation d'un serveur proxy sur ceux-ci est facile. Pour voir comment cela se fait, étape par étape, lisez ce guide :
REMARQUE :(NOTE:) Pour écrire ce didacticiel, nous avons utilisé un iPhone SE exécutant iOS 12.1.2. Si vous avez besoin d'en savoir plus sur les serveurs proxy et ce qu'ils font, lisez ce tutoriel : Qu'est-ce qu'un serveur proxy et pourquoi en utiliser un ?
Comment configurer l'utilisation d'un serveur proxy pour le Wi-Fi , sur iPhone et iPad(iPhone and iPad)
La première chose que vous devez faire est d'ouvrir les paramètres(Settings) sur votre iPhone ou iPad.

Sur l' écran Paramètres(Settings) , appuyez sur Wi-Fi .

Sur l' écran Wi-Fi , localisez et appuyez(locate and tap) sur le réseau sans fil(wireless network) auquel vous êtes connecté.

Votre iPhone ou iPad(iPhone or iPad shows) vous montre tous les paramètres disponibles pour configurer ce réseau sans fil(wireless network) .
Faites défiler(Scroll) jusqu'à la fin, puis appuyez sur l' entrée Configurer le proxy(Configure Proxy) . Par défaut, il devrait indiquer qu'il est désactivé(Off) .

Vous êtes maintenant sur l' écran Configurer le proxy(Configure Proxy) . Sur celui-ci, il y a trois options : Désactivé, Manuel(Off, Manual,) et Automatique(Automatic) . En clair, Off signifie qu'aucun proxy n'est utilisé pour votre réseau sans fil(wireless network) . Voyons ce que vous pouvez faire avec les options Manuel(Manual) et Automatique .(Automatic)

Si vous connaissez les détails de la connexion au serveur proxy(proxy server) , appuyez sur l' option Manuel . (Manual)Cela vous permet d'entrer manuellement les détails du serveur, du port(Server, Port) et de l' authentification(Authentication) pour le serveur proxy.
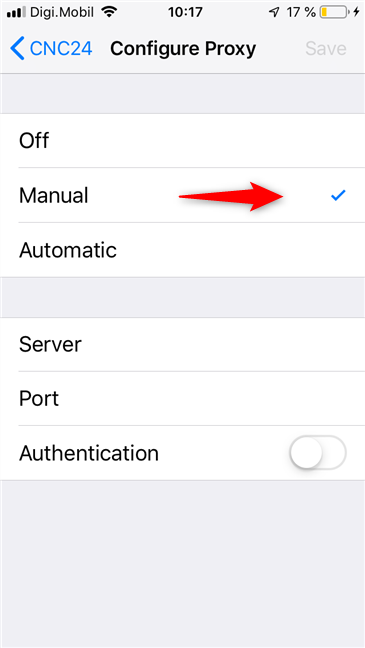
Vous devez saisir l' adresse IP(IP address) du serveur proxy(proxy server) dans le champ Serveur(Server) . Saisissez ensuite le Port utilisé pour le serveur proxy(proxy server) . Si le serveur proxy(proxy server) ne nécessite pas d'authentification, ce sont toutes les informations que vous devez fournir, vous pouvez donc simplement enregistrer(Save) vos nouveaux paramètres et commencer à utiliser Internet.
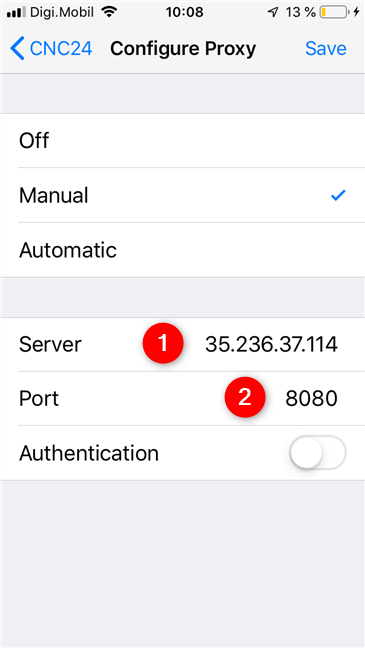
Si le serveur proxy(proxy server) auquel vous vous connectez nécessite un nom d' utilisateur(Username) et un mot de passe(Password) , activez le commutateur Authentification(Authentication) et saisissez les informations d'identification du serveur proxy. Ce n'est qu'après les avoir saisis que vous pourrez enregistrer(Save) et utiliser Internet sur votre iPhone ou iPad(iPhone or iPad) .

Un peu plus tôt, nous avons vu qu'il existait une autre option pour configurer l'utilisation d'un serveur proxy sur un iPhone ou un iPad(iPhone or iPad) . Cela s'appelait Automatique(Automatic) . Il s'agit d'un paramètre qui permet à votre iPhone ou iPad(iPhone or iPad) d'obtenir automatiquement la configuration du serveur proxy(proxy server configuration) à partir du routeur qui diffuse le réseau sans fil(wireless network) .
Vous pouvez généralement trouver de tels réseaux Wi-Fi dans les écoles, et dans ce cas, il vous suffit d'activer l' option Automatique . (Automatic)Il n'est pas nécessaire de saisir l' adresse IP ou le port(IP address or port) d'un serveur proxy . Cependant, vous pouvez entrer une URL dans un script de configuration automatique qui fournit à votre iPhone ou iPad(iPhone or iPad) les détails du serveur proxy. Le script n'est rien de plus qu'un petit fichier. Vous pouvez obtenir son adresse URL(URL address) auprès de votre administrateur réseau(network administrator) .
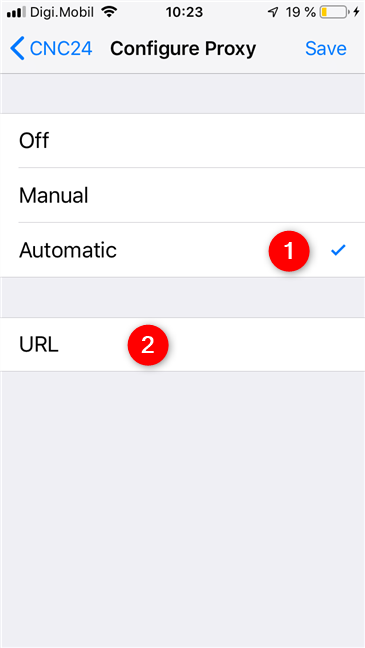
Quelle que soit la méthode que vous utilisez pour configurer le serveur proxy(proxy server) , lorsque vous avez terminé, vous ne devez pas oublier d'appuyer sur le bouton Enregistrer(Save) dans le coin supérieur droit de l'écran. Sinon(Otherwise) , tous vos paramètres sont perdus. Après les avoir enregistrés, vous pouvez commencer à utiliser Internet sur votre iPhone ou iPad(iPhone or iPad) .
Avez-vous besoin d'utiliser des serveurs proxy sur vos iPhones et iPads ?
Comme vous l'avez vu, configurer l'utilisation de serveurs proxy sur iPhone et iPad est facile. Il n'y a rien de compliqué à ce sujet, et n'importe qui peut le faire. Nous sommes curieux de savoir si vous devez utiliser des serveurs proxy sur vos appareils. Est-ce parce que vous êtes étudiant et que votre école l'exige ? Est-ce parce que votre réseau d'entreprise le(company network) veut ? De plus, si vous avez des questions ou si vous avez besoin d'aide, n'hésitez pas à nous le faire savoir dans la section commentaires ci-dessous.
Related posts
Comment configurer et utiliser Instant Guard sur les routeurs ASUS Wi-Fi
Comment définir un serveur Android proxy pour Wi-Fi: Tout ce que vous devez savoir
Les iPhones ont-ils NFC? Comment allumez-vous NFC sur un iPhone?
Comment créer, configurer et utiliser une connexion VPN sur un iPhone (ou iPad)
Comment utiliser votre iPhone comme point d'accès Wi-Fi
Comment se connecter à votre ASUS router: quatre manières qui fonctionnent
Comment contrôler à distance votre PC Windows à partir d'Android, à l'aide de Unified Remote
Questions simples : Qu'est-ce qu'un serveur proxy et que signifie-t-il ?
3 façons de se connecter au Wi-Fi sur un Mac
Qu'est-ce qu'un VPN ? A quoi sert un VPN ?
Comment configurer et utiliser un VPN sur mon smartphone Android ?
3 façons de se connecter à des réseaux Wi-Fi cachés dans Windows 10
Questions simples : qu'est-ce que l'authentification à deux facteurs ou la vérification en deux étapes ?
Comment oublier Wi-Fi Networks en Windows 11
Comment créer et ajouter un identifiant TP-Link à votre routeur TP-Link Wi-Fi 6
Comment projeter sans fil sur un téléviseur ou un moniteur à partir d'Android, en utilisant Miracast
7 façons de protéger vos enfants ASUS Parental Controls
2 façons de mettre à jour le micrologiciel sur un routeur Wi-Fi 6 TP-Link
Comment connecter un Android phone à un réseau Wi-Fi: 3 façons
Comment se connecter à Wi-Fi dans Windows 11
