Comment configurer votre profil de santé sur votre iPhone
Fini le temps où vous deviez vous promener avec un portefeuille volumineux rempli de billets de banque, une carte de sécurité sociale, un permis de conduire, des cartes de crédit, des cartes de membre et d'autres pièces d'identité importantes.
Avec votre iPhone, vous pouvez payer vos achats, votre stationnement, vos factures de services publics, acheter du temps d'antenne, naviguer sur Internet et bien plus encore, à l'aide d'applications de paiement mobiles(mobile payment apps) . Il vous accompagne partout et reste même à vos côtés toute la nuit.

La meilleure partie est qu'il peut aussi prendre soin de vous. Lors d'urgences, qui surviennent lorsque vous vous y attendez le moins, les services d'urgence voudront savoir qui vous êtes et vous ne serez peut-être pas en mesure de parler, ni même de les diriger vers vos informations.
Grâce à la fonctionnalité Apple Health intégrée à iOS, vous pouvez vous préparer à ces urgences et à d'autres en enregistrant vos informations médicales d'urgence sur votre iPhone afin que les ambulanciers puissent facilement trouver vos informations.
En configurant votre profil de santé, vous pouvez être tranquille en sachant que toutes les informations médicales vitales et les détails des proches sont à quelques clics.
Qu'est-ce que l'application Apple Health ?
Apple Health est la source unique(single source) pour toutes vos données numériques sur la santé, y compris le poids(weight) , le sommeil(sleep) , les maladies chroniques et de nombreuses autres activités liées à la santé.

Dans l'application se trouve une fonction de sécurité importante appelée Medical ID qui agit comme une carte médicale virtuelle, qui peut informer le personnel d'intervention d'urgence à votre sujet. Si vous connaissez la pratique recommandée « En cas d'urgence(In Case of Emergency) » ( ICE ), vous savez déjà que le fait d'inclure des informations de contact importantes sur votre téléphone aide à joindre votre famille en cas d'urgence.
L'identification médicale est une version améliorée de l' ICE qui contient des informations médicales vitales, que les ambulanciers peuvent utiliser pour administrer le traitement médical le plus pertinent, ce qui vous permet de sauver plus facilement la vie.
Vous pouvez stocker les informations suivantes dans votre identifiant médical, qui est visible depuis l'écran de verrouillage de votre iPhone en appuyant simplement sur un bouton :
- Votre nom et date de naissance (avec photo d' identité Apple ).(Apple ID)
- (Known)Conditions médicales, allergies et réactions connues .
- Tout médicament que vous prenez actuellement.
- (Relevant)Notes médicales pertinentes liées à votre état de santé.
- Poids et taille.
- Groupe sanguin.
- Contact d'urgence(Emergency) ou coordonnées du plus proche parent.
Tous les ambulanciers paramédicaux ne sont pas au courant de l'existence de cette fonctionnalité, mais étant donné qu'elle a été ajoutée à l'iPhone en 2014 avec iOS 8(added to the iPhone in 2014 with iOS 8) , il est probable que la plupart des professionnels de la santé en soient devenus plus conscients ces dernières années.
Vous craignez peut-être que toutes ces données médicales personnelles ne puissent être limitées au personnel d'urgence, car toute personne pouvant accéder à votre iPhone peut trouver votre identifiant médical(Medical ID) si elle le souhaite.
Bien qu'il n'y ait pas de solution dure et rapide à cela, quelqu'un qui ne recherche pas de telles informations ne les trouvera probablement pas car il ne déverrouille pas l'iPhone lui-même. Cependant, si vous souhaitez utiliser la fonctionnalité, c'est un échange que vous devrez faire.
Gardez à l'esprit que votre identification médicale(Medical ID) sur votre iPhone ne remplace pas le fait d'avoir une copie écrite de vos informations médicales dans votre poche ou votre portefeuille à tout moment. Il est possible que le premier intervenant en cas d'urgence ne sache pas comment vérifier votre téléphone, et les téléphones peuvent perdre la batterie(battery) et s'éteindre lorsque vous en avez le plus besoin.
L' identification médicale(Medical ID) est une fonction de sécurité utile, mais vous devez l'utiliser principalement comme sauvegarde.
Configuration de votre (Your) profil de santé(Health Profile) sur votre(Your) iPhone
L'identification médicale est configurée via l' application Santé(Health) , votre iPhone doit donc exécuter au moins iOS 8 pour utiliser la fonctionnalité.
- Pour commencer, lancez l'application Santé(Health app) sur votre iPhone (si vous ne savez pas où la trouver, balayez vers la gauche sur votre écran d'accueil et tapez « Apple Santé »(Apple Health”) dans le moteur de recherche en haut. Appuyez dessus pour l'ouvrir).

- Appuyez sur ID médicale(Medical ID) en bas à droite de l'écran. Vous pouvez également accéder à Contacts , appuyer sur votre nom, puis appuyer sur Créer une identification médicale(Create Medical ID) en bas.

L'application détectera et remplira vos informations en fonction de votre carte de contact. Par défaut, il sera vide avec uniquement votre nom et votre date de naissance si vous avez fourni ces informations dans les contacts iOS.
- Appuyez sur Modifier(Edit)

- Avant d'ajouter des informations, activez l' option Afficher si verrouillé(Show When Locked) sur cet écran, sinon votre identifiant médical ne s'affichera pas sur l'écran de verrouillage et ne sera pas accessible lorsque vous en aurez vraiment besoin.

- Ajoutez(Add) , supprimez ou modifiez vos informations, en gardant à l'esprit les implications de confidentialité de ce que vous partagez. Votre nom, votre date de naissance et votre photo d'identité Apple(Apple ID) peuvent être utilisés pour vous identifier de manière positive.
- Faites défiler(Scroll) vers le bas et remplissez la section Donneur d'organes(Organ donor) , qui indique si vous êtes ou non un donneur d'organes.

- Vient ensuite la section Contacts d'urgence(Emergency Contacts) où vous saisirez les coordonnées de vos proches, si vous ne l'avez pas déjà fait.

- Appuyez sur Ajouter un contact d'urgence(Add Emergency Contact) et choisissez vos proches dans la liste des contacts de l'iPhone pour ajouter leurs coordonnées à votre identifiant médical(Medical ID) . Assurez(Make) -vous qu'ils figurent déjà dans les contacts de votre iPhone.

- Sélectionnez Terminé(Done) dans le coin supérieur droit de l'écran pour enregistrer les modifications, puis quittez l' application Santé(Health) .

- Vérifiez votre écran de verrouillage pour voir à quoi ressemble votre identification médicale et comment un premier intervenant y accéderait. Pour ce faire, appuyez sur le bouton de votre écran d' accueil(Home) , puis appuyez sur Urgence(Emergency) en bas.
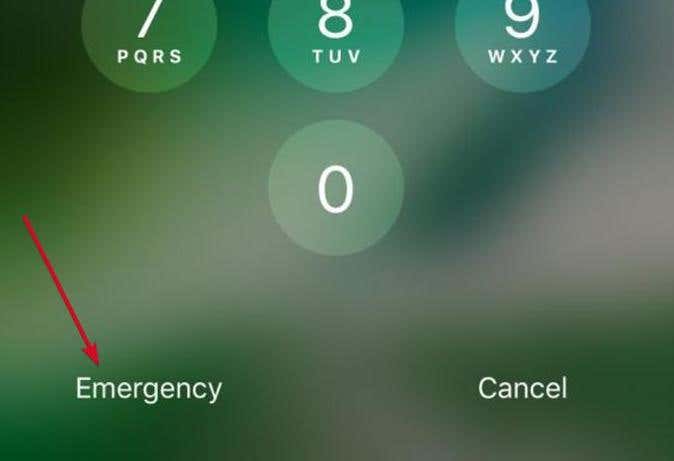
Le clavier numérique apparaîtra, à partir duquel vous pourrez passer des appels d'urgence, et en bas, vous verrez Medical ID en rouge. Appuyez dessus pour ouvrir l' ID médical(Medical ID) .
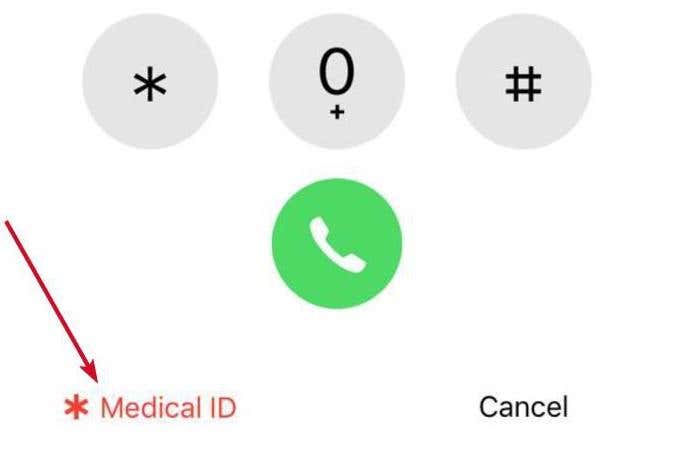
Remarque :(Note:) si Touch ID est activé sur votre iPhone, utilisez un autre doigt pour ouvrir l' écran Medical ID ; sinon, il continuera à déverrouiller le téléphone.
Vos contacts d'urgence désignés sont également répertoriés plus bas sur l'écran, de sorte que quiconque consulte votre profil de santé n'a qu'à appuyer sur le nom du contact pour passer un appel instantané sur votre téléphone à cette personne.
Sélectionnez Terminé(Done) lorsque vous avez terminé de vérifier vos informations d'identification médicale.

N'oubliez pas de sauvegarder vos données de santé(back up your health data) et de garder vos informations médicales à jour en tout temps.
Related posts
5 façons d'améliorer votre santé avec l'ASUS VivoWatch 5 -
Comment obtenir des mises à jour sur COVID-19 sur WhatsApp
Test de la Xiaomi Mi Watch : une smartwatch de fitness robuste -
Test du Xiaomi Mi Smart Band 6 : tracker de fitness d'un excellent rapport qualité-prix -
Comment enregistrer votre certificat numérique COVID européen sur un iPhone
Quel iPhone ai-je? Comment dire à votre iPhone model de 3 manières différentes
Comment changer la langue Netflix (7 façons)
Comment se connecter à votre ASUS router: quatre manières qui fonctionnent
Les meilleurs Microsoft Edge browser Tips and Tricks pour Android et iOS
Xiaomi Mi Watch Lite review : petite smartwatch abordable -
3 façons d'allumer ou de désactiver l'iphone Bluetooth
Comment télécharger et installer iCloud pour Windows
Comment configurer et utiliser Instant Guard sur les routeurs ASUS Wi-Fi
Comment lier Android phone or iPhone à Windows 10 PC
Comment changer le search engine sur Chrome pour Windows, MacOS, Android et IOS
Test de l'ASUS VivoWatch 5 : un tracker de santé avec de la personnalité -
Comment installer des add-ins dans Outlook pour Android et iOS
5 façons de télécharger des fichiers sur Google Drive
Best iOS Simulators et émulateurs pour Windows 10 PC
Qu'est-ce qu'un QR code? Quels sont les QR code s utilisés?
