Comment connecter un PC Windows 10 à un smartphone Windows 10 Mobile, via Bluetooth
Avez-vous été dans une situation où vous deviez transférer un fichier entre deux appareils, mais une connexion Internet(Internet connection) n'était pas disponible pour le moment ? Eh bien, il existe une solution et elle s'appelle Bluetooth. Certains trouveront peut-être la technologie Bluetooth un peu datée mais cela reste un moyen pratique et rapide de connecter deux appareils, afin de pouvoir transférer des données entre eux. Dans cet article, nous allons vous montrer comment connecter un smartphone Windows 10 Mobile(Mobile smartphone) à un ordinateur ou un appareil (computer or device)Windows 10 via Bluetooth. Il y a pas mal de terrain à couvrir, alors commençons :
REMARQUE :(NOTE:) Pour les besoins de ce didacticiel, nous avons utilisé un ordinateur portable exécutant Windows 10 et nous l'avons couplé via Bluetooth avec un smartphone Microsoft Lumia 550 avec (Microsoft Lumia 550)Windows 10 Mobile . La procédure impliquée est la même pour appairer tous les smartphones Windows 10 Mobile avec des PC (Mobile)Windows 10 .
Étape 1(Step 1) : Activez Bluetooth sur votre PC ou appareil Windows 10(PC or device)
Tout d'abord, vous devez activer Bluetooth sur votre (Bluetooth)ordinateur ou appareil(computer or device) Windows 10 . Ouvrez la fenêtre Paramètres et là, cliquez ou appuyez sur (click or tap) Périphériques.(Devices.)
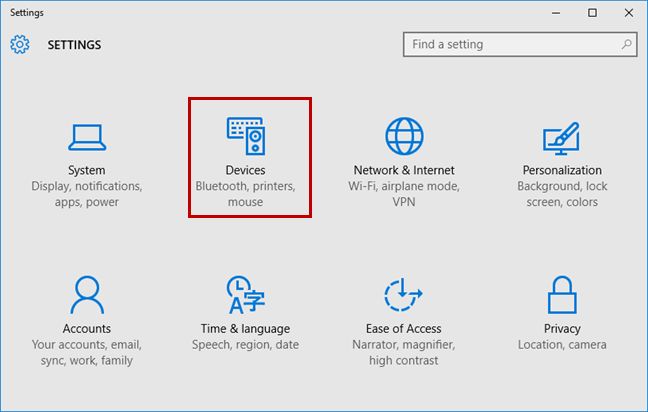
Ensuite, accédez à la section Bluetooth en la sélectionnant dans le panneau de gauche.

Activez le Bluetooth en tournant son interrupteur sur la position On.
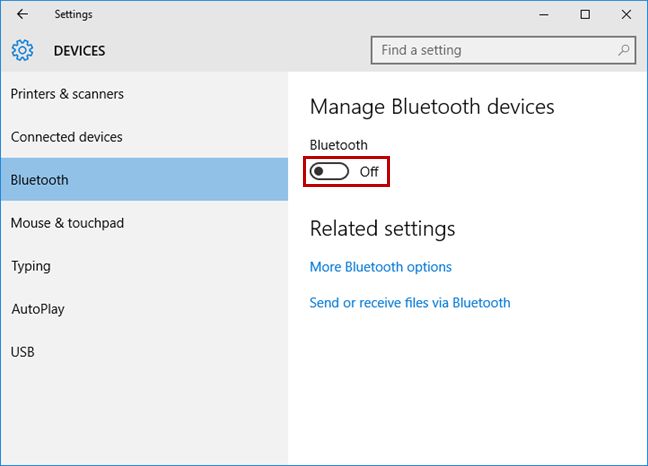
Une fois le Bluetooth(Bluetooth) activé, votre PC ou appareil(PC or device) Windows 10 recherchera des appareils Bluetooth et il pourra également être découvert par d'autres appareils utilisant Bluetooth .

Étape 2(Step 2) : Activez le Bluetooth sur votre smartphone avec Windows 10 Mobile
Ensuite, vous devez activer Bluetooth sur votre (Bluetooth)smartphone(Mobile smartphone) Windows 10 Mobile . Effleurez(Flick) vers le bas pour afficher la liste des paramètres. Ensuite, maintenez enfoncé le bouton Bluetooth dans la liste des raccourcis rapides et l' écran Bluetooth s'ouvre.
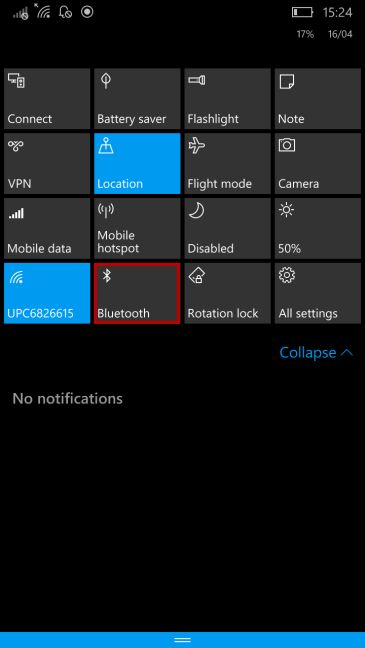
Une alternative est d'aller dans "Settings -> Devices -> Bluetooth" .
Dans la fenêtre Bluetooth , réglez le (Bluetooth)commutateur Bluetooth(Bluetooth switch) sur Activé.

Etape 3(Step 3) : Connecter le smartphone au PC via Bluetooth
Si vous avez précédemment activé Bluetooth sur votre appareil Windows 10, votre smartphone le trouvera et l'affichera dans la liste des appareils Bluetooth auxquels vous pouvez vous connecter. Appuyez sur le nom de votre PC ou appareil(PC or device) Windows 10 pour le coupler à votre smartphone Windows 10 Mobile(Mobile smartphone) .
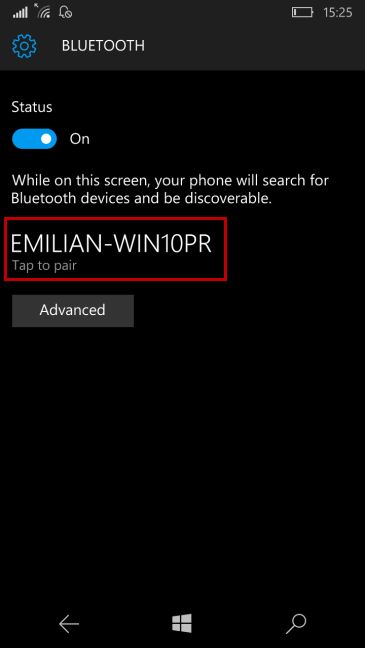
Vous êtes averti sur votre PC ou appareil(PC or device) Windows 10 du smartphone que vous essayez de coupler. Appuyez sur la notification pour continuer.

Une fenêtre contenant un mot de passe s'affiche sur votre écran.

En même temps, ce mot de passe apparaît également sur votre smartphone Windows 10 Mobile(Mobile smartphone) . Appuyez sur OK sur votre smartphone et sur Oui(Yes) sur votre PC Windows 10, si les codes d'accès correspondent.

Maintenant, le PC ou l'appareil (PC or device)Windows 10 est couplé avec votre smartphone Windows 10 Mobile(Mobile smartphone) . Pour les connecter, rendez-vous sur votre smartphone et appuyez(smartphone and tap) sur le nom de votre PC, dans la liste Bluetooth(Bluetooth list) . Une fois que l'état entre les deux appareils est Connecté(Connected) , vous pouvez transférer des fichiers entre ces appareils ou effectuer d'autres actions impliquant votre connexion Bluetooth(Bluetooth connection) .

N'oubliez pas que l'étape de confirmation du mot de passe/PIN n'est nécessaire que la première fois que vous connectez les deux appareils. Les connexions Bluetooth suivantes seront effectuées sans confirmation.
Conclusion
Comme vous pouvez le voir, connecter un PC Windows 10 avec un (Windows 10)smartphone (Mobile smartphone)Windows 10 Mobile via Bluetooth n'est pas très compliqué. Suivez simplement ces étapes que nous avons décrites et tout ira bien. Si vous avez des problèmes ou des questions, n'hésitez pas à demander en utilisant le formulaire de commentaires ci-dessous.
Related posts
Comment transférer des fichiers à d'autres, avec Bluetooth, à partir de Windows 10 Mobile
Comment utiliser Continuum sur Windows 10 Mobile sans Microsoft Display Dock
Comment recevoir des fichiers via Bluetooth et comment les trouver dans Windows 10 Mobile
5 façons de prolonger l'autonomie de la batterie sur Windows Phone 8.1 et Windows 10 Mobile
Comment projeter sur un téléviseur ou un moniteur à partir de Windows 10 Mobile, à l'aide de Miracast
La veilleuse Windows 10 : ce qu'elle fait et comment l'utiliser -
Qu'est-ce que le mode à une main dans Windows 10 Mobile et comment l'utiliser
Les applications Windows universelles qui fonctionnent sur Continuum et Windows 10 Mobile
Comment verrouiller automatiquement Windows 10 avec votre smartphone
Comment choisir la valeur par défaut GPU pour les jeux ou applications dans Windows 10
Comment utiliser l'application Amazon Kindle pour lire des livres électroniques dans Windows 10 Mobile
10 façons d'ouvrir le Gestionnaire de périphériques dans Windows 10
3 façons d'arrêter la synchronisation des notifications entre Windows 10 Mobile et Windows 10
5 façons d'éjecter un disque dur externe de drive or USB Windows 10
Connect un Android phone à un Windows 10 laptop or PC via Bluetooth
Comment utiliser Check Disk (CHKDSK) pour tester et corriger des erreurs de disque dur dans Windows 10
Comment utiliser et configurer les heures silencieuses dans Windows 10 Mobile
Comment mettre à niveau votre smartphone de Windows Phone 8.1 vers Windows 10 Mobile
Comment personnaliser les systèmes sonores pour Windows 10
Comment entrer BIOS dans Windows 10
