Comment connecter votre compte Dropbox aux applications Microsoft Office pour Android
Si vous aimez les choses gratuites (et qui ne les aime pas ?), vous connaissez sûrement quelques services de stockage de fichiers(file storage) basés sur le cloud qui vous permettent de télécharger et de synchroniser vos fichiers sur de nombreux appareils. Le plus connu d'entre eux est probablement Dropbox , qui se connecte à Microsoft Office pour Android ainsi qu'à un certain nombre d'autres applications et services(apps and services) . De plus, Dropbox vous permet d'accéder et de modifier vos fichiers dans le cloud, vous n'avez donc pas besoin de les déplacer vers un autre endroit. Voyons comment vous pouvez lier votre compte Dropbox(Dropbox account) aux applications Microsoft Office pour Android : Word , Excel , etc.
Obtenir un compte Dropbox
Si vous souhaitez connecter votre compte Dropbox aux applications (Dropbox)Microsoft Office sur Android , vous disposez probablement déjà d'un compte Dropbox . Sinon, vous pouvez obtenir un compte gratuitement sur le site Web de Dropbox(the Dropbox website) . Pour vous connecter à votre compte, lancez une application Microsoft Office sur votre appareil Android : la procédure est la même pour toutes les applications Office(Office apps) et nous allons maintenant utiliser Word pour démontrer.
Démarrez l' application Microsoft Office(Microsoft Office App) que vous souhaitez utiliser
Tout d'abord, appuyez sur l' icône Toutes les applications sur l' (All apps)écran d'accueil(home screen) - celle qui ressemble à une grille de points.

Recherchez l'icône de l'application et appuyez dessus pour lancer l'application.

Comment se connecter à Dropbox à partir de Microsoft Office(Dropbox From Microsoft Office) pour Android
Appuyez maintenant sur Ouvrir(Open) .

Sur l'écran suivant, appuyez sur "Ajouter un lieu"("Add a place") .

Appuyez ensuite sur Dropbox pour démarrer le processus de connexion.

Le site Web Dropbox s'ouvrira dans le navigateur Web par défaut(default web browser) de votre appareil . Saisissez vos informations d'identification (votre adresse e-mail et votre mot de passe (email address and password)Dropbox ) dans les champs E- mail(Email) et Mot de passe.(Password)

Appuyez sur Se(Sign In) connecter pour vous connecter à votre compte.

Vous devrez confirmer la connexion : appuyez sur Autoriser(Allow) sur l'écran suivant pour connecter votre compte Dropbox à Microsoft Office pour Android.

Ça y est, votre compte Dropbox est désormais connecté ! Vous serez redirigé vers l' écran Ouvrir de l'application (Open)Microsoft Office que vous utilisiez.
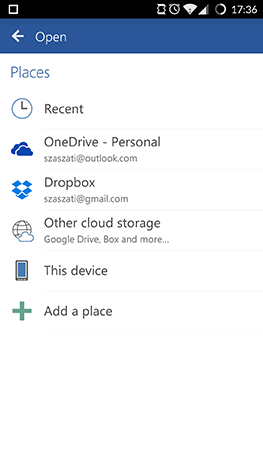
REMARQUE :(NOTE:) Votre compte Dropbox est désormais connecté à toutes les applications Microsoft Office . Vous ne devez donc suivre cette procédure qu'une seule fois, dans l'une des applications.
Comment ouvrir des documents stockés sur Dropbox à partir de Microsoft Office(Dropbox From Microsoft Office) pour Android
Une fois que vous avez terminé de connecter votre compte Dropbox et que vous êtes revenu à l' écran Ouvrir(Open) , appuyez simplement sur Dropbox pour y accéder à vos fichiers.
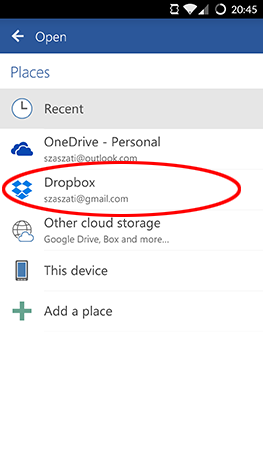
Accédez ensuite au dossier dans lequel le fichier souhaité est stocké.

Enfin, appuyez sur le nom du fichier pour le charger.

Voilà, vous pouvez commencer à éditer votre fichier - dans ce cas, un document Word .

Conclusion
Dropbox est un excellent service qui vous permet de stocker vos fichiers dans le cloud et de les synchroniser sur tous vos appareils. Heureusement, les applications Microsoft Office pour Android le prennent entièrement en charge, vous n'avez donc pas besoin de migrer vos documents ailleurs si vous utilisez déjà Dropbox . Continuez à lire notre série Microsoft Office pour Android(Microsoft Office for Android) pour découvrir toutes les fonctionnalités que ces applications ont à offrir et assurez-vous de poser toutes vos questions dans la section des commentaires ci-dessous.
Related posts
Comment installer les applications Microsoft Office pour Android
Comment ouvrir des documents dans Microsoft Word pour Android
Comment formater du texte dans Microsoft Office Word pour Android
Comment créer des listes dans Microsoft Word pour Android
Comment rechercher et remplacer du texte dans Microsoft Word pour Android
Questions simples : qu'est-ce que Microsoft Sway ?
4 façons de télécharger PowerPoint directement depuis Microsoft
Comment intégrer des fichiers MP3 et autres fichiers audio dans des présentations PowerPoint
Quoi de neuf dans Office 2016 et Office 365 ? Où les acheter ?
5 façons de trouver la version exacte de Microsoft Office que vous utilisez
4 façons d'aligner du texte dans Microsoft Word
Comment ajouter des numéros de page dans un document Word (à partir de la page 1, 2, 3 ou ultérieure)
Comment changer l'orientation de toutes les pages d'un document Microsoft Word
Comment télécharger Windows and Office ISO files (toutes les versions)
Insérer et modifier des zones de texte, des liens et des commentaires dans Microsoft Word pour Android
Comment activer le mode sombre dans Microsoft Office (modifier les thèmes et les arrière-plans)
Comment ajouter un contact à WhatsApp sur Android: 4 façons
Comment changer le PowerPoint Slide Size: Tout ce que vous avez besoin de savoir
Comment bloquer les applications sur Android de l'accès à Internet
Comment formater des paragraphes dans Microsoft Word pour Android
