Comment connecter votre PC Windows 8 à votre console Xbox 360
Saviez(Did) -vous qu'à l'aide de votre compte Microsoft(Microsoft account) , vous pouvez connecter vos PC ou appareils Windows 8 à votre console (Windows 8)Xbox 360 ? Vous pouvez voir ce qui se passe sur votre console, depuis Windows 8 , télécommander la Xbox 360 . Ensuite, avec l'aide de l' application Jeux(Games app) , vous pouvez acheter des jeux pour votre console directement depuis Windows 8 , installer des jeux à distance sur votre console et effectuer d'autres tâches utiles. Mais, pour commencer, vous devez d'abord connecter la console Xbox 360 à votre PC ou appareil (PC or device)Windows 8 . Voici comment procéder :
Étape 1(Step 1) - Installez l' application Xbox SmartGlass(Xbox SmartGlass App) depuis la boutique
Vous devez installer une application Windows 8 nommée Xbox SmartGlass . Si vous avez besoin d'aide pour vous repérer dans le Store , n'hésitez pas à lire ce guide : Présentation de Windows 8 : Le guide complet(Complete Guide) du Windows Store .

Une fois l'application installée, accédez à votre console et effectuez l'étape suivante.
Étape 2(Step 2) - Configurez la console Xbox 360 pour activer les applications Xbox SmartGlass(Xbox SmartGlass Apps)
Sur votre console, vous devez utiliser le même compte Microsoft que sur votre (Microsoft account)PC ou appareil(PC or device) Windows 8 . Connectez(Sign) -vous avec ce compte, allez dans Paramètres(Settings) et choisissez Système(System)
Appuyez sur Paramètres de la console(Console Settings) et une longue liste de paramètres s'affiche.

Ensuite, appuyez sur Appareils connectés(Connected Devices) .

Là, réglez les applications Xbox SmartGlass(Xbox SmartGlass Apps) et Play To sur On.

De cette façon, vous pouvez contrôler complètement à distance votre console Xbox 360 à partir de Windows 8 . Définissez également si vous souhaitez autoriser ou non l' interruption du jeu .(game interruption)
Vous pouvez maintenant accéder à votre PC ou appareil(PC or device) Windows 8 et passer à l'étape suivante.
Étape 3(Step 3) - Configurez l' application Xbox SmartGlass(Xbox SmartGlass App) dans Windows 8
Sous Windows 8 , assurez-vous de vous connecter avec le même compte Microsoft(Microsoft account) que sur votre console.
Si vous n'avez jamais utilisé l' application Xbox SmartGlass auparavant, il vous est demandé si vous êtes prêt à vous connecter à votre console. Cliquez(Click) ou appuyez sur Commencer(Get started) .
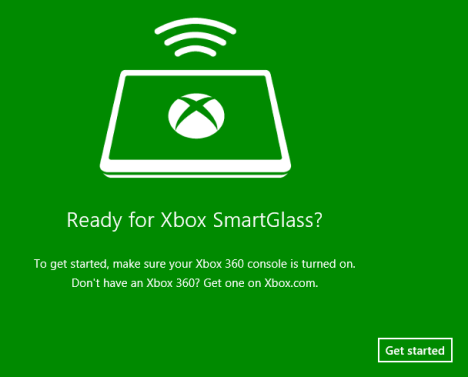
Lisez les instructions affichées et cliquez ou appuyez sur (click or tap) Suivant(Next) .

Attendez que Xbox SmartGlass se connecte à votre console.

Une fois terminé, vous verrez un tableau de bord similaire à la capture d'écran ci-dessus. La prochaine fois que vous démarrerez l' application Xbox SmartGlass , elle se connectera automatiquement à votre console, si la console est allumée.
Ensuite, l'application Xbox SmartGlass est divisée en quatre sections :
-
Bing - vous pouvez rechercher du contenu pouvant être lu sur votre Xbox.
-
Lecture(Now Playing) en cours - vous pouvez voir ce qui joue sur votre console et le contrôler à distance).
-
Récent(Recent) - vous pouvez voir les applications et les jeux récents joués sur votre console.
-
Spotlight - vous pouvez accéder au contenu en vedette pour votre Xbox, comme des jeux ou des films.
Conclusion
Maintenant que vous avez connecté Windows 8 à votre console Xbox 360 , vous pouvez interagir de plusieurs manières avec la console, sans avoir à soulever votre manette de jeu. Dans de futurs tutoriels, nous couvrirons en détail tout ce que(detail everything) vous pouvez faire à partir de Windows 8 sur votre Xbox.
Related posts
Comment enregistrer de l'audio avec un enregistreur de son sous Windows 7 et Windows 8
Comment utiliser Audacity pour inverser l'audio en Windows
Comment choisir la valeur par défaut GPU pour les jeux ou applications dans Windows 10
Comment désactiver le Radeon Software overlay (ALT+R)
5 façons de trouver votre modèle de carte graphique exacte sans ouvrir votre PC
Comment utiliser le Windows Mobility Center dans Windows 10
5 façons de renommer n'importe quel lecteur dans Windows 10
Comment configurer le microphone et les haut-parleurs dans Skype pour Windows 10
Présentation de Windows 8.1 : comment utiliser l'application de numérisation pour numériser des documents
Comment résoudre les problèmes avec l'outil de diagnostic DirectX
3 façons de définir le microphone par défaut dans Windows 11 -
Mode jeu dans Windows 10 : test des performances réelles dans les jeux modernes
Faire démarrer Windows 10 avec le son de Windows 7 ou des versions antérieures
Comment utiliser le défragmenteur de disque Windows 7
7 façons d'arrêter ou de redémarrer un PC ou un appareil Windows 8 et Windows 8.1
Comment choisir le GPU par défaut pour les jeux ou les applications dans Windows 11
Questions simples : qu'est-ce que la signature Microsoft ?
Comment activer le HDR sur mon ordinateur Windows 10 ?
Créez des sonneries personnalisées gratuites pour n'importe quel smartphone avec Ringtone Maker
Lorsque vous achetez un ordinateur portable ou un mini PC de jeu, achetez-en un avec une meilleure carte vidéo, pas un processeur Intel Core i7
