Comment convertir des fichiers Microsoft Publisher en PDF
Microsoft Publisher est un programme de publication assistée par ordinateur qui vous permet de créer des publications pour le Web ou l'impression.
Cependant, tout le monde n'utilise pas Publisher de nos jours. Par exemple, vous pouvez envoyer un fichier PUB pour révision ou impression, mais le destinataire ne peut pas l'ouvrir car il n'a pas installé Publisher sur son appareil.(Publisher)
L'un des meilleurs moyens de partager le fichier et de s'assurer que d'autres personnes peuvent ouvrir votre publication consiste à convertir le fichier Publisher en fichier PDF .
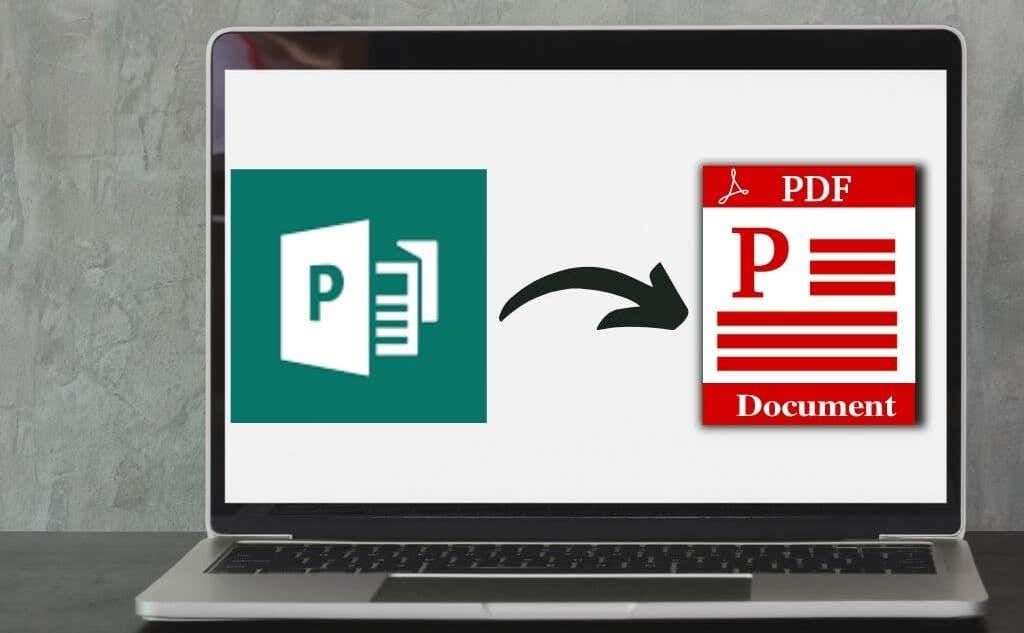
Que vous travailliez sur un livre électronique, une carte de vœux(greeting card) ou une autre publication, nous vous montrerons comment convertir des fichiers Publisher au format (Publisher)PDF et les rendre partageables.
Comment convertir un fichier Publisher en PDF(How To Convert a Publisher File to PDF)
Il existe trois méthodes principales pour convertir votre fichier de Publisher en PDF :
- Utiliser Enregistrer au format PDF dans Publisher
- Imprimer le fichier PUB au format PDF
- Utiliser un outil en ligne
1. Utilisez Enregistrer au format PDF dans Publisher(Use Save as PDF in Publisher)
Par défaut, Publisher crée des fichiers .pub, que vous ne pouvez ouvrir que dans Publisher .
Heureusement, vous pouvez facilement résoudre ce problème en enregistrant le fichier PUB au (PUB)format PDF(PDF) afin que d'autres personnes qui n'ont pas Publisher puissent l'ouvrir.
Versions plus récentes de Publisher(Newer Versions of Publisher)
- Sélectionnez Fichier(File) > Exporter(Export) .

- Ensuite, sélectionnez Create PDF/XPS Document .

- Sélectionnez Create PDF/XPS .

- Entrez un nom pour votre fichier PUB dans le champ (PUB)Nom de fichier(File name) .

- Sélectionnez PDF dans le champ Type de fichier.(Save as type)

- Ensuite, sélectionnez Options .
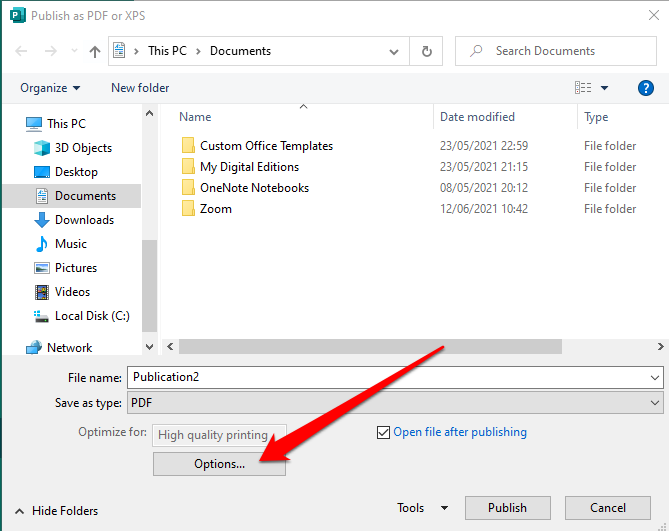
- Sélectionnez une option de publication(Publish) pour un affichage en ligne ou imprimé :
- Taille minimale(Minimum size) : Pour afficher en ligne comme une seule page.
- Standard : Pour la distribution en ligne lorsque vous souhaitez imprimer sur une imprimante de bureau.
- Impression de haute qualité(High-quality printing) : Pour le magasin de copie ou l'impression de bureau.
- Presse commerciale(Commercial press) : pour créer des fichiers volumineux et de haute qualité pour l'impression commerciale.

- Sélectionnez OK .

- Sélectionnez Publier(Publish)

Éditeur Version 2010 (Publisher 2010 Version )
Si vous utilisez la version 2010 de l' application Publisher , les étapes sont légèrement différentes.
- Sélectionnez Fichier(File) > Enregistrer et envoyer(Save & Send) .
Image : 10-comment-convertir-les-fichiers-de-l-éditeur-de-microsoft-en-pdf-enregistrer-envoyer

- Ensuite, sélectionnez Create PDF/XPS Document .

- Sélectionnez Create PDF/XPS .

- Entrez un nom pour votre fichier PUB dans le champ (PUB)Nom de fichier(File name) .

- Sélectionnez PDF dans le champ Type de fichier.(Save as type)

- Ensuite, sélectionnez Options , puis choisissez une option de publication(publishing option) pour un affichage en ligne ou imprimé. Taille minimale(Minimum) , impression standard de haute qualité ou presse commerciale.

- Sélectionnez OK , puis sélectionnez Publier(Publish) .

Éditeur Version 2007(Publisher 2007 Version)
Dans la version Publisher 2007, vous pouvez convertir un fichier PUB au format (PUB)PDF en quelques étapes rapides.
- Sélectionnez Fichier(File) > Publier au format PDF ou XPS(Publish as PDF or XPS) .

- Ensuite, sélectionnez PDF dans la section Type de(Save as type) fichier . Par défaut, la publication sera enregistrée avec l' extension .pdf et optimisée pour une impression de haute qualité.
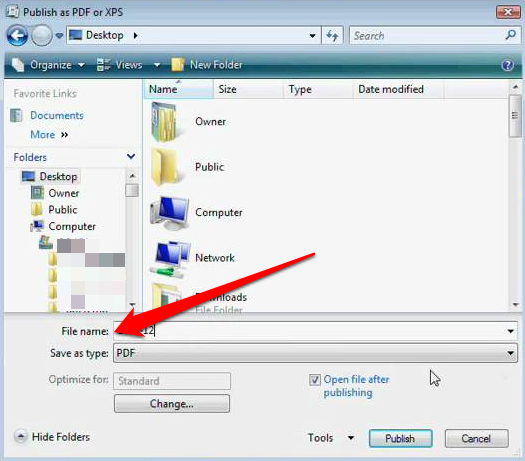
- Vous pouvez sélectionner Modifier(Change) pour modifier le paramètre par défaut dans la boîte de dialogue Options de publication .(Publish Options)

- Sélectionnez Publier(Publish) .
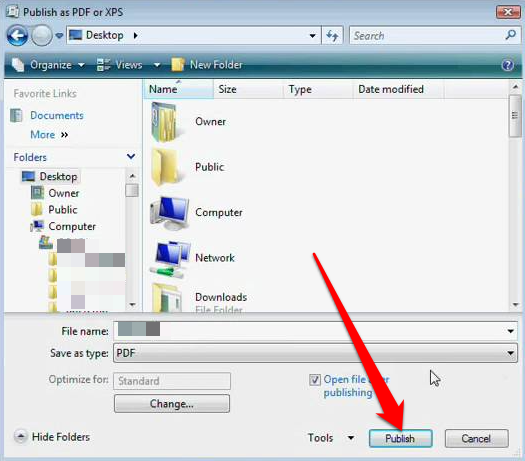
2. Imprimer le fichier de l'éditeur au format PDF(Print Publisher File to PDF)
Vous pouvez également convertir des fichiers PUB en (PUB)PDF à l'aide de la fonction d'impression au format PDF(PDF) .
- Sélectionnez Fichier(File) > Ouvrir(Open) pour ouvrir votre publication dans Microsoft Publisher .

- Sélectionnez Fichier(File) > Imprimer(Print) .

- Ensuite, sélectionnez Microsoft Print to PDF ou Adobe PDF dans la section Imprimante(Printer) .

- Sélectionnez Imprimer(Print) .
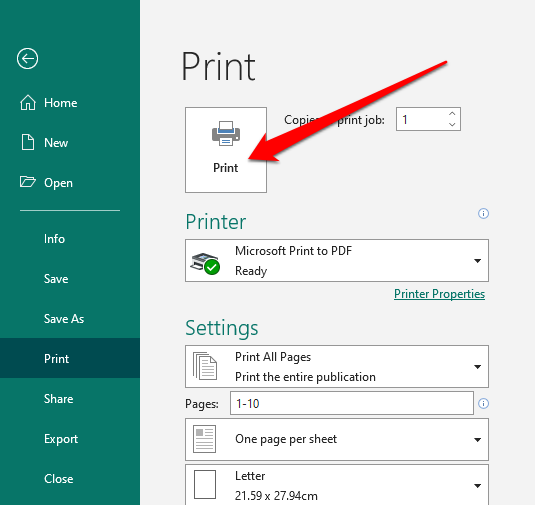
- Dans la boîte de dialogue Enregistrer la sortie d'impression sous , saisissez le nom du fichier et sélectionnez (Save Print Output as)PDF dans le champ Type de fichier. (Save as type)Le fichier sera stocké sur votre ordinateur.

3. Utilisez un outil tiers pour convertir PUB en PDF(Use a Third-Party Tool to Convert PUB to PDF)
Si vous souhaitez convertir plus rapidement des fichiers Publisher en (Publisher)PDF , vous pouvez le faire à l'aide d'un outil en ligne ou d'une application tierce.
Certains des outils populaires incluent Zamzar , PublishertoPDF ou NovaPDF .
Bon nombre de ces outils PDF en ligne tout-en-un sont pratiques à utiliser et ne comportent pas d'étapes compliquées. De plus, certains sont gratuits quel que soit le nombre de fichiers que vous convertissez en PDF .

Le processus est aussi simple que de télécharger ou de glisser-déposer votre fichier PUB dans le logiciel et de sélectionner le format PDF comme sortie. Une fois la conversion terminée, vous pouvez télécharger votre fichier PDF sur votre appareil, vous l'envoyer par e-mail ou enregistrer le fichier dans le cloud.
La plupart de ces outils suppriment les fichiers après plusieurs heures, vous n'avez donc pas à vous soucier des problèmes de confidentialité.
Le partage de documents est plus facile avec PDF(Document Sharing Is Easier Using PDF)
La conversion de votre fichier PUB en (PUB)PDF présente plusieurs avantages. Non seulement il enregistre les formats de couleur préférés des imprimeurs commerciaux, mais il fournit également des documents de haute qualité, préserve les métadonnées associées au fichier et permet de sécuriser facilement votre PDF à l' aide de mots de passe.
Si vous souhaitez le modifier pour corriger des erreurs, vous pouvez modifier le PDF(edit the PDF) à l' aide de divers éditeurs PDF(PDF editors) ou ajouter une signature au(add a signature to the PDF) fichier PDF avant de l'envoyer.
Ce guide vous a(Was) -t-il été utile ? Faites le nous savoir dans la section "Commentaires".
Related posts
Comment créer une équipe dans Microsoft Teams
Comment voir les pages et les fichiers en cache depuis votre navigateur
Comment ouvrir des fichiers DDS dans Windows 10
Comment convertir des fichiers IMG en ISO
Comment chiffrer des fichiers Zip
Comment ouvrir des fichiers EXE sur un Mac
Comment ouvrir des fichiers image EPS sous Windows
Comment ouvrir des fichiers EPUB sous Windows
Comment désinstaller les applications Microsoft Store
Microsoft Publisher Impossible d'enregistrer le fichier comme PDF dans Windows 10
Comment enregistrer votre écran avec Microsoft Stream
Comment empêcher Microsoft Teams de s'ouvrir automatiquement
Comment transférer une licence Microsoft Office
Comment convertir vos fichiers analogiques au format numérique
Comment télécharger des fichiers et afficher le code à partir de GitHub
Comment créer un lien de réunion Microsoft Teams
Comment utiliser les formulaires Microsoft
Comment ajouter des fichiers GPX à Google Maps
Désactiver ou désactiver la navigation InPrivate dans Internet Explorer et Microsoft Edge
Comment convertir des fichiers WEBP et HEIC en formats utilisables
