Comment créer, configurer et utiliser une connexion VPN sur un iPhone (ou iPad)
Les connexions VPN(VPN) sont des outils pratiques. Nous les utilisons pour accéder au réseau de notre entreprise lors de nos déplacements, pour être anonyme sur Internet ou pour accéder à du contenu bloqué sur Internet. Si vous possédez un iPhone ou un iPad et que vous souhaitez configurer et utiliser un VPN dessus, vous êtes au bon endroit. Dans cet article, nous vous montrons comment créer, configurer et vous connecter(configure and connect) à un VPN sur n'importe quel appareil avec iOS :
REMARQUE :(NOTE:) Pour illustrer ce didacticiel, nous avons utilisé des captures d'écran prises sur un iPhone SE avec iOS 12. Sur d'autres modèles d'iPhone et d'iPad, les choses peuvent sembler un peu différentes, mais les étapes sont les mêmes.
Ce dont vous avez besoin pour vous connecter à un VPN
Si vous souhaitez vous connecter et utiliser un Réseau Privé Virtuel(Virtual Private Network) ( VPN ) sur votre iPhone ou iPad(iPhone or iPad) , vous devez connaître quelques détails avant d'établir la connexion :
- L' adresse IP(IP address) ou l' URL du serveur VPN(VPN server) auquel vous souhaitez vous connecter
- Vos identifiants d'authentification VPN(VPN authentication) , généralement sous la forme d'un nom d'utilisateur et d'un mot de passe
- D'autres options de configuration liées à la connexion VPN(VPN connection) que vous êtes sur le point de configurer, telles qu'un secret, RSA SecurID ou RemoteID .
Une fois que vous avez toutes les informations sur la connexion VPN(VPN connection) que vous avez l'intention de configurer, continuez et suivez les étapes de ce guide. Pour plus de détails sur les réseaux privés virtuels(Virtual Private Networks) et leur fonctionnement, lisez Qu'est-ce qu'un VPN(VPN) ? Qu'est ce que ça fait?.
Comment créer et configurer une connexion VPN(VPN connection) dans iOS
La première chose que vous devez faire pour pouvoir créer une connexion VPN(VPN connection) dans iOS est d'ouvrir l' application Paramètres(Settings) sur votre iPhone ou iPad(iPhone or iPad) . Dans l' application Paramètres(Settings) , appuyez sur Général(General) .

Faites défiler vers le bas jusqu'à ce que vous trouviez l' entrée VPN . Appuyez dessus.

Vous avez maintenant atteint l' écran VPN , qui est l'endroit où vous pouvez créer de nouvelles connexions VPN , modifier celles existantes, et également vous connecter ou vous déconnecter.
Si c'est la première fois que vous créez une connexion VPN(VPN connection) sur votre iPhone ou iPad(iPhone or iPad) , vous ne devriez voir qu'une seule option : "Ajouter une configuration VPN..."("Add VPN Configuration...") . Appuyez dessus.

iOS ouvre alors un écran appelé "Ajouter une configuration". ("Add Configuration.")Sur celui-ci, il y a plusieurs champs à remplir et des options à choisir. Commencez(Start) par choisir le type de VPN que vous souhaitez créer. Dans iOS 12 sur un iPhone, les options que nous avions étaient IKEv2, IPSec et L2TP . Ensuite, entrez les autres détails demandés. Selon le type de connexion VPN(VPN connection) que vous configurez, les détails demandés peuvent différer, mais certains des plus courants incluent :
- Description - entrez une courte description pour vous aider à identifier la connexion VPN(VPN connection)
- Serveur(Server) - l'adresse du serveur VPN(VPN server) auquel vous vous connectez
- Compte(Account) - le nom d'utilisateur requis pour se connecter au VPN
- Mot(Password) de passe - le mot de passe associé au compte VPN(VPN account)
- Secret - un mot de passe unique demandé par votre fournisseur VPN(VPN provider)
Vous pouvez obtenir tous les détails de la connexion VPN(VPN connection) auprès de votre administrateur réseau(network administrator) ou de votre fournisseur VPN. Une fois que vous avez saisi toutes les informations, appuyez sur Terminé(Done) dans le coin supérieur droit de l'écran.

Votre connexion VPN(VPN connection) est enregistrée et vous êtes de retour à l' écran VPN , où vous pouvez le voir répertorié.

Comment se connecter à un VPN sur un iPhone ou un iPad(iPhone or iPad)
Si vous souhaitez vous connecter via VPN , sur l' écran VPN , activez le commutateur d' (On)état(Status) .

Si vous ne voulez pas aller jusqu'à Settings -> General -> VPN pour ce faire, sachez qu'iOS ajoute également un raccourci vers le commutateur VPN sur l'écran principal des (VPN)paramètres(Settings) , dans la zone des réseaux. C'est un moyen beaucoup plus rapide de se connecter à votre VPN .

Comment se déconnecter d'un VPN sur un iPhone ou un iPad(iPhone or iPad)
Pour déconnecter une connexion VPN(VPN connection) sur votre iPhone ou iPad(iPhone or iPad) , désactivez(Off) le commutateur VPN dans les (VPN)paramètres(Settings) ou le commutateur d' état(Status) dans " Settings -> General -> VPN ".
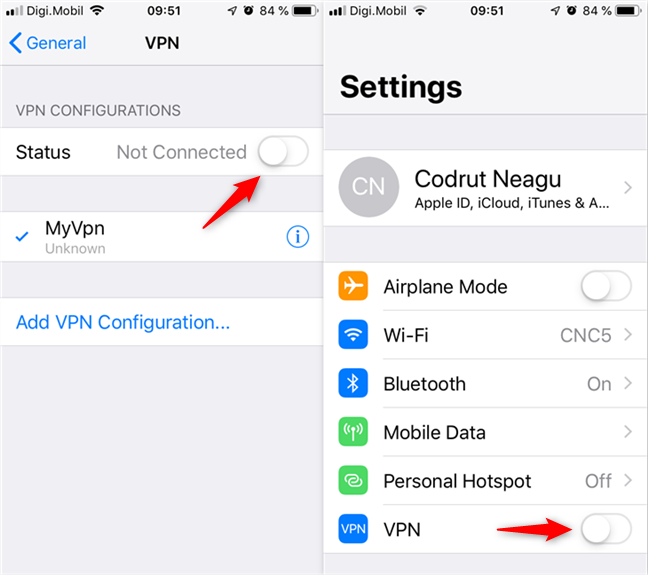
(Are)Utilisez - vous des VPN(VPNs) sur votre iPhone ou iPad (iPhone or iPad)?
Comme vous l'avez vu, la création, la configuration et l'utilisation de connexions VPN(VPN connection) sont toutes des choses faciles à faire sur un iPhone ou un iPad(iPhone or iPad) . Cependant, avant d'essayer de créer une nouvelle connexion VPN(VPN connection) , vous devez avoir tous ses détails de connexion prêts. Avant de clore ce tutoriel, nous aimerions savoir si vous utilisez un VPN sur un iPhone ou un iPad. Aussi, quelle est votre raison d'utiliser un VPN ? Commentez(Comment) ci-dessous et discutons.
Related posts
Comment ajouter et utiliser un VPN dans Windows 10 (tout ce que vous devez savoir)
Set UP Your Routeur Wi-Fi 6 Wi-Fi TP-Link en tant que VPN server
Comment projeter sans fil sur un téléviseur ou un moniteur à partir d'Android, en utilisant Miracast
Comment désactiver Localiser mon iPhone
Questions simples : qu'est-ce que l'authentification à deux facteurs ou la vérification en deux étapes ?
Empêchez les applications et les jeux d'accéder à Internet avec le pare-feu Windows Defender
5 raisons pour lesquelles le pare-feu Windows est l'un des meilleurs pare-feu
Comment configurer et utiliser un VPN sur mon smartphone Android ?
5 choses que vous pouvez faire avec le nouveau centre de sécurité Windows Defender
4 façons d'ouvrir les paramètres de l'iPhone -
Comment configurer et utiliser Instant Guard sur les routeurs ASUS Wi-Fi
Proxy vs. VPN: Quand utiliser un proxy server et quand utiliser un VPN?
Comment configurer l'utilisation d'un serveur proxy pour le Wi-Fi, sur un iPhone ou un iPad
Comment effectuer des transactions bancaires et financières en toute sécurité en ligne
Pare-feu Windows Defender avec sécurité avancée : qu'est-ce que c'est ? Comment l'ouvrir ? Que pouvez-vous en faire ?
Comment bloquer Remote Desktop sur votre PC Windows
Qu'est-ce que DHCP ? Comment ça marche?
Questions simples : Qu'est-ce qu'un serveur proxy et que signifie-t-il ?
3 façons de modifier les paramètres DNS dans Windows 10
Comment transformer votre Android en hotspot Wi-Fi
