Comment créer des raccourcis sur un appareil iOS
Nous cherchons tous des moyens de gagner du temps sur notre journée. C'est pourquoi vous devez vraiment adopter le concept d'automatisation dans votre vie quotidienne.
L'automatisation est l'un des meilleurs atouts de la technologie. Il vous permet de prendre quelque chose qui prend normalement, disons, trois clics et de le raccourcir à un. Qui contesterait cela?

Sur un appareil iOS, cette automatisation s'appelle "Raccourcis" et les développeurs ont déjà trouvé des moyens fantastiques de rationaliser les tâches régulières. Ce qui est également formidable, c'est que ces raccourcis peuvent être synchronisés via iCloud avec vos autres appareils iOS.
Où sont les raccourcis ?(Where Is Shortcuts?)
L'application de raccourcis devrait déjà être installée sur votre appareil si vous utilisez la dernière version d'iOS. Mais si pour une raison quelconque, il n'est pas installé - peut-être que vous l'avez simplement désinstallé - vous pouvez le trouver en allant sur l' App Store et en recherchant sous " Raccourcis(Shortcuts) ". Son utilisation est totalement gratuite.

Lorsque vous l'ouvrirez, il sera probablement vide, mais ici j'en ai trois que j'utilise.

Pour commencer, appuyez sur le bouton "Créer un raccourci".
Création d'un raccourci(Making a Shortcut)
Il existe deux façons de créer un raccourci iOS. Créez-en un vous-même ou installez-en un créé par un développeur tiers. Nous examinerons les deux méthodes.
Fais le toi-même(Make It Yourself)
Faisons un raccourci de base. Lorsque vous appuyez sur le bouton "Créer un raccourci", voici ce que vous voyez.

Si vous faites glisser le menu du bas, vous verrez que pour créer un raccourci, vous devez spécifier une tâche qui conduit ensuite à l'exécution d'une action.
Supposons donc que vous appuyez sur "Contacts". Il est ajouté en tant que tâche.

Spécifiez maintenant à quel contact ce raccourci doit s'appliquer.

Vous devez maintenant décider de ce qui doit se passer lorsque vous choisissez ce raccourci. Que se passe-t-il avec ce contact ? Ainsi, un nouveau menu apparaîtra et vous devrez décider de ce qui se passera ensuite.

Allez-vous appeler la personne? Facetimez(Facetime) -les ? Leur envoyer un SMS ? Partager(Share) les coordonnées avec UN AUTRE(ANOTHER) contact ? Il existe littéralement des dizaines et des dizaines de possibilités.
Lorsque vous avez choisi une action, vous pouvez appuyer sur la flèche bleue en haut pour tester le flux de travail, bien que ce ne soit pas nécessaire.

Maintenant, appuyez sur cette petite icône à l'extrême droite et d'autres options s'affichent.

Cela inclut de donner un nom au raccourci (évidemment nécessaire), de lui donner une icône (pas aussi importante), d'ajouter le raccourci à Siri , de l'ajouter à l'écran d'accueil de votre téléphone et de l'afficher également dans le widget d'écran.

Lorsque vous êtes satisfait du raccourci, vous pouvez cliquer sur "Terminé" et le raccourci apparaîtra maintenant sur votre écran de raccourcis (et widget).
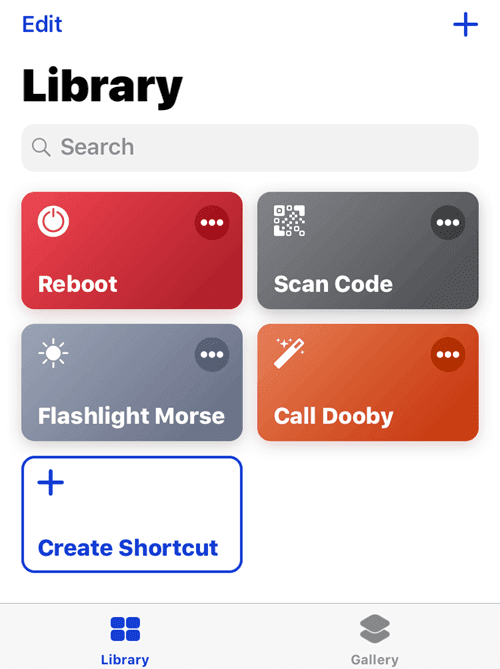
Il convient de souligner qu'il s'agit d'un raccourci très basique. Vous pouvez ajouter autant d'actions au raccourci que vous le souhaitez. Par exemple, en plus de téléphoner à Ryan , je peux également lui envoyer un SMS pré-écrit .
Installez-en un à partir d'un développeur(Install One From a Developer)
Comme je l'ai dit, l'introduction des raccourcis(Shortcuts) a fait couler le jus créatif des développeurs. Si vous recherchez des raccourcis sur Google pour iOS, vous en trouverez beaucoup que les développeurs ont librement donnés aux gens.
Voici cinq de mes favoris. Ces liens ne doivent être ouverts que sur un appareil iOS(These links must only be opened on an iOS device) . Les ouvrir sur tout autre appareil ou ordinateur ne fonctionnera pas.
- Désactiver Bluetooth et Wifi simultanément(Disable Bluetooth & Wifi Simultaneously)
- Créez un "lien de chanson" pour envoyer quelqu'un vers une chanson particulière sur Apple Music ou Spotify.(Make a “Song Link” to send someone to a particular song on Apple Music or Spotify.)
- Flight Time vous prépare pour un vol en mettant le téléphone en mode avion, en mode basse consommation et NPD.(Flight Time gets you ready for a flight by putting the phone into Airplane Mode, Low Power Mode, and DND. )
- Afficher uniquement certaines photos aux personnes(Only Show Certain Photos To People)(Only Show Certain Photos To People) - cela vous permet de choisir une série de photos de votre pellicule(Camera) à montrer aux personnes et les empêche de voir les autres.
- Partagez votre mot de passe Wifi(Share Your Wifi Password)(Share Your Wifi Password) : cela génère un code QR que les gens peuvent scanner pour se connecter à votre wifi.
Quels raccourcis sont vos favoris ?
Related posts
Create Remote Desktop Connection shortcut en Windows 11/10
Create desktop raccourci vers Switch User Accounts en Windows 11/10
Create unique desktop shortcut d'ouvrir plusieurs pages Web dans Windows 10
Handy Shortcuts: Create Desktop Shortcuts à Windows 10
Create Raccourcis sur les touches Registry à l'aide de Registry Shortcuts freeware
Comment allumer ou désactiver Dark Mode de Facebook
Créer ou générer des raccourcis clavier pour Microsoft Office
Quel est le glisser-déposer? Comment glisser-déposer
Comment miroir iPad or iPhone screen à Windows 10 PC
Comment arrêter Chrome de demander de sauvegarder des mots de passe
Qu'est-ce qu'un QR code? Quels sont les QR code s utilisés?
Comment changer le search engine sur Chrome pour Windows, MacOS, Android et IOS
Liste de iPhone apps à partir de Microsoft
2 raccourcis de barre d'adresse Chrome pour créer des événements Google Calendar
Comment changer la langue sur Facebook: Tout ce que vous devez savoir
Comment installer des add-ins dans Outlook pour Android et iOS
Les meilleurs Microsoft Edge browser Tips and Tricks pour Android et iOS
Sync Android et appareils iOS avec Windows PC en utilisant Moboplay
Comment changer le iPhone keyboard language: tout ce que vous avez besoin de savoir
Créez des raccourcis clavier personnalisés pour tout dans Windows 10
