Comment créer un arrière-plan de zoom personnalisé
Zoom dispose déjà d'une excellente technologie pour configurer et personnaliser votre propre profil. Une de ces fonctionnalités vous permet de placer un arrière-plan Zoom personnalisé , même si vous n'avez pas d'écran vert(you don’t have a green screen) .
La fonction d'arrière-plan virtuel est facile à configurer, mais vous devrez suivre quelques conseils pour vous assurer qu'elle fonctionne comme prévu. Si vous avez un écran vert, l'utilisation d'un arrière-plan Zoom personnalisé sera préférable, mais vous pouvez vous en passer.

Comment créer un arrière-plan de zoom personnalisé(How To Create a Custom Zoom Background)
Une fois que vous avez installé Zoom , vous pouvez ajouter un arrière-plan personnalisé en visitant le menu des paramètres. Cliquez sur le rouage(cog) en haut à droite, sous votre image de profil. Ensuite, cliquez sur l' onglet Arrière-plan virtuel .(Virtual Background )
Il est maintenant temps d'ajouter votre propre arrière-plan virtuel. À partir de là, vous pouvez déjà cliquer pour sélectionner parmi un certain nombre d'arrière-plans de base. Cela vous permettra de tester comment les choses fonctionnent avec votre configuration.
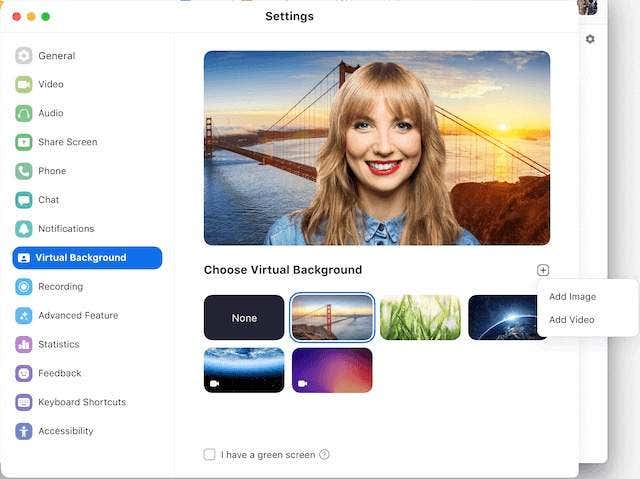
Toutes les configurations ne produiront pas de bons résultats. Si vous voulez un résultat de la plus haute qualité, vous devez acheter un écran vert. Sinon, vous pouvez prendre certaines précautions pour vous assurer que vous supprimez votre propre arrière-plan et non une partie de votre visage ou des objets au premier plan.
- Installez(Set) votre caméra face à un fond unicolore, par exemple vers un mur.
- Un mur de couleur verte fonctionnera mieux, sinon optez pour des couleurs qui contrastent avec votre teint.
- Assurez(Make) -vous de porter des vêtements qui ne correspondent pas à la couleur de votre arrière-plan.
- Pour de meilleurs résultats, essayez d'ajouter ou de baisser la lumière dans votre pièce.
- Un appareil photo de meilleure qualité donnera souvent de meilleurs résultats.
Une fois que vous maîtrisez les bases, il est temps d'ajouter votre propre image pour votre arrière-plan personnalisé. Vous pouvez choisir n'importe quelle image de votre PC, mais il est recommandé d'utiliser un format d'image 16:9 avec une résolution d'au moins 1280×720 pixels.

Si vous avez besoin d'arrière-plans Zoom(Zoom) personnalisés de haute qualité et libres de droits , vous pouvez choisir parmi des milliers de sites de photos gratuites(free stock photo sites) . Pour ajouter votre propre image à utiliser comme arrière-plan Zoom personnalisé , suivez les étapes ci-dessous.
- Cliquez sur le Cog sur la page principale.
- Cliquez sur Arrière-plan virtuel(Virtual Background) .
- Cliquez sur + Add Image .
- Choisissez(Choose) une image dans les fichiers locaux de votre PC.
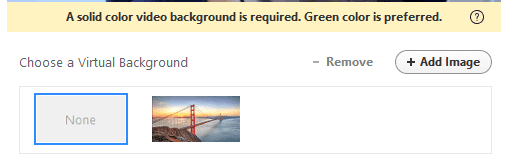
Vous pouvez également ajouter des arrière-plans de zoom(Zoom) vidéo personnalisés de la même manière. Cependant, pour qu'un arrière-plan vidéo personnalisé fonctionne, Zoom a besoin de plus d'aide.
Vous devrez utiliser un écran vert ou un arrière-plan vidéo parfaitement uni. Vous devrez peut-être ajuster votre configuration et votre éclairage jusqu'à ce que l'option soit disponible, sinon vous verrez le message "Un arrière-plan vidéo de couleur unie est requis".
Lorsque cela est possible, Zoom proposera un nouveau bouton dans la page d'arrière-plan virtuelle, qui permettra à l'utilisateur de choisir entre une vidéo ou une image fixe.
Comment créer une image d'arrière-plan de zoom personnalisée pour votre pièce(How to Create a Custom Zoom Background Image For Your Room)
En plus de définir votre propre arrière-plan personnalisé, vous pouvez également définir un arrière-plan pour votre pièce.

Pour ajouter votre propre arrière-plan Zoom personnalisé pour votre salle, connectez-vous d'abord au site Web de Zoom(Zoom website) .
- Cliquez sur Mon compte(My Account) en haut à droite.
- Ensuite, cliquez sur Gestion de la salle(Room Management) sous ADMIN sur le côté gauche.
- Ensuite, cliquez sur Zoom Rooms .
- Cliquez sur le bouton Modifier à côté de votre salle.(Edit )
- Faites défiler vers le bas jusqu'à Image d'arrière-plan pour Zoom Rooms(Background image for Zoom Rooms) .
- Cliquez sur Télécharger une image(Upload image) et choisissez une image.

La résolution recommandée pour un fond de salle Zoom est de 1920×1080 pixels. Les images GIF(GIF) , JPG et PNG sont prises en charge.

Vous pouvez également définir un arrière-plan virtuel avec un écran vert(Virtual Background with Green Screen) . Juste(Just) en dessous de l'option d'image d'arrière-plan, vous verrez une option pour activer l' arrière- plan virtuel(Virtual Background) pour votre pièce. Cliquez(Click) pour activer cette fonctionnalité, puis cliquez sur une image par défaut ou téléchargez la vôtre ici.
Où trouver des arrière-plans vidéo Zoom personnalisés(Where To Find Custom Zoom Video Backgrounds)
Trouver n'importe quelle image sur Internet à utiliser comme arrière-plan est assez facile, mais quand il s'agit d'arrière-plans vidéo, c'est un peu plus difficile.
La partie délicate consiste à trouver des vidéos d'arrière-plan qui bouclent parfaitement afin de créer un meilleur effet. Si une vidéo saute constamment d'avant en arrière, cela gâchera vraiment l'immersion. Voici quelques-unes de nos meilleures suggestions pour trouver des arrière-plans vidéo Zoom personnalisés qui bouclent parfaitement.(Zoom)
Couverture(Coverr)(Coverr)

Coverr est un site Web de vidéos gratuites avec une grande bibliothèque de contenu disponible au téléchargement. Récemment, Coverr a ajouté sa propre section Zoom Virtual Backgrounds qui filtre tout le contenu marqué comme pouvant être utilisé comme arrière-plan virtuel.
Vous trouverez toutes sortes de clichés allant de décors paisibles à des vues incroyables. Vous trouverez de nombreux arrière-plans magnifiques en boucle, de sorte qu'ils s'intégreront parfaitement à la maison en tant qu'arrière -plan vidéo Zoom virtuel.(Zoom)
Pexels

Pexels est un autre site Web gratuit avec des photos et des vidéos. Bien(Whilst) qu'il n'y ait pas de section dédiée aux arrière-plans vidéo Zoom , une recherche rapide pour exactement cela renverra une grande liste de résultats pertinents.
Alors que Coverr(Whilst Coverr) propose des arrière-plans plus réalistes à première vue, Pexels propose une variété d'options plus créatives, comme un banc de poissons colorés ou une superbe lueur dans le noir des méduses.
Toile(Canva)(Canva)

Canva est un outil de création vraiment puissant qui a maintenant une section juste pour créer vos propres arrière-plans Zoom personnalisés . Vous pouvez ajouter des effets soignés, des images d'arrière-plan, des vidéos, des autocollants, etc. Une fois que vous avez terminé, vous pouvez télécharger votre création et la télécharger directement sur votre salle ou votre compte Zoom .
Related posts
Comment changer la couleur d'arrière-plan sur Google Docs
Comment supprimer ou remplacer un arrière-plan dans Photoshop
Supprimez rapidement le bruit de fond de vos enregistrements avec Audacity
Astuces pour le microphone : comment réduire le bruit de fond et obtenir un meilleur son
Comment ajouter et utiliser des emojis personnalisés Slack
Comment mettre à jour Raspberry Pi
Comment rendre un arrière-plan transparent dans Photoshop
Comment organiser une réunion Zoom Cloud sur un smartphone ou un ordinateur de bureau
Comment changer votre nom et votre arrière-plan sur Zoom
Comment convertir un disque dynamique en disque de base
Comment effectuer un test de stress CPU
Comment maintenir le logiciel de votre PC à jour automatiquement
Comment ouvrir des fichiers DDS dans Windows 10
Comment rejoindre une réunion Zoom sur un smartphone ou un ordinateur de bureau
Comment télécharger le programme d'installation de Google Chrome hors ligne (autonome)
Créer des variables d'environnement personnalisées dans Windows
Comment effectuer un zoom avant et un zoom arrière sur Mac et PC
Comment utiliser Zoom sur Chromebook
Créez une application de bureau Gmail avec ces 3 clients de messagerie
Créez des raccourcis clavier personnalisés pour tout dans Windows 10
