Comment créer un PDF multipage dans Photoshop
Que vous créiez une infographie, un fichier d'aide en ligne(online help file) informatif ou tout autre type de document PDF(PDF document) , il est utile de savoir comment créer un PDF de plusieurs pages si vous utilisez Photoshop .
Heureusement, le processus est très simple. Certaines conditions doivent être remplies pour que la présentation apparaisse clairement, mais nous allons passer en revue celles-ci et les étapes nécessaires pour créer un PDF correct dans Photoshop ci-dessous.

Création d'un PDF multipage dans Photoshop
Pour commencer, vous devrez créer chaque page de votre fichier PDF(PDF file) individuellement. Chaque page doit être un fichier Photoshop .PSD(Photoshop .PSD file) distinct .
Vous pouvez enregistrer chaque fichier au format .PSD afin de pouvoir modifier chaque page séparément à l'avenir si nécessaire.
La résolution que vous choisissez est très importante. Le format d'impression A4(A4 print) typique est une bonne dimension à utiliser pour les PDF , nous allons donc opter pour cela dans ce guide.
Si vous souhaitez imprimer le PDF(If you want to print the PDF) , vous pouvez utiliser 300 DPI (points/pixels par pouce). La résolution pour cela serait de 2480 pixels x 3508 pixels.

Si vous souhaitez télécharger le PDF en ligne(If you want to upload the PDF online) , il est conseillé de choisir une résolution inférieure pour que la taille globale du fichier(file size) PDF reste(PDF) plus gérable.
72 DPI est un choix courant. Pour cela, la résolution devrait être de 595 pixels x 842 pixels.

Si vous souhaitez ajouter plus de contenu à une page, vous pouvez augmenter la hauteur en pixels. ( Use Alt+Ctrl+C .)

Assurez-vous simplement de ne pas augmenter la largeur. Il est important que la largeur reste la même sur chaque page, sinon la mise en page de votre PDF en sera affectée.
Une fois que vous avez créé chaque page à la bonne résolution, vous pouvez suivre les étapes ci-dessous pour créer un PDF(PDF) multipage .

- Étape 1 : (Step 1: )Enregistrez(Save) chaque fichier .PSD(.PSD file) dans le même dossier.
- Étape 2 :(Step 2: ) Pour une gestion facile, enregistrez chaque page sous Page_1 , Page_2 , etc.
- Étape 3 :(Step 3: ) Ensuite, allez dans Fichier(File) , puis Automatiser(Automate) , puis Présentation PDF(PDF Presentation)
- Étape 4 :(Step 4: ) Cliquez sur Parcourir(Browse) dans la nouvelle fenêtre contextuelle
- Étape 5 : (Step 5: )Maintenez la touche Ctrl enfoncée(Hold Ctrl) et cliquez sur chaque fichier .PSD que(.PSD file) vous souhaitez ajouter
- Étape 6 :(Step 6: ) Cliquez sur Ouvrir(Open)
Lorsque vous êtes prêt, cliquez sur Enregistrer(Save) pour créer le fichier PDF(PDF file) . Vous pouvez faire glisser chaque fichier de haut en bas dans la liste pour modifier leur position si nécessaire.
Assurez -vous de choisir Document multipage(Multi-Page Document) dans la section des options de sortie avant de cliquer sur Enregistrer.
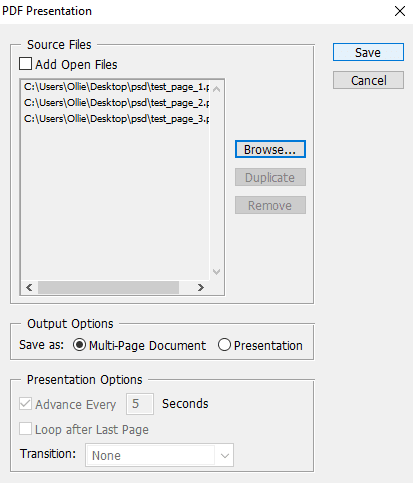
Vous pouvez maintenant choisir où enregistrer votre fichier PDF(PDF file) . Enfin, vous aurez un certain nombre d'options pour personnaliser la sortie du fichier PDF(PDF file) . Par exemple, vous pouvez utiliser l' onglet de compression(compression tab) pour minimiser la taille du fichier PDF(PDF file) en sacrifiant la qualité de l'image(image quality) . Pour l'instant, vous pouvez cliquer sur Enregistrer le PDF(Save PDF) .
Votre fichier PDF(PDF file) va maintenant être créé ! Vous pouvez double-cliquer sur le fichier pour l'ouvrir dans votre navigateur Web ou(web browser or PDF) votre application de lecture PDF.
Voici un aperçu de notre fichier de test :
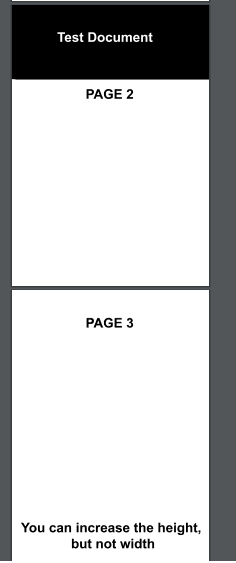
Remarquez(Notice) comment toutes les pages sont affichées avec le même zoom et la même mise en page(zoom and layout) , bien qu'une page soit plus haute. Si vous rencontrez un problème avec certaines pages qui ne s'affichent pas correctement, vous devez vous assurer que la largeur en pixels(pixel width) de chaque fichier de page PSD(PSD page) est exactement la même.
Si vous avez besoin de modifier votre PDF , vous devez modifier le PSD de la page à laquelle vous souhaitez apporter des modifications. Après cela, vous devrez suivre à nouveau les étapes répertoriées ci-dessus pour recréer la présentation PDF(PDF presentation) avec la page nouvellement modifiée.
Conclusion
Vous devez maintenant savoir comment créer un PDF(PDF) multipage dans Photoshop . Nous espérons que ce guide s'est avéré utile. Vous avez des questions sur le processus ? Faites-nous savoir et nous serons heureux de vous aider. Prendre plaisir!
Related posts
Comment Mask dans Photoshop à Hide Layers
7 Best Ways convertir un PDF File à Word Format
Comment signer un PDF File sur Windows
Comment convertir Multiple Images en PDF Files
Comment Delete Individual Pages à partir d'un PDF File
Comment changer la langue sur Netflix
Pouvez-vous changer votre Twitch Name? Oui, mais Be Careful
Comment créer un Transparent Background dans GIMP
Comment diviser un Clip dans Adobe Premiere Pro
Comment insérer un fichier PDF dans un document Word
4 Ways Pour trouver le meilleur Internet Options (ISPs) dans votre région
Comment dessiner des lignes droites dans Photoshop
Comment faire pour activer ou désactiver Caps Lock sur Chromebook
Qu'est-ce que Discord Streamer Mode and How pour le mettre en place
Comment créer un GIF à partir d'une vidéo avec Photoshop CC
Comment rechercher du texte dans plusieurs fichiers PDF à la fois
Comment protéger par mot de passe les documents Word et PDF
Comment Mute Someone sur Discord
Comment changer l'arrière-plan d'une image à l'aide de Photoshop
7 modifications d'image faciles que vous pouvez faire dans Photoshop
