Comment décrypter un lecteur ou une partition cryptée TrueCrypt
Si le chiffrement d'une partition avec TrueCrypt peut être un processus long et pénible, le déchiffrement est beaucoup plus fluide et rapide. Dans ce guide, je voudrais partager les étapes impliquées, pour que vous vous sentiez suffisamment à l'aise et en confiance pour poursuivre le processus.
REMARQUE :(NOTE:) pour déchiffrer un lecteur, il doit d'abord être monté par TrueCrypt . Si vous travaillez avec un lecteur externe, montez-le manuellement avant de pouvoir poursuivre le processus de décryptage(decryption process) .
Décryptage d'un TrueCrypt Encrypted Drive/Partition
Ouvrez TrueCrypt et faites un clic droit sur la partition que vous souhaitez déchiffrer. Dans le menu du clic(click menu) droit , sélectionnez Décrypter en permanence(Permanently Decrypt) .

Il vous est demandé si vous souhaitez déchiffrer définitivement la partition/le lecteur sélectionné. Appuyez sur Oui(Yes) .

Vous êtes invité à confirmer à nouveau que vous souhaitez déchiffrer le lecteur/partition sélectionné(e). Encore une fois(Again) , appuyez sur Oui(Yes) .
Confirmer deux fois... c'est un peu trop même pour un logiciel Windows(Windows software) . Mais bon, c'est ainsi que TrueCrypt a été conçu.
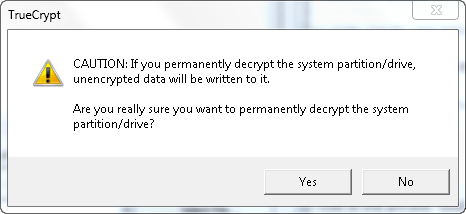
Le processus de décryptage(decryption process) commence enfin. Armez(Arm) -vous de patience car cela prendra un certain temps, en fonction de la taille du lecteur/partition chiffré. Pour accélérer le processus, il est préférable de ne pas trop utiliser votre ordinateur et de laisser toutes les ressources disponibles au processus de décryptage(decryption process) . Vous gagnerez quelques minutes.

Cependant, si vous le devez, vous pouvez utiliser votre ordinateur. Le processus de décryptage ne(decryption process) devrait pas vous arrêter si vous avez besoin de faire du travail.
Lorsque le processus est terminé, vous êtes informé. Appuyez sur OK .

Si vous avez chiffré votre lecteur système(system drive) ou une autre partition importante de votre ordinateur, il vous sera demandé de redémarrer votre ordinateur. Fermez toutes les applications et tous les documents ouverts, appuyez sur Oui(Yes) et attendez que le redémarrage soit effectué.
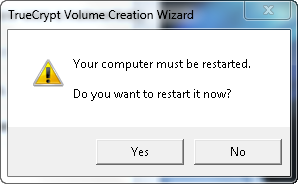
La partition/le lecteur sélectionné n'est plus crypté et son contenu est accessible à tous.
Conclusion
Heureusement, le processus de décryptage(decryption process) impliquait moins d'étapes que le cryptage. En outre, il est moins sujet aux erreurs et plus facile à réaliser. Pour plus de trucs et astuces sur l'utilisation de TrueCrypt , n'hésitez pas à lire les articles recommandés ci-dessous.
Related posts
Comment chiffrer votre lecteur système avec TrueCrypt dans une configuration multi-démarrage
Comment créer un lecteur de récupération sur une clé USB sous Windows 8 et 8.1
Quel est l'impact sur les performances du chiffrement du système avec TrueCrypt
8 outils pour protéger par mot de passe vos dossiers sous Windows
Comment ouvrir, démonter ou attacher définitivement un VHD file dans Windows 10
Comment supprimer votre téléphone de Windows 10 (Dislink Phone)
Get access à un USB drive chiffré BitLocker lorsque vous oubliez le mot de passe
Comment masquer les notifications sur le Lock screen dans Android
Comment arrêter crypto mining and cryptojacking dans Opera
Comment installer Windows 11 dans une machine virtuelle
Comment définir et configurer Location Services dans Windows 11
Comment configurer Windows Sandbox (exécutions d'applications / scripts, de dossiers de partage, etc.)
Comment supprimer BitLocker pour aller d'un USB drive
Évaluez comment les applications et les pilotes installés affaiblissent la sécurité d'un PC
3 façons gratuites de télécharger Windows 10, sur 32 bits ou 64 bits
4 choses que vous pouvez faire avec Windows Sandbox
Windows 10 Media Creation Tool: Créer un setup USB stick or ISO
Comment effacer les cookies sur Firefox dans Windows and macOS
Comment ouvrir Disk Defragmenter à Windows (12 façons)
3 façons d'accéder à BitLocker dans Windows
