Comment démarrer et naviguer dans un diaporama PowerPoint
Un diaporama réussi ne consiste pas seulement à le créer, il s'agit de le présenter à votre public au moment opportun. Ici, nous vous montrerons les bonnes touches à appuyer, les boutons d'action(action buttons) à utiliser et les clics de souris dont vous avez besoin pour démarrer et naviguer dans une présentation Microsoft PowerPoint .

Comment démarrer un diaporama PowerPoint(PowerPoint Slideshow)
Vous avez plusieurs façons de démarrer un diaporama dans PowerPoint . Celui que vous utilisez dépend de la diapositive par laquelle vous souhaitez commencer ou si vous souhaitez utiliser le mode Présentateur(Presenter View) . De plus, vous pouvez utiliser les options du ruban ou des raccourcis clavier de PowerPoint .
Options de ruban
- Accédez à l'onglet Diaporama.
- Pour utiliser automatiquement le mode Présentateur(Presenter View) , cochez la case dans la section Moniteurs(Monitors) du ruban.
- Sélectionnez Depuis le début ou Depuis la diapositive actuelle(From Current Slide) pour commencer le diaporama.

Raccourcis clavier
- Recommencer depuis le début : F5
- Commencer à partir de la diapositive actuelle : Shift + F5
- Démarrer en mode Présentateur : Alt + F5
Comment naviguer dans un diaporama PowerPoint(PowerPoint Slideshow)
Pour naviguer dans la présentation, vous pouvez utiliser les boutons de la barre d'outils en mode Diaporama(Slide Show) ou Mode Présentateur(Presenter View) , le menu contextuel (clic droit) ou les raccourcis clavier(keyboard shortcuts) .
Diapositive ou animation suivante
- Sélectionnez le bouton flèche droite dans la barre d'outils.
- Cliquez sur la diapositive actuelle.
- Utilisez les touches N, Enter , Page Down , Right Arrow , Down Arrow ou Spacebar .
Diapositive ou animation précédente
- Sélectionnez le bouton fléché vers la gauche dans la barre d'outils.
- Cliquez avec le bouton droit sur(Right-click) la diapositive actuelle et sélectionnez Précédent(Previous) .
- Utilisez les touches P, Page Up , Left Arrow , Up Arrow ou Backspace .

Diapositive spécifique
- Tapez le numéro de la diapositive(slide number) et appuyez sur Entrée.
- Sélectionnez le bouton Voir toutes les diapositives dans la barre d'outils et choisissez la diapositive.(See All Slides)
Afficher une diapositive masquée
- Utilisez la touche H sur la diapositive avant celle masquée.
- Sélectionnez Voir toutes les diapositives(Select See All Slides) et choisissez la diapositive.
Aller à la première diapositive
- Tapez(Type) la diapositive numéro 1 et appuyez sur Entrée(Enter) .
- Utilisez la touche Accueil.
- Sélectionnez Voir toutes les diapositives(Select See All Slides) et choisissez la diapositive.
Aller à la dernière diapositive
- Tapez le numéro de la dernière diapositive et appuyez sur Entrée(Enter) .
- Utilisez la touche Fin.
- Sélectionnez Voir toutes les diapositives(Select See All Slides) et choisissez la diapositive.

Ouvrir les outils de l'écran
- Sélectionnez l' icône Stylo(Pen) et pointeur laser(Laser Pointer) dans la barre d'outils et choisissez l'outil.
- Cliquez avec le bouton droit sur(Right-click) , accédez à Options du pointeur(Pointer Options) et sélectionnez l'outil.
- Utilisez les raccourcis clavier de l'outil :
- Pointeur laser : Ctrl + L
- Stylet : Ctrl + P
- Flèche : Ctrl + A
- Gomme : Ctrl + E

Afficher une diapositive noire vierge
- Sélectionnez l' icône du diaporama (Unblack Slide Show)noir(Black) ou non noir dans la barre d'outils du mode Présentateur(Presenter View) .
- Cliquez avec le bouton droit sur la diapositive et sélectionnez Screen > Black Screen .
- Sélectionnez les trois points et choisissez Screen > Black Screen .
- Utilisez la touche B ou Point.
Afficher une diapositive blanche vierge
- Cliquez avec le bouton droit sur la diapositive et sélectionnez Screen > White Screen .
- Sélectionnez les trois points et choisissez Screen > White Screen .
- Utilisez la touche W ou virgule.

Terminer la présentation
- Cliquez avec le bouton droit de la souris et sélectionnez Terminer le diaporama.
- Sélectionnez les trois points et choisissez End Show .
- Utilisez la touche Échap.
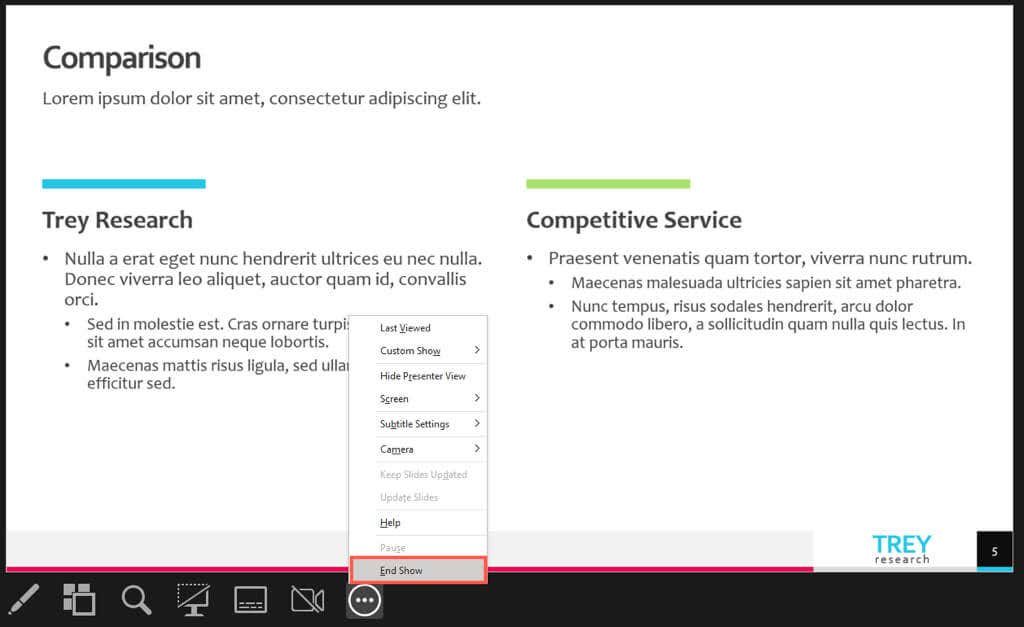
Lorsque vous êtes prêt à présenter votre diaporama PowerPoint , vous disposez de nombreuses options pour démarrer et naviguer dans le diaporama. Utilisez ce avec quoi vous êtes le plus à l'aise sur le moment pour une présentation gagnante.
Pour en savoir plus, consultez ces conseils pour améliorer votre présentation PowerPoint(tips to improve your PowerPoint presentation) .
Related posts
10 façons de rendre votre diaporama PowerPoint plus engageant
Comment insérer un GIF animé dans PowerPoint
Comment ajouter des numéros de diapositives à une présentation PowerPoint
Comment changer la taille des diapositives dans PowerPoint pour de meilleures présentations
Comment superposer des objets dans une présentation PowerPoint
Comment exporter vos e-mails de Microsoft Outlook vers CSV ou PST
7 alternatives à PowerPoint que vous pouvez utiliser en ligne
Comment ajouter des notes de bas de page dans Word
Comment transformer une présentation Powerpoint en vidéo
Rendre OpenOffice Writer ressembler et fonctionner plus comme Microsoft Word
Comment prendre et insérer des captures d'écran à l'aide de OneNote
Comment supprimer une page dans Microsoft Word
Comment utiliser le remplissage Flash dans Excel
Correction de l'erreur de non-concordance de la balise de début de balise de fin lors de l'ouverture de fichiers DOCX
Comment réparer une ligne dans Excel
Utilisation de l'outil de recherche d'objectifs d'analyse What-If d'Excel
Comment supprimer des lignes vides dans Excel
Comment créer et exécuter une macro dans Word
Comment utiliser la fonctionnalité Speak Cells d'Excel
Google Slides vs Microsoft PowerPoint – Quelles sont les différences ?
