Comment désactiver l'application de votre téléphone sur Windows 11

L'application Votre téléphone(Phone app) est un excellent outil pour garder une trace de toutes vos notifications sans vérifier votre smartphone encore et encore. L'application connecte votre smartphone à votre PC Windows via Bluetooth et une application compagnon(& a companion app) installée sur votre smartphone. Cependant, l'application n'est pas aussi parfaite qu'il n'y paraît. Cela peut être un casse-tête quand il pousse constamment les notifications de votre téléphone vers votre ordinateur. En outre, l'application a une longue histoire de bogues récurrents qui entravent sa communication avec le smartphone, allant à l'encontre de l'objectif de l'application. Mais comme il s'agit d'une fonctionnalité intégrée fournie avec Windows , vous ne pouvez choisir de désactiver l' application Votre téléphone(Your Phone) que sur Windows 11 . Cependant, si vous décidez de désinstallerVotre application Téléphone(Your Phone) entièrement à partir de votre PC Windows 11 , puis lisez ci-dessous pour savoir comment procéder.

Comment désactiver l'application de votre téléphone sur Windows 11(How to Disable Your Phone App on Windows 11)
L'application de votre téléphone (Your phone app) fournit un pont(provides a bridge) entre votre appareil mobile et votre ordinateur(device and computer) pour voir votre notification. En outre,
- Il vous permet de passer et de recevoir des appels.(make and receive calls.)
- Il gère votre galerie photo.(photo gallery.)
- Vous pouvez envoyer et recevoir des messages texte(send & receive text messages) et bien plus encore.
Remarque :(Note:) Si vous possédez un smartphone Samsung(Samsung smartphone) , vous pouvez également utiliser vos applications mobiles sur votre ordinateur.
La désactivation de l' application Votre téléphone(Phone app) vous donne la liberté d'utiliser l'application quand vous le souhaitez, sans qu'elle ne s'exécute en arrière-plan. Cela résout également le problème de la réinstallation et de l'installation, encore et encore, chaque fois que vous en avez besoin. Suivez les étapes indiquées pour désactiver l' application Votre téléphone(Phone app) sur un PC Windows 11 :
1. Appuyez simultanément sur les Windows + I keys pour ouvrir Paramètres(Settings) .
2. Cliquez sur Applications(Apps ) dans le volet de gauche, puis sélectionnez Applications et fonctionnalités(Apps & features) dans le volet de droite.
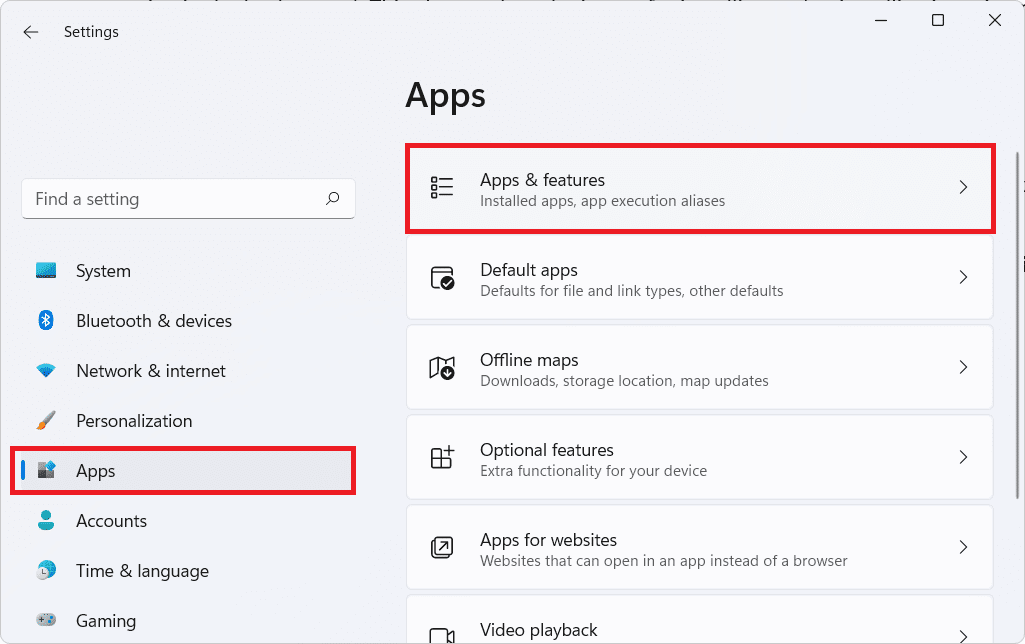
3. Utilisez le champ de recherche pour trouver votre téléphone(Your Phone ) dans la liste des applications
4. Ensuite, cliquez sur l' icône à trois points verticaux(three vertical dotted icon) et sélectionnez Options avancées(Advanced options) , comme illustré ci-dessous.

5. Maintenant, cliquez sur la liste déroulante pour Laisser cette application s'exécuter en arrière-plan(Let this app run in background ) sous Autorisation des applications(Background apps permission ) en arrière-plan et sélectionnez l'option Jamais(Never) , comme illustré ci-dessous.
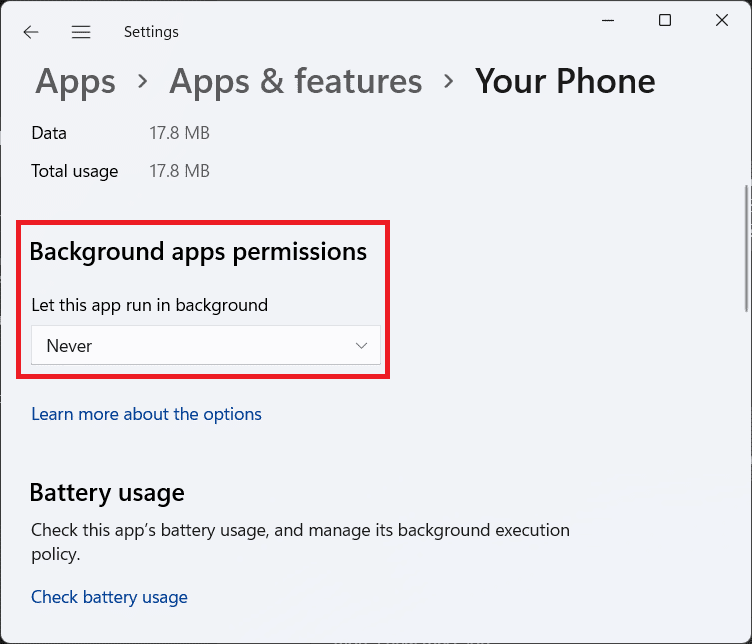
6. Faites défiler vers le bas et cliquez sur le bouton Terminer(Terminate) .
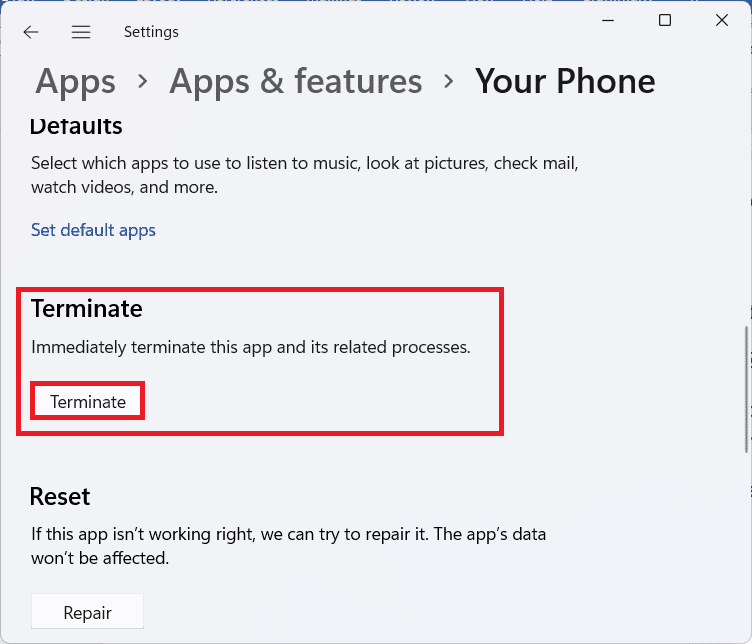
A lire également :(Also Read:) Comment mettre à jour les applications sur Windows 11
Comment désinstaller l'application de votre téléphone sur Windows 11
(How to Uninstall Your Phone App on Windows 11
)
Si vous souhaitez désinstaller complètement l' application Votre téléphone(Your Phone app) de votre ordinateur, vous serez déçu car elle ne peut pas être désinstallée comme les autres applications. La raison en est qu'il s'agit d'une application Windows(Windows app) intégrée . Cependant, vous pouvez désinstaller l'application à l'aide de Windows PowerShell , comme expliqué ci-dessous :
1. Cliquez sur l' icône Rechercher(Search icon ) et tapez Windows PowerShell. Ensuite, cliquez sur Exécuter en tant qu'administrateur(Run as administrator) , comme indiqué.

2. Cliquez sur Oui(Yes) dans l' invite de contrôle de compte d'utilisateur(User Account Control) qui s'affiche.
3. Dans la fenêtre Windows PowerShell , tapez la (Windows PowerShell)commande (command ) suivante et appuyez sur la touche (key)Entrée(Enter) .
Get-AppxPackage Microsoft.YourPhone | Remove-AppxPackage
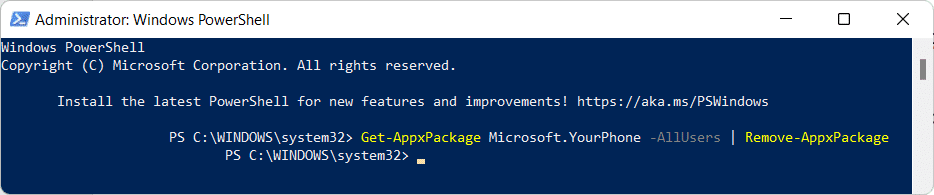
4. Laissez le processus se terminer car vous pourrez voir la progression de la tâche(task progress) de désinstallation .
Conseillé:(Recommended:)
- Comment activer le mode navigation privée(Incognito Mode) dans Chrome
- Comment synchroniser l'heure dans Windows 11
- Comment supprimer des dossiers et sous-dossiers(Delete Folders and Subfolders) dans PowerShell
- Fixer les applications ne peuvent pas s'ouvrir dans Windows 11
Nous espérons que cet article vous aidera à comprendre comment (how to) désactiver ou désinstaller l'application Votre téléphone sur Windows 11(disable or uninstall Your Phone app on Windows 11) . Nous attendons avec impatience vos suggestions et questions, donc si vous en avez, contactez-nous dans la section des commentaires(comment section) ci- dessous. À la prochaine!
Related posts
Comment mettre à jour l'application Microsoft PowerToys sur Windows 11
Fix Ce PC ne peut pas exécuter l'erreur Windows 11
Comment changer le fond d'écran sur Windows 11
Comment installer Windows 11 sur le BIOS hérité
Comment activer ou désactiver un service dans Windows 11
Comment activer le mode veille prolongée dans Windows 11
Comment activer l'éditeur de stratégie de groupe dans Windows 11 Home Edition
Comment créer un fichier PDF dans Windows 11
Correction de VCRUNTIME140.dll manquant sur Windows 11
Comment supprimer le widget météo de la barre des tâches dans Windows 11
Comment activer ou désactiver Compact OS dans Windows 11
9 meilleures applications de calendrier pour Windows 11 2022
Comment exécuter l'explorateur de fichiers en tant qu'administrateur dans Windows 11
Comment changer de serveur DNS sur Windows 11
Comment télécharger et installer Bing Wallpaper pour Windows 11
Comment désactiver l'outil de capture dans Windows 11
Comment réparer le bourdonnement audio dans Windows 11
Comment télécharger et installer Minecraft sur Windows 11
Correction du faible volume du microphone dans Windows 11
Correction de Halo Infinite Tous les membres Fireteam ne sont pas sur la même version dans Windows 11
