Comment désactiver l'indexation de la recherche dans Windows 11
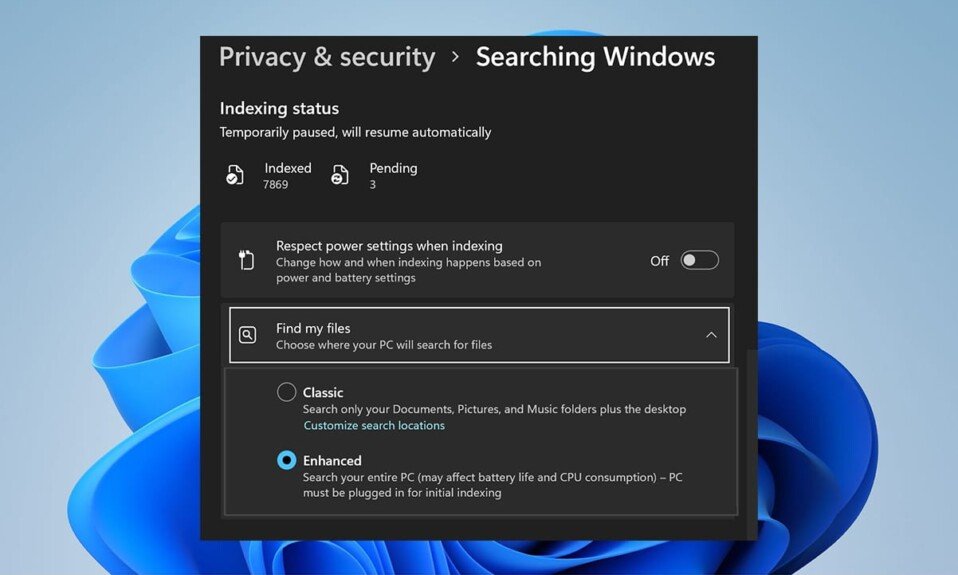
L'index de recherche Windows(Windows Search Index) fournit rapidement des résultats de recherche en recherchant un fichier, une application(file or app) ou un paramètre dans des zones prédéfinies. L'index de recherche Windows(Windows Search Index) propose deux modes : classique et amélioré(Classic & Enhanced) . Par défaut, Windows indexe et renvoie les résultats de la recherche à l'aide de l'indexation classique( Classic indexing) qui indexera les données dans les dossiers de profil(user profile) utilisateur tels que Documents, Images, Musique(Music) et Bureau(Desktop) . Par défaut, l' option d'indexation améliorée(Enhanced indexing) indexe l'intégralité du contenu de votre ordinateur, y compris tous les disques durs et partitions, ainsi que la bibliothèque et le bureau.(Library and Desktop). Aujourd'hui, nous avons expliqué comment activer ou désactiver l'indexation de recherche Windows sur les PC Windows 11 .

Comment désactiver l'indexation de la recherche dans (How to Disable Search Indexing in )Windows 11
Malgré ses avantages évidents, le passage aux options d' indexation améliorée peut augmenter l'épuisement de la (Enhanced indexing)batterie et l'utilisation du processeur(battery drainage and CPU usage) . Ainsi, suivez l'une des méthodes données pour désactiver les options d'indexation de recherche Windows sur les PC (Windows search)Windows 11 .
Option 1 : arrêter le service de recherche Windows dans la fenêtre des services
(Option 1: Stop Windows Search Service in Services Window
)
Voici les étapes pour désactiver l' indexation de recherche Windows via l'application (Windows search)Services :
1. Appuyez simultanément sur les Windows + R keys pour ouvrir la boîte de dialogue Exécuter .(Run)
2. Tapez services.msc et cliquez sur OK pour ouvrir la fenêtre Services .

3. Faites défiler vers le bas et recherchez le service Windows Search dans le volet de droite et double-cliquez(pane and double-click) dessus, comme indiqué.

4. Dans la fenêtre Propriétés de recherche Windows , cliquez sur le bouton (Windows Search Properties)Arrêter(Stop) , affiché en surbrillance.

5. Cliquez sur Apply > OK pour enregistrer ces modifications.
Lisez également:(Also Read:) Comment restaurer l' icône de la corbeille manquante(Missing Recycle Bin Icon) dans Windows 11
Option 2 : exécuter la commande d'arrêt dans (Run Stop Command in )l'invite de commande(Command Prompt)
Vous pouvez également exécuter la commande donnée dans CMD pour désactiver la fonctionnalité d'indexation de la recherche Windows(Windows Search Indexing feature) :
1. Cliquez sur l' icône Rechercher(Search icon ) et tapez Invite de commandes. (Command Prompt.)Cliquez sur Exécuter en tant qu'administrateur(Run as administrator) .

2. Dans la fenêtre d' invite de commande , saisissez la (Command Prompt)commande suivante et appuyez sur (command and hit) Entrée :(Enter:)
sc stop "wsearch" && sc config "wsearch" start=disabled

Lisez également :(Also Read:) Comment désactiver la recherche en ligne(Online Search) à partir du menu Démarrer(Start Menu) de Windows 11
Comment activer l'indexation de la recherche Windows(How to Enable Windows Search Indexing)
Lisez ici pour en savoir plus sur la vue d' ensemble de la recherche Windows(Windows Search Overview) . Essayez l'une des options répertoriées ci-dessous pour activer l'indexation de recherche dans les systèmes Windows 11 :
Option 1 : démarrer (Option 1: Start )le service de recherche Windows dans (Windows Search Service in )la fenêtre des services
(Services Window
)
Vous pouvez activer les options d'indexation de recherche Windows à partir du programme (Windows search)Windows Services comme suit :
1. Appuyez simultanément sur les Windows + R keys pour ouvrir la boîte de dialogue Exécuter(Run)
2. Tapez services.msc et cliquez sur OK , comme indiqué, pour lancer la fenêtre Services .

3. Double-cliquez sur le service Windows Search pour ouvrir la fenêtre Propriétés de la recherche Windows.(Windows Search Properties)

4. Ici, cliquez sur le bouton Démarrer(Start) , comme illustré, si l' état du service :(Service status:) affiche Arrêté(Stopped) .

5. Cliquez sur Apply > OK pour enregistrer les modifications.
Lisez également:(Also Read:) Comment réparer la barre des tâches de (Taskbar)Windows 11(Fix Windows 11) ne fonctionne pas
Option 2 : Exécuter la commande de démarrage dans l'invite de commande(Option 2: Run Start Command in Command Prompt)
Une autre façon d'activer les options d'indexation de la recherche Windows consiste à utiliser (Windows search)l'invite de commande(Command Prompt) , comme vous l'avez fait pour la désactiver.
1. Lancez l'invite de commande (Command Prompt)élevée(Elevated) avec des privilèges administratifs, comme indiqué.

2. Cliquez sur Oui(Yes) dans la fenêtre contextuelle de confirmation du contrôle de compte d'utilisateur .(User Account Control)
3. Tapez la commande donnée et appuyez sur Entrée(Enter) pour exécuter :
sc config "wsearch" start=delayed-auto && sc start "wsearch"

Conseillé:(Recommended:)
- Correction du faible volume du microphone(Fix Low Microphone Volume) dans Windows 11
- Correction(Fix) des icônes de la barre des tâches Windows 10 manquantes(Taskbar Icons Missing)
- Comment mettre à jour l' application Microsoft PowerToys(Microsoft PowerToys App) sur Windows 11
- Comment désactiver les badges de notification(Notification Badges) dans Windows 11
Nous espérons que cet article vous a appris comment (how to) activer ou désactiver les options d'indexation de recherche dans Windows 11(enable or disable Search Indexing Options in Windows 11) . Nous aimons entendre vos suggestions et questions via la section des commentaires(comment section) ci- dessous. Restez(Stay) à l'écoute de notre site pour en savoir plus!
Related posts
Qu'est-ce que Search Indexing et comment affecte-t-il la recherche dans Windows 10
Comment désactiver la recherche en ligne à partir du menu Démarrer de Windows 11
Fix Ce PC ne peut pas exécuter l'erreur Windows 11
Comment changer le fond d'écran sur Windows 11
Comment installer Windows 11 sur le BIOS hérité
Comment définir Notepad ++ par défaut dans Windows 11
Comment mettre à jour les applications sur Windows 11
Comment utiliser les notes autocollantes dans Windows 11
Comment installer la visionneuse XPS dans Windows 11
Comment utiliser PowerToys sur Windows 11
Comment changer la luminosité de l'écran sur Windows 11
Comment activer ou désactiver un service dans Windows 11
Correction de la console audio Realtek ne fonctionnant pas sous Windows 11
Comment télécharger et installer Minecraft sur Windows 11
Comment exécuter l'explorateur de fichiers en tant qu'administrateur dans Windows 11
Comment désactiver les badges de notification dans Windows 11
Comment créer un fichier PDF dans Windows 11
Comment désactiver la barre de jeu Xbox dans Windows 11
Comment afficher les processus en cours d'exécution dans Windows 11
Comment activer le mode Dieu dans Windows 11
