Comment désactiver la correction automatique sur les smartphones Android ?
Alors que certains utilisateurs apprécient que le clavier de leur smartphone Android corrige automatiquement ce qu'ils écrivent, afin que leurs SMS contiennent moins d'erreurs, d'autres détestent cela. Si vous souhaitez désactiver la fonction de correction(Autocorrect) automatique pour votre clavier, que ce soit un Gboard (le clavier Google)(Gboard (the Google Keyboard)) ou SwiftKey Keyboard , lisez ce guide et apprenez comment le faire. Nos instructions s'appliquent à tous les smartphones avec Android 8 Oreo ou Android(Oreo or Android) 9 Pie , qu'ils soient de Samsung , Huawei , Xiaomi , Motorola ou d'un autre fabricant. Commençons:
REMARQUE :(NOTE:) Ce guide couvre les smartphones avec Android 8 Oreo et Android(Oreo and Android) 9 Pie . Dans nos captures d'écran, Android 8 Oreo est toujours à gauche, tandis qu'Android 9 (Android 9) Pie est à droite. Si vous ne savez pas quelle version d' Android vous utilisez, lisez Comment vérifier la version d'Android(Android version) sur votre smartphone ou votre tablette(smartphone or tablet) ?
Tout d'abord, trouvez les paramètres de votre clavier Android(Android keyboard) ( Gboard ou SwiftKey(Gboard or SwiftKey) )
Peu importe le clavier que vous utilisez sur votre smartphone Android(Android smartphone) , vous devez d'abord ouvrir ses paramètres. Pour ce faire, ouvrez l' application Paramètres(Settings) . Dans Android 8 et Android 9 , faites défiler jusqu'à ce que vous trouviez l' entrée Système(System) et appuyez dessus.

Appuyez ensuite sur Langues et saisie(Languages & input) dans Android 8 ou Langue et saisie(Language & input) dans Android 9 . La position de cette entrée est différente selon la version d'Android(Android version) que vous utilisez.
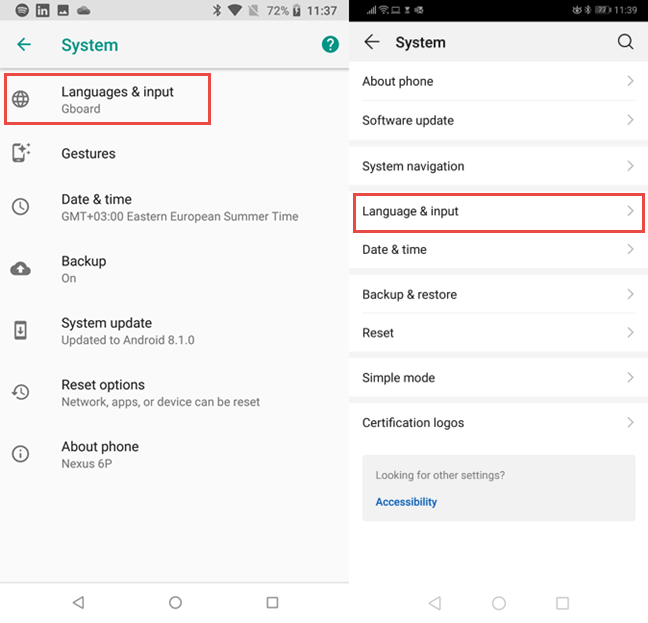
Dans Android 8 Oreo , il existe une étape intermédiaire où vous devez appuyer sur l' entrée du clavier virtuel(Virtual keyboard) . Si vous utilisez Android 9 Pie , cette étape n'existe pas.
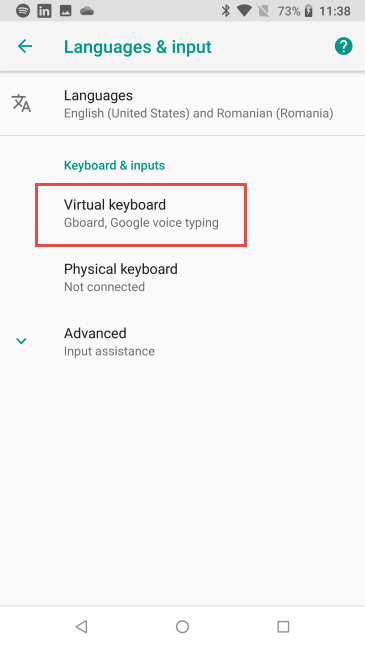
Vous voyez une liste de tous les claviers installés sur votre smartphone. Pour la plupart des gens, cette liste inclura un clavier en plus de (keyboard alongside) la saisie vocale Google(Google voice typing) .
Pour d'autres, il y aura deux claviers ou plus. Appuyez sur le nom du clavier que vous utilisez pour modifier ses paramètres : Gboard , SwiftKey Keyboard ou autre chose.

Désactivez la correction automatique pour le Gboard (Gboard)de(Autocorrect) votre Android
Le Gboard(Gboard) de Google est le clavier le plus utilisé sur les smartphones Android . Si vous l'utilisez également, dans les paramètres Gboard(Gboard Settings) , appuyez sur Correction de texte(Text correction) .

Accédez à la section Corrections et désactivez le commutateur de correction automatique(Auto-correction) . Vous pouvez également désactiver d'autres fonctionnalités de correction automatique telles que la mise en majuscule automatique, la vérification orthographique, l'espacement automatique après la ponctuation(Auto-capitalization, Spell check, Autospace after punctuation) , etc.

Lorsque vous êtes satisfait de vos modifications, appuyez sur Retour(Back) , et reprenez en utilisant votre smartphone Android(Android smartphone) .
Désactiver la correction automatique pour le clavier (SwiftKey keyboard)SwiftKey(Autocorrect)
SwiftKey est un autre clavier populaire que l'on trouve sur des millions de smartphones Android . Par exemple, sur les smartphones Huawei , il est installé par défaut. (Huawei)Si vous utilisez SwiftKey Keyboard , appuyez sur Saisie(Typing) , dans ses paramètres.

Appuyez ensuite sur Saisie et correction automatique(Typing & autocorrect) .

Dans la liste des paramètres, désactivez le commutateur pour la correction automatique(Autocorrect) . Vous pouvez également désactiver d'autres fonctionnalités similaires susceptibles de vous ennuyer, comme la capitalisation automatique(Auto capitalize) ou la période rapide(Quick period) .

Lorsque vous êtes satisfait de vos modifications, appuyez sur Retour(Back) , et reprenez en utilisant votre smartphone Android(Android smartphone) .
Avez(Did) -vous réussi à désactiver la correction automatique(Autocorrect) sur votre smartphone Android(Android smartphone) ?
Dans ce guide, nous avons couvert les deux claviers les plus populaires pour les smartphones Android . Avant de fermer, faites-nous savoir où vous avez réussi à faire ce que vous voulez et si vous êtes plus satisfait d'utiliser le clavier sans la correction automatique(Autocorrect) activée. Commentez(Comment) ci-dessous et discutons.
Related posts
Comment ajouter un raccourci pour speed dial et message direct sur Android
7 façons de prendre une capture d'écran sur Android (y compris Samsung Galaxy)
Comment 08460228 sur Android
Comment transférer des photos de iPhone en Android (4 façons)
Comment désactiver les notifications Chrome sur Android: le guide complet
Comment faire pour activer iPhone 11 et trois façons de désactiver
3 façons d'arrêter la synchronisation des notifications entre Windows 10 Mobile et Windows 10
Comment se connecter à Windows 10 avec un PIN? Comment changer le login PIN?
Comment ajouter des raccourcis à l'écran d'accueil sur les appareils Samsung Galaxy
La fonctionnalité d'écran partagé d'Android : comment effectuer plusieurs tâches à la fois comme un pro !
Comment cacher le contenu des notifications sur Android
Comment modifier les messages de réponse rapide sur votre smartphone Android
5 façons d'accéder au menu Paramètres Android -
Comment utiliser les réponses rapides sur votre iPhone
Empêchez OneDrive de créer des albums photo automatiques en 3 étapes
Comment changer la langue du clavier sur Android
5 façons d'éjecter un disque dur externe de drive or USB Windows 10
Comment masquer les notifications sur le Lock screen dans Android
God Mode en Windows 11 vs. Windows 10 vs. Windows 7
Comment activer et désactiver la correction automatique sur votre iPhone
