Comment désactiver les gestes du pavé tactile dans Windows 11
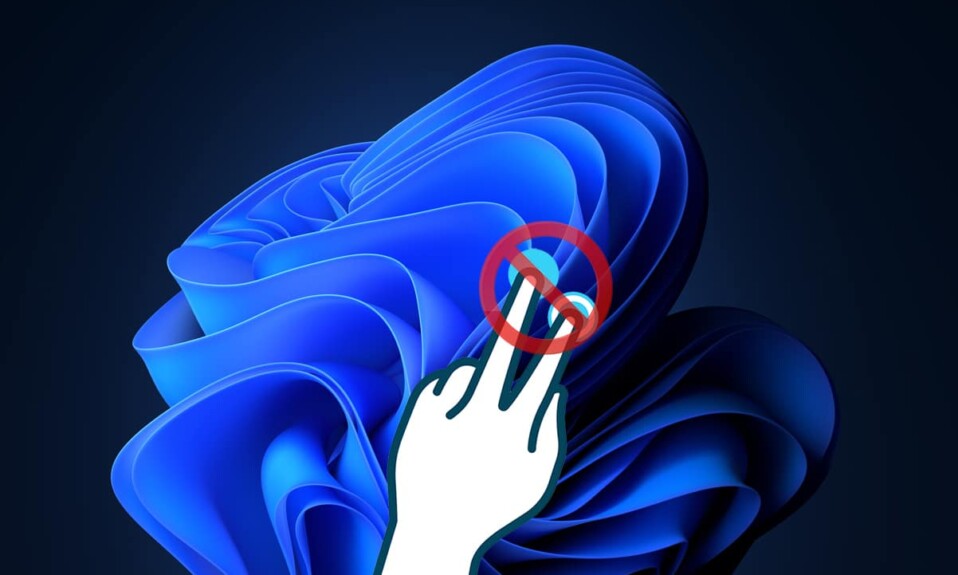
L'une des caractéristiques les plus reconnaissables d'un ordinateur portable est son pavé tactile qui a encore facilité la nature portable des ordinateurs portables. Donnant au système une véritable liberté de fils, le pavé tactile peut être considéré comme la raison pour laquelle les gens ont commencé à se pencher vers les ordinateurs portables. Mais même cette fonctionnalité utile peut parfois devenir embêtante. Presque(Almost) tous les pavés tactiles disponibles sur le marché aujourd'hui(market today) sont livrés avec une pléthore de gestes qui peuvent faciliter l' expérience de l'utilisateur,(user experience) tels que les gestes à trois doigts et le toucher(three-finger & tap gestures) . Bien que cela puisse être assez compliqué si vous faites glisser le pavé tactile par erreur et que cela fait apparaître un écran ou des positions complètement différents(screen or positions)le curseur ailleurs. Vous pouvez vous débarrasser de ces problèmes en désactivant les gestes du pavé tactile. Dans cet article, nous allons expliquer comment activer ou désactiver les gestes du pavé tactile dans (Touchpad)Windows 11 .

Comment activer ou désactiver les gestes du pavé tactile dans Windows 11(How to Enable or Disable Touchpad Gestures in Windows 11)
Plusieurs gestes sont fournis pour les pavés tactiles des ordinateurs portables(Laptop Touchpads) . Vous pouvez les mélanger et les assortir ou désactiver tous les gestes du pavé tactile selon vos préférences dans Windows 11 en modifiant les paramètres.
Option 1 : Activer ou désactiver les gestes à trois doigts(Option 1: Enable or Disable Three Finger Gestures)
Vous pouvez activer ou désactiver les gestes à trois doigts en suivant ces étapes :
1. Appuyez simultanément sur les Windows + I keys pour lancer l' application Paramètres(Settings) .
2. Cliquez sur Bluetooth et appareils(Bluetooth & devices) dans le volet de gauche(left pane) et faites défiler vers le bas dans le volet de droite pour sélectionner l' option Pavé tactile(Touchpad) , comme illustré ci-dessous.

3. Double-cliquez sur Gestes à trois doigts(Three-finger gestures) pour le développer sous Gestes et interaction(Gestures & interaction) .

4A. Cliquez sur la liste déroulante pour Swipes et sélectionnez Rien(Nothing) dans la liste pour désactiver les gestes du pavé tactile à trois doigts dans Windows 11 .

4B. Choisissez d'autres options dans le menu déroulant pour permettre aux gestes du pavé tactile(Touchpad Gestures) sur Windows 11 d'effectuer les fonctions suivantes :
- Changer d'application et afficher le bureau(Switch apps and show desktop)
- Changer de bureau et afficher le bureau(Switch desktops and show desktop)
- Modifier le son et le volume(Change audio and volume)
Lisez également :(Also Read:) Comment activer ou désactiver un service dans Windows 11
Option 2 : Activer ou désactiver les gestes tactiles(Option 2: Enable or Disable Tap Gestures)
Voici les étapes pour activer ou désactiver les gestes tactiles(Tap Gestures) dans Windows 11 :
1. Accédez à la section Touchpad dans l' application Paramètres(Settings) comme indiqué dans l' option 1 .

2. Développez la section Taps sous Gestes et interaction(Gestures & interaction) .

3A. Décochez toutes les cases de Taps pour désactiver les gestes du pavé tactile(Touchpad Gestures) dans Windows 11 .

3B. Pour activer les gestes du pavé tactile(Touchpad Gestures) sur Windows 11 , laissez les options souhaitées cochées :
- Appuyez avec un seul doigt pour un seul clic(Tap with a single finger to single-click)
- Appuyez avec deux doigts pour faire un clic droit(Tap with two fingers to right-click)
- Appuyez deux fois et faites glisser pour sélectionner plusieurs fois(Tap twice and drag to multi-select)
- Appuyez sur le coin inférieur droit du pavé tactile pour faire un clic droit(Press the lower right corner of the touchpad to right-click)
Lisez également:(Also Read:) Comment activer l' alerte de verrouillage des majuscules du narrateur(Narrator Caps Lock Alert) dans Windows 11
Option 3 : Activer ou désactiver les gestes de pincement(Option 3: Enable or Disable Pinch Gestures)
De même, vous pouvez également activer ou désactiver les gestes de pincement dans Windows 11 comme suit :
1. Accédez à la section Touchpad dans l' application Paramètres(Settings) comme précédemment.

2. Développez la section Défilement et zoom(Scroll & zoom) sous Gestes et interaction(Gestures & interaction) .

3A. Décochez les cases marquées Faites glisser deux doigts pour faire défiler(Drag two fingers to scroll) et Pincez pour zoomer(Pinch to zoom) , affichées en surbrillance, pour désactiver les gestes(Touchpad Gestures) du pavé tactile sous Windows 11 .

3B. Vous pouvez également cocher ces options pour réactiver les gestes de pincement :
- Faites glisser deux doigts pour faire défiler(Drag two fingers to scroll)
- Pincer pour zoomer(Pinch to zoom)
Lisez également:(Also Read:) Comment désactiver la caméra et le microphone de Windows 11 à l' (Off Windows 11) aide d'un raccourci clavier(Camera and Microphone Using Keyboard Shortcut)
Conseil de pro : comment réinitialiser tous les gestes du pavé tactile
(Pro Tip: How to Reset All Touchpad Gestures
)
Pour réinitialiser tous les gestes du pavé tactile(Touchpad Gestures) , suivez les étapes ci-dessous
1. Accédez à Settings > Touchpad comme illustré ci-dessous.

2. Double-cliquez sur Touchpad pour développer ses options
3. Ici, cliquez sur le bouton Réinitialiser(Reset) affiché en surbrillance dans l'image ci-dessous.

Conseillé:(Recommended:)
- Comment utiliser la télévision comme moniteur(Monitor) pour Windows 11 PC
- Comment désactiver l' indexation de la recherche(Search Indexing) dans Windows 11
- Comment désactiver l' écran de verrouillage(Lock Screen) dans Windows 11
- Correction du défilement du pavé tactile(Fix Touchpad Scroll) ne fonctionnant pas sous Windows 10
Nous espérons que cet article expliquant comment activer ou (how to enable or) désactiver les gestes du pavé tactile dans Windows 11(disable Touchpad Gestures in Windows 11) vous a été utile. Envoyez-nous vos suggestions et questions en utilisant la boîte de commentaires(comment box) ci-dessous. Aussi, faites-nous savoir sur quel sujet vous voulez que nous écrivions ensuite.
Related posts
Fix Ce PC ne peut pas exécuter l'erreur Windows 11
Comment changer le fond d'écran sur Windows 11
Comment installer Windows 11 sur le BIOS hérité
Comment activer ou désactiver un service dans Windows 11
Comment installer l'outil graphique dans Windows 11
Comment télécharger et installer Minecraft sur Windows 11
Correction de Halo Infinite Tous les membres Fireteam ne sont pas sur la même version dans Windows 11
Comment restaurer l'icône de la corbeille manquante dans Windows 11
Comment mettre à jour les applications sur Windows 11
Comment désactiver les badges de notification dans Windows 11
Comment obtenir un curseur noir dans Windows 11
Comment réparer le bourdonnement audio dans Windows 11
Comment définir Notepad ++ par défaut dans Windows 11
Comment afficher les processus en cours d'exécution dans Windows 11
Comment exécuter l'explorateur de fichiers en tant qu'administrateur dans Windows 11
Comment désactiver l'outil de capture dans Windows 11
Fixer les applications ne peuvent pas s'ouvrir dans Windows 11
Comment désactiver les programmes de démarrage dans Windows 11
Comment activer le bureau à distance Chrome sur Windows 11
Comment changer de pays dans le Microsoft Store sous Windows 11
