Comment désactiver les vignettes dynamiques dans le menu Démarrer de Windows 10

Les(Live) mosaïques dynamiques du menu Démarrer de (Start Menu display)Windows 10 affichent les informations en un coup d'œil sans ouvrir l'application. En outre, les vignettes en direct(Live) affichent des aperçus en direct du contenu de l'application(application content) et affichent des notifications aux utilisateurs. Désormais, de nombreux utilisateurs ne veulent pas de ces vignettes(Live) dynamiques dans leur menu Démarrer(Start Menu) car ils consomment beaucoup de données pour mettre à jour les aperçus. Maintenant, Windows 10 a une option pour désactiver les tuiles en direct d'applications particulières, et il vous suffit de cliquer avec le bouton droit sur une tuile et de sélectionner l' (Live)option "Désactiver la tuile en direct " .

Mais si vous souhaitez désactiver complètement l'aperçu des vignettes en direct(Live tile) pour toutes les applications, il n'y a pas de tels paramètres dans Windows 10 . Mais il existe un hack de registre(registry hack) grâce auquel cela peut être facilement réalisé. Donc, sans perdre de temps(time let) , voyons comment désactiver les vignettes dynamiques(Tiles) dans le menu Démarrer de (Start Menu)Windows 10 à l'aide du guide ci-dessous.
Comment désactiver les vignettes dynamiques(Tiles) dans le menu Démarrer de (Start Menu)Windows 10
Assurez(Make) -vous de créer un point de restauration(restore point) , juste au cas où quelque chose(case something) tournerait mal.
Méthode 1 : détachez la vignette du menu Démarrer(Method 1: Unpin the tile from Start Menu)
Bien que cela ne fonctionne que pour une application particulière, cette méthode est parfois utile si vous souhaitez désactiver les vignettes en direct(Live) pour une application particulière.
1. Cliquez sur Démarrer(Start) ou appuyez sur la touche Windows(Windows Key) du clavier.
2. Cliquez avec le bouton droit sur l' application particulière(particular app) , puis sélectionnez " Détacher du démarrage(Unpin from Start) ".

3. Cela supprimera avec succès la vignette particulière du menu Démarrer(Start Menu) .
Méthode 2 : désactiver les vignettes dynamiques(Method 2: Turn Off Live Tiles)
1. Cliquez sur Démarrer(Start) ou appuyez sur la touche Windows(Windows Key) du clavier.
2. Cliquez avec le bouton droit sur l' application particulière(particular app) , puis choisissez Plus.(chooses More.)
3. Dans le menu Choisir, cliquez sur « Désactiver(Turn Live Tile Off) la vignette dynamique ».
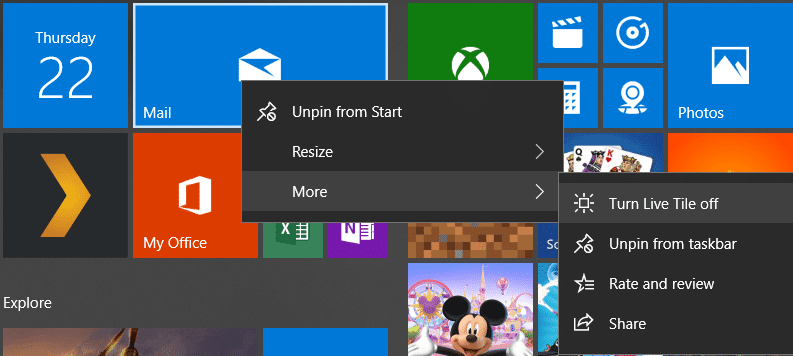
4. Cela désactivera les vignettes dynamiques dans le menu Démarrer de (Start Menu)Windows 10 pour une application particulière.
Méthode 3 : désactiver les vignettes dynamiques à l'aide de l'éditeur de stratégie de groupe(Method 3: Disable Live Tiles using Group Policy Editor)
1. Appuyez sur la touche Windows + R puis tapez gpedit.msc et appuyez sur Entrée.

2. Maintenant, sous Éditeur de stratégie de groupe(Group Policy Editor) , accédez au chemin suivant :
User Configuration -> Administrative Templates -> Start Menu and Taskbar -> Notifications
3. Assurez-vous de sélectionner Notifications puis, dans le volet droit de la fenêtre, double-cliquez(window pane double-click) sur " Désactiver les notifications de tuiles". (Turn off tile notifications.)”

4. Assurez-vous de le définir sur Activé, puis cliquez sur Appliquer(Apply) suivi de OK.
5. Cela désactivera la fonctionnalité de vignettes dynamiques pour toutes les applications sur l' écran de démarrage(Start Screen) .
Méthode 4 : désactiver les mosaïques dynamiques à l'aide de l'éditeur de registre(Method 4: Disable Live Tiles using Registry Editor)
1. Appuyez sur la touche Windows + R puis tapez regedit et appuyez sur Entrée.

2. Accédez maintenant à la clé de registre(registry key) suivante :
HKEY_CURRENT_USER\Software\Policies\Microsoft\Windows\CurrentVersion
3. Cliquez avec le bouton droit sur CurrentVersion , puis sélectionnez New > Key , puis nommez cette clé comme PushNotifications.

4. Maintenant, faites un clic droit sur la clé PushNotifications et sélectionnez New > DWORD (32-bit) value.
5. Nommez ce nouveau DWORD en tant que NoTileApplicationNotification , puis double-cliquez dessus.

6. Remplacez la valeur de ce DWORD par 1(DWORD to 1) et cliquez sur OK.

7. Fermez l' Éditeur du Registre(Registry Editor) et redémarrez votre PC pour enregistrer les modifications.
Conseillé:(Recommended:)
- Correction(Fix) de l'erreur de mise à jour Windows 10 0x8e5e0147(Update Error 0x8e5e0147)
- Réparer L'ordinateur(Fix Computer) ne démarre pas tant qu'il n'a pas été redémarré plusieurs fois
- Comment réparer l'erreur de mise à jour Windows 0x8007007e(Fix Windows Update Error 0x8007007e)
- Désactiver la notification Microsoft Edge de Windows 10(Microsoft Edge Notification)
Voilà, vous avez appris avec succès Comment (How to) désactiver les vignettes dynamiques dans le menu Démarrer de Windows 10(Disable Live Tiles in Windows 10 Start Menu) , mais si vous avez encore des questions concernant ce message, n'hésitez pas à les poser dans la section des commentaires.
Related posts
Replace Powershell avec Command Prompt dans le Windows 10 Start Menu
Fix Mouse Scroll ne fonctionne pas dans Start Menu sur Windows 10
Change Color sur Start Menu, Taskbar, Action Center et Title bar à Windows 10
Remove Start Menu Tiles Aller sombre sur Windows 10 problème
Pin à Start Menu Option est manquant dans Windows 10 [RESOLU]
Comment redimensionner le Start Menu and Taskbar dans Windows 10
Fix Start Menu ne fonctionne pas dans Windows 10
Replace PowerShell avec Command Prompt dans Context Menu à Windows 10
Comment désactiver la recherche en ligne à partir du menu Démarrer de Windows 11
Get Retour L'ancien classique Start menu sur Windows 10 avec Open Shell
Activer le nouveau Start Menu sur Windows 10 version 2004 maintenant
Comment broyer un site Web à la barre des tâches ou au Start Menu dans Windows 10
Gérer des groupes de tuiles et des raccourcis dans le menu Démarrer de Windows 10
Empêcher Windows 10 de promouvoir des applications dans le menu Démarrer
Comment redimensionner le menu Démarrer dans Windows 10 (3 méthodes)
10 façons de personnaliser votre menu Démarrer de Windows 10
10 façons d'organiser et de changer le Windows 10 Start Menu
Comment redimensionner les tuiles dans Windows 10, dans le menu Démarrer
Comment afficher plus de vignettes dans le menu Démarrer, dans Windows 10
Que faire si votre menu Démarrer de Windows 10 ne fonctionne pas ?
