Comment désactiver un adaptateur réseau WiFi virtuel dans Windows 8.1
Dans un didacticiel précédent, nous avons montré comment transformer n'importe quel ordinateur portable ou appareil (laptop or device)Windows 8.1 en un point d'accès WiFi(WiFi access) . Le processus impliquait la création d'un adaptateur de réseau sans fil(wireless network adapter) virtuel utilisé pour diffuser le réseau sans fil(wireless network) . Lorsque vous avez fini d'utiliser votre appareil Windows 8.1 comme point d' accès WiFi(WiFi access) , il est bon de désactiver et de supprimer l' adaptateur réseau sans fil(wireless network adapter) virtuel que vous avez créé. Voici comment procéder :
Un peu(Bit) de contexte(Background) sur les adaptateurs WiFi virtuels(Virtual WiFi Adapters) dans Windows 8.1
Afin de transformer votre appareil (Device Into)Windows 8.1 en un point d'accès WiFi,(WiFi Access Point) vous devez utiliser plusieurs commandes batch qui créent un adaptateur WiFi(WiFi adapter) virtuel . Le périphérique résultant est nommé Microsoft Hosted Network Virtual Adapter .
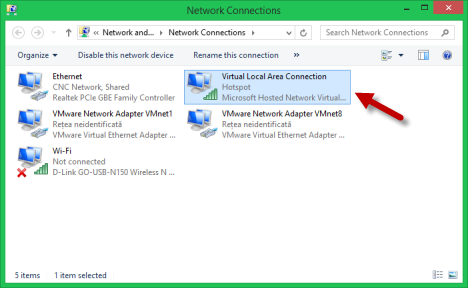
Un détail très important est le fait qu'il n'est pas possible d'avoir plus d'un adaptateur virtuel de réseau hébergé Microsoft(Microsoft Hosted Network Virtual Adapter) activé.
Pour le désactiver, vous devez exécuter deux commandes batch qui sont l'inverse de celles que nous avons utilisées pour créer l'adaptateur virtuel en premier lieu.
Comment désactiver l' adaptateur réseau WiFi virtuel hébergé par Microsoft(Microsoft Hosted Virtual WiFi Network Adapter)
Pour commencer, vous devrez ouvrir l' invite de commande(Command Prompt) avec des droits d'administrateur. Ensuite, entrez la commande suivante :
netsh wlan stop hostednetwork
Vous recevrez un message confirmant que le réseau hébergé sans fil s'est arrêté. Cependant, il n'est pas encore désactivé.

Pour le désactiver, entrez cette commande :
netsh wlan set hostednetwork mode=disallow
Le résultat est un message clair vous indiquant que "Le mode réseau hébergé a été défini pour interdire".("The hosted network mode has been set to disallow".)

Vous remarquerez également que l'adaptateur virtuel n'est plus répertorié dans le Centre Réseau et partage(Network and Sharing Center) .
De plus, si vous souhaitez vérifier l'état du réseau hébergé, vous pouvez exécuter la commande batch(batch command) suivante :
netsh wlan show settings
Ensuite, vérifiez la ligne du réseau(network line) hébergé , comme indiqué ci-dessous :
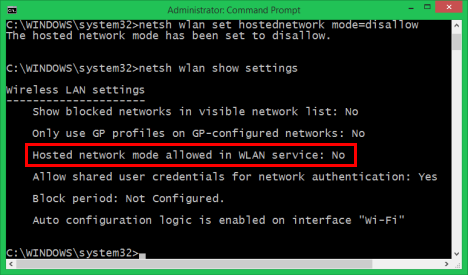
S'il indique Non(No) , cela signifie que le réseau virtuel et l'adaptateur virtuel sont tous deux désactivés.
Conclusion
C'est ainsi que vous nettoyez Windows 8 et Windows 8.1 après les avoir transformés en points d' accès WiFi(WiFi access) et vous n'avez plus besoin d'utiliser cette fonctionnalité. J'espère que nos explications ont été suffisamment bonnes pour que vous puissiez y parvenir dès le premier essai. Si vous avez des questions ou des commentaires, n'hésitez pas à utiliser le formulaire ci-dessous.
Related posts
Doublez votre vitesse WiFi sur les ordinateurs portables et tablettes Windows avec les cartes réseau Intel
Comment faire un point d'accès Windows 11
Comment installer un wireless printer dans votre réseau Wi-Fi
Comment activer ou désactiver le Wi-Fi sur Windows 11?
Comment faire un point d'accès Windows 10: Tout ce que vous devez savoir
Les meilleurs routeurs Wi-Fi de retour à l'école de ASUS
2 façons de mettre à jour le micrologiciel sur un routeur Wi-Fi 6 TP-Link
Installer une imprimante réseau à partir de Windows XP à l'aide de l'assistant d'ajout d'imprimante
Comment imprimer sur une imprimante Mac OS X partagée à partir de Windows 7 et Windows 8
Comment définir un time schedule sur votre routeur Wi-Fi 6 TP-Link
Review TP-Link Deco M5 v2 : Un magnifique système Wi-Fi pour toute la maison !
Questions simples : Qu'est-ce que l'adresse MAC et comment est-elle utilisée ?
Test du TP-Link Archer AX6000 : Libérer le potentiel du Wi-Fi 6 !
Questions simples : Qu'est-ce que Miracast et comment l'utilisez-vous ?
Mode avion de Windows 10 : 3 façons de l'activer ou de le désactiver !
8 étapes pour maximiser la sécurité de votre routeur ASUS ou ASUS Lyra mesh WiFi
Avis Tenda nova MW6 : Qu'obtenez-vous du système Wi-Fi maillé le moins cher ?
Qu'est-ce qu'ASUS Smart Connect ? Comment l'activer ou le désactiver ! -
Installation d'une imprimante réseau partagée sous Windows Vista
Test du TP-Link Archer TX3000E : Mettez à niveau votre PC avec le Wi-Fi 6 !
