Comment désinstaller Avast sur Mac
L'utilisation d'un logiciel antivirus est un excellent moyen de protéger votre Mac contre les attaques malveillantes,(protect your Mac from malicious attacks) y compris les menaces zero-day et les vulnérabilités du Wi-Fi domestique. (Wi-Fi)Cependant, il peut devenir pénible d'essayer de désinstaller le logiciel antivirus lorsque vous souhaitez passer à des options antivirus meilleures et plus efficaces(more effective antivirus options) .
Bien qu'Avast Security(Avast Security) pour Mac soit un outil de sécurité tout-en-un populaire, de nombreux utilisateurs dénoncent sa consommation excessive de ressources(excessive resource consumption) , ses performances lentes(slow performance) et ses notifications gênantes(annoying notifications) . De plus, Avast est compliqué à désinstaller, ce qui signifie que vous devrez vous efforcer de le supprimer complètement de votre Mac .
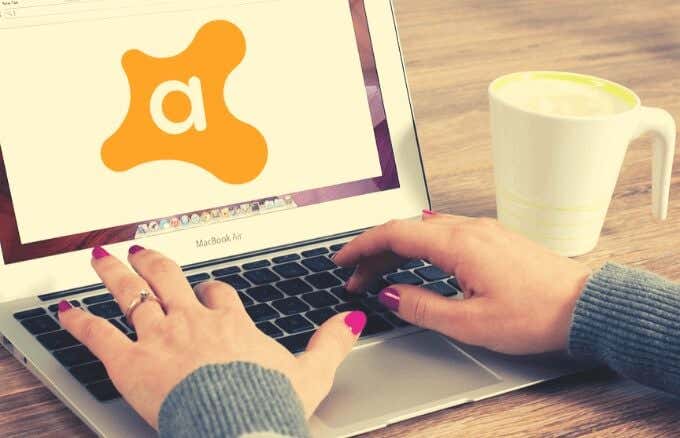
Nous vous guiderons à travers différentes manières de désinstaller Avast sur Mac .
Pourquoi vous devriez désinstaller Avast sur Mac(Why You Should Uninstall Avast on Mac)
Avast Security pour Mac offre une protection gratuite essentielle contre les logiciels malveillants et les virus(malware and viruses) , mais la version Premium va plus loin pour arrêter les ransomwares et exposer les intrus Wi-Fi.
Avec toutes ces fonctionnalités puissantes, certains utilisateurs s'inquiètent encore des vulnérabilités d'Avast. Certains utilisateurs ont signalé des failles telles que l'exposition de l'emplacement ou de l'adresse IP(IP address) , la tenue de journaux de l'historique de navigation et de recherche et le manque de cryptage pour les connexions Internet(encryption for internet connections) .

De plus, le logiciel a un processus de numérisation lent, sert des fenêtres contextuelles distrayantes et accapare les ressources de votre ordinateur.
Vous ne voulez pas lésiner sur la sécurité de vos données et de votre ordinateur portable, c'est pourquoi il est conseillé de désinstaller Avast sur Mac et d'obtenir une suite de sécurité renforcée.
Comment désinstaller Avast sur Mac(How to Uninstall Avast on Mac)
Vous pouvez désinstaller Avast à l'aide du programme de désinstallation intégré, manuellement ou à l'aide d'un logiciel de désinstallation. Explorons chacune de ces méthodes.
1. Désinstallez Avast sur Mac à l'aide du programme de désinstallation intégré(1. Uninstall Avast on Mac Using the Built-in Uninstaller)
Avast a un programme de désinstallation intégré à l'application, que vous pouvez utiliser si vous ne souhaitez pas désinstaller l'antivirus manuellement. Ce programme de désinstallation vous aide à supprimer l'application et tous les fichiers restants une fois la désinstallation(files that get leftover after the uninstallation) terminée.
- Pour ce faire, accédez à la barre de menus(menu) de votre Mac et sélectionnez l' icône Avast Security(Avast Security icon) pour ouvrir l' interface utilisateur d' Avast Security .

- Sélectionnez Ouvrir Avast(Open Avast) .

- Dans la barre de menus, sélectionnez Go > Applications et double-cliquez sur l' icône Avast(Avast icon) .

- Avec la fenêtre Avast Security pour Mac ouverte, sélectionnez Avast > Uninstall Avast Security .

- Sélectionnez Désinstaller(Uninstall) pour confirmer l'action.

- Si vous recevez une invite vous demandant d'entrer vos informations d'identification d'administrateur, vous pouvez entrer votre nom d' utilisateur(username ) et votre mot de passe( password) ou utiliser votre Touch ID . Sélectionnez OK .

- Sélectionnez Quitter(Quit) et Avast sera désinstallé avec succès de votre Mac .

2. Désinstaller manuellement Avast sur Mac(2. Uninstall Avast on Mac Manually)
Pour désinstaller manuellement Avast sur Mac , quittez l' application antivirus Avast et supprimez-la du dossier Applications .
- Accédez au dossier Bibliothèque(Library) en ouvrant Finder > Go > Go to Folder .

- Ensuite, tapez ~/Library et sélectionnez Go pour l'ouvrir.

- Supprimez(Delete) les fichiers de service associés à l' application Avast des sous-dossiers suivants :
- ~Library > Application Support > AvastHUB
- ~Library > Caches > com.avast.AAFM
- ~Library > LaunchAgents > com.avast.home.userpoint.plist
3. Désinstaller Avast sur Mac à l'aide du logiciel de désinstallation(3. Uninstall Avast on Mac Using Uninstaller Software)
La désinstallation d' Avast à l'aide du programme de désinstallation intégré ne désinstallera pas complètement Avast sur votre Mac . Il peut toujours y avoir des cas où vous ne trouverez pas tous les dossiers de service associés, ce qui signifie qu'il y aura des fichiers et des dossiers restants qui occuperont encore de l'espace disque(take up disk space) sur votre ordinateur.

Dans de tels cas, vous pouvez utiliser un logiciel de désinstallation(use uninstaller software) pour supprimer complètement toute trace de fichiers ou de dossiers associés à l' application Avast .
App Cleaner & Uninstaller est l'un des meilleurs utilitaires qui peuvent désinstaller des applications et supprimer toutes les données associées.
Avec App Cleaner & Uninstaller , vous pouvez désinstaller Avast complètement et en toute sécurité. Le logiciel de désinstallation trouve tous les fichiers de service associés à Avast et supprime tout en quelques clics, économisant ainsi votre précieux espace disque.
Lancez simplement le logiciel de désinstallation, sélectionnez Avast , puis cliquez sur Supprimer(Remove) pour désinstaller Avast.

App Cleaner & Uninstaller vous permet également de supprimer des extensions de navigateur(delete browser extensions) , de modifier des éléments de connexion ou des applications par défaut et de gérer d'autres extensions Mac .
Parmi les autres utilitaires de désinstallation que vous pouvez essayer, citons AppZapper pour Mac(AppZapper for Mac) , AppDelete , CleanApp pour Mac(CleanApp for Mac) et iTrash pour Mac(iTrash for Mac) .
Se débarrasser d'Avast pour de bon(Get Rid of Avast for Good)
Il peut être un peu difficile de désinstaller Avast sur Mac . Le faire manuellement est une méthode qui prend plus de temps, mais avec le programme de désinstallation intégré ou le bon logiciel de désinstallation, vous pouvez vous débarrasser définitivement d' Avast .
N'oubliez(Remember) pas d'installer une suite logicielle de sécurité plus puissante et plus efficace immédiatement après avoir désinstallé Avast pour protéger votre Mac contre toute attaque malveillante.
Nous avons d'autres guides de désinstallation utiles, notamment comment désinstaller des applications sur Mac(how to uninstall apps on Mac) , comment désinstaller Avast sur Windows 10(how to uninstall Avast on Windows 10) et comment fermer et désinstaller des applications sur iPad(how to close and uninstall apps on iPad) .
Avez(Were) -vous réussi à supprimer Avast de votre Mac ? Partagez avec nous dans les commentaires.
Related posts
Comment changer de langue dans Firefox sur Windows and Mac
Comment supprimer des messages Skype (Windows, Android, iPhone, Mac)
Comment capture d'écran sur Mac: Tout ce que vous devez savoir
Comment prendre une capture d'écran sur un Mac avec le Screenshot app
Où vont les captures d'écran? Trouvez-les dans Windows, Mac, Android, ou IOS
Comment enregistrer l'écran de votre Mac avec l'application Screenshot
Comment utiliser le mode Focus sur iPhone, iPad et Mac pour réduire les distractions
Comment ouvrir un fichier ou un dossier dans Terminal sur Mac
Comment partager l'écran sur Skype (Windows, Android, iPhone, Mac)
Comment compresser une vidéo sur Mac
Comment partager des dossiers de Mac OS X avec des PC Windows 7 et Windows 8
Comment vider le cache sur un Mac
Comment capturer une capture d'écran de défilement sur Mac, iOS et iPadOS
Comment effectuer une actualisation matérielle des pages dans votre navigateur, sur un Mac (Safari, Chrome, Firefox et Opera)
Comment installer une imprimante partagée en réseau Windows 7 ou 8 sous Mac OS X
Comment ouvrir Terminal sur Mac ? (3 voies)
Comment recadrer une image sur Mac
Comment passer des appels Skype de groupe audio et vidéo (Windows, Android, iPhone, Mac)
Configurer Windows 7 et Windows 8 pour partager avec Mac OS X et Ubuntu Linux
5 façons de couper, copier et coller des fichiers et des dossiers sur un Mac
