Comment désinstaller complètement VirtualBox sous Windows
Voulez-vous supprimer complètement VirtualBox de votre PC Microsoft Windows ? C'est probablement parce que Windows Update vous demande de le supprimer en raison d'un problème de compatibilité.
Il existe plusieurs façons de désinstaller VirtualBox dans Windows 10 et 11, et cet article vous guidera à travers eux. Passez à la section qui traite de la suppression de VirtualBox à l'aide d'un utilitaire de suppression de logiciel si vous souhaitez supprimer toutes les entrées de registre associées.

Méthode 1 : désinstaller VirtualBox via le volet (Features Pane)Applications(Apps) et fonctionnalités
Le moyen le plus simple de désinstaller Oracle VM VirtualBox consiste à utiliser la console Applications(Apps) et fonctionnalités dans les (Features)paramètres Windows(Windows Settings) .
- Cliquez avec le bouton droit sur(Right-click) le bouton Démarrer(Start) et sélectionnez Applications(Apps) et fonctionnalités(Features) .

- Faites défiler(Scroll) vers le bas et sélectionnez Oracle VM VirtualBox [numéro de version].
- Sélectionnez Désinstaller.

Méthode 2 : désinstaller VirtualBox via le panneau de configuration(Control Panel)
Vous pouvez également utiliser l'ancien volet Programmes(Programs) et fonctionnalités du (Features)Panneau de configuration Windows(Windows Control Panel) pour supprimer VirtualBox.
- Ouvrez le menu Démarrer(Start) , tapez Panneau de configuration(Control Panel) et appuyez sur Entrée(Enter) .

- Sélectionnez Désinstaller un programme.

- Sélectionnez Oracle VM VirtualBox et choisissez Désinstaller(Uninstall) .

Méthode 3 : désinstaller VirtualBox à l'aide de(VirtualBox Using) son programme d' installation Windows(Windows Installer)
Si VirtualBox n'apparaît pas dans l' application Paramètres(Settings) ou le Panneau de configuration(Control Panel) , utilisez le programme d'installation de Virtualbox pour supprimer le programme.
- Téléchargez VirtualBox depuis VirtualBox.org .

- Exécutez le fichier d'installation exécutable ( EXE ) et mettez à jour (EXE)VirtualBox .

- Exécutez à nouveau le même fichier d'installation, mais cette fois, sélectionnez Supprimer(Remove) .

Méthode 4 : désinstaller VirtualBox via Windows PowerShell
Une autre façon de supprimer VirtualBox consiste à utiliser la console Windows PowerShell .
- Cliquez avec le bouton droit sur(Right-click) le bouton Démarrer(Start) , choisissez Windows PowerShell/Terminal ( Admin ).
- Sélectionnez Oui(Yes) dans la fenêtre contextuelle Contrôle de compte d'utilisateur .(User Account Control)

- Tapez Get-Package et appuyez sur Entrée.

- Notez(Note) le numéro de version de VirtualBox .

- Tapez(Type) Uninstall-Package -Name "Oracle VM VirtualBox [ Numéro de version(Version Number) ]", en remplaçant [ Numéro de version(Version Number) } par le numéro de l'étape précédente.

- Appuyez sur Entrée.
Méthode 5 : désinstaller VirtualBox à l' aide d'un outil de suppression de logiciels(Software Removal Tool)
Utilisez un utilitaire de suppression de logiciel dédié(dedicated software removal utility) pour supprimer VirtualBox et toutes ses entrées de registre. Par exemple, voici la version gratuite de Revo Uninstaller en action.
- Téléchargez(Download) , installez et ouvrez Revo Uninstaller .
- Cliquez avec le bouton droit sur Oracle VM VirtualBox et sélectionnez Désinstaller(Uninstall) .

- Cochez la case Créer(Make) un point de restauration système(System Restore Point) avant la désinstallation et sélectionnez Continuer(Continue) .
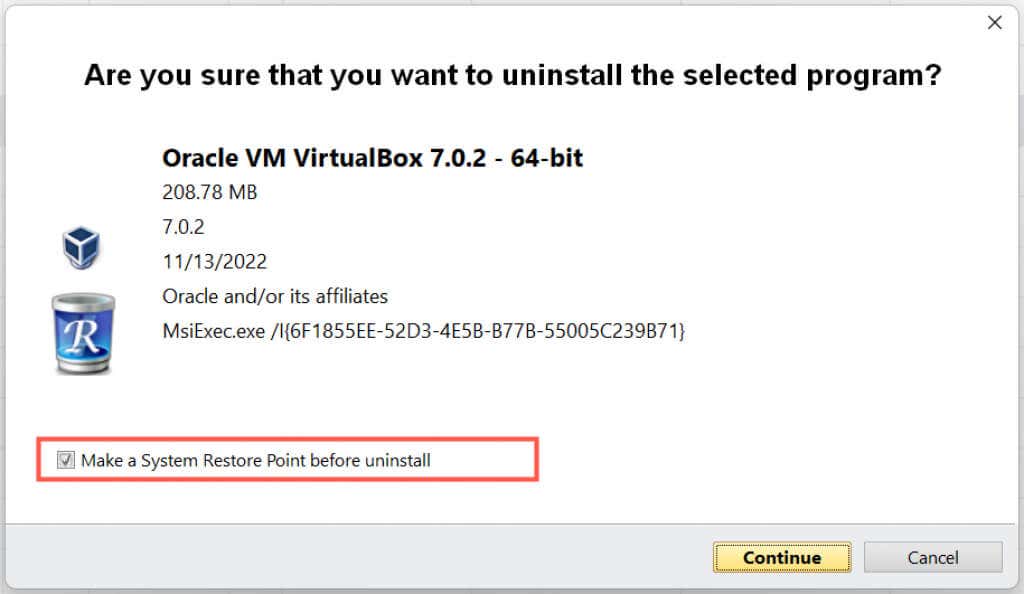
- Sélectionnez Supprimer(Select Remove) dans le programme de désinstallation de VirtualBox .

- Choisissez un mode d'analyse—Sûr, Modéré(Moderate) , ou Avancé(Advanced) . Sélectionnez Sûr(Select Safe) si vous ne voulez pas risquer de casser le système d'exploitation(risk breaking the operating system) .

- Choisissez Tout sélectionner > Supprimer.

- Sélectionnez Terminer.
- Arrêtez(Shut) et redémarrez votre ordinateur.
Si vous rencontrez des problèmes avec Windows par la suite, utilisez la restauration du système pour annuler vos modifications(use System Restore to roll back your changes) .
Supprimer les dossiers restants de VirtualBox
Malgré l'utilisation des méthodes ci-dessus, vous aurez toujours quelques dossiers restants à supprimer du disque dur ou du SSD de votre ordinateur . Vous pouvez les trouver sous Local Disk C > Users > [ Votre nom d'utilisateur].
- . VirtualBox : Contient divers éléments VirtualBox .
- VM VirtualBox(VirtualBox VMs) : Contient des images de machines virtuelles pour Windows , Linux et d'autres systèmes(OSs) d'exploitation . Conservez-les si vous envisagez de réinstaller VirtualBox .

Hors de la boîte
Supposons que(Suppose) vous continuiez à rencontrer des notifications d'incompatibilité Windows Update malgré la suppression de VirtualBox . Dans ce cas, vous pouvez avoir des émulateurs Android qui utilisent une technologie de virtualisation open source similaire sur votre ordinateur, par exemple BlueStacks , LDPlayer , etc. Essayez de les supprimer également.
Related posts
La prise en charge de la virtualisation est désactivée dans le micrologiciel de Windows 11/10
Comment désactiver ou activer la virtualisation matérielle dans Windows 11/10
Comment activer la virtualisation sur Windows 10 ?
Partager des dossiers entre l'hôte et le système d'exploitation invité dans VirtualBox
Comment configurer gratuitement une machine virtuelle Windows XP
L'interface VirtualBox a un message de connexions actives lors de l'arrêt
Comment installer un nouveau système d'exploitation dans VMware Workstation Pro
Comment installer les ajouts d'invités VirtualBox dans Ubuntu
Comment réparer VirtualBox USB non détecté dans l'ordinateur Windows 11/10
Masquer la barre de menus et la barre d'état dans VirtualBox
Changer la clé d'hôte dans VirtualBox
FATAL : aucun support de démarrage trouvé ! Erreur d'arrêt du système dans VirtualBox
Qu'est-ce que la technologie de virtualisation ?
Comment mettre VirtualBox VM en plein écran dans Windows 11/10
Téléchargez VirtualBox et entrez dans le monde de la virtualisation
VirtualBox n'a pas réussi à ouvrir la session pour la machine virtuelle - 0x80004005
VirtualBox affiche un écran noir et ne démarre pas le système d'exploitation invité
Erreur VirtualBox : l'accélération matérielle VT-X/AMD-V n'est pas disponible
Exécutez VirtualBox à partir d'une clé USB
6 façons de corriger le code de résultat VirtualBox : erreur E_FAIL (0x80004005) sous Windows
