Comment dessiner des lignes droites dans Photoshop
Comme Photoshop est l'un des meilleurs choix pour la conception graphique de tous types, comprendre comment utiliser pleinement les outils disponibles vous aidera à créer de superbes pièces finies. L'une de ces caractéristiques consiste à faire des lignes droites.
Lorsque vous utilisez Photoshop pour esquisser ou dessiner un dessin(a design) , vous souhaiterez peut-être créer une ligne parfaitement droite. Comme cela est difficile à faire à main levée, Photoshop a créé des moyens de créer facilement des lignes droites.

Dans cet article, vous apprendrez plusieurs façons de créer des lignes droites dans Photoshop afin que votre pièce ressemble exactement à ce que vous voulez qu'elle ressemble.
Comment dessiner des lignes droites à l'aide de l'outil Ligne(How To Draw Straight Lines Using the Line Tool)
Photoshop a ajouté un moyen très simple de créer des lignes dans le programme avec l' outil Ligne . (Line)Vous pouvez y accéder en accédant aux outils Formes(Shapes) , qui seront par défaut l' outil Rectangle(Rectangle tool) , en cliquant dessus avec le bouton droit de la souris et en sélectionnant l' outil Ligne .(Line)

Suivez les étapes ci-dessous pour commencer à l'utiliser.
- Avec l' outil Ligne(Line) , cliquez à l'endroit où vous voulez que la ligne commence, puis faites glisser jusqu'à l'endroit où vous voulez que la fin de la ligne soit.
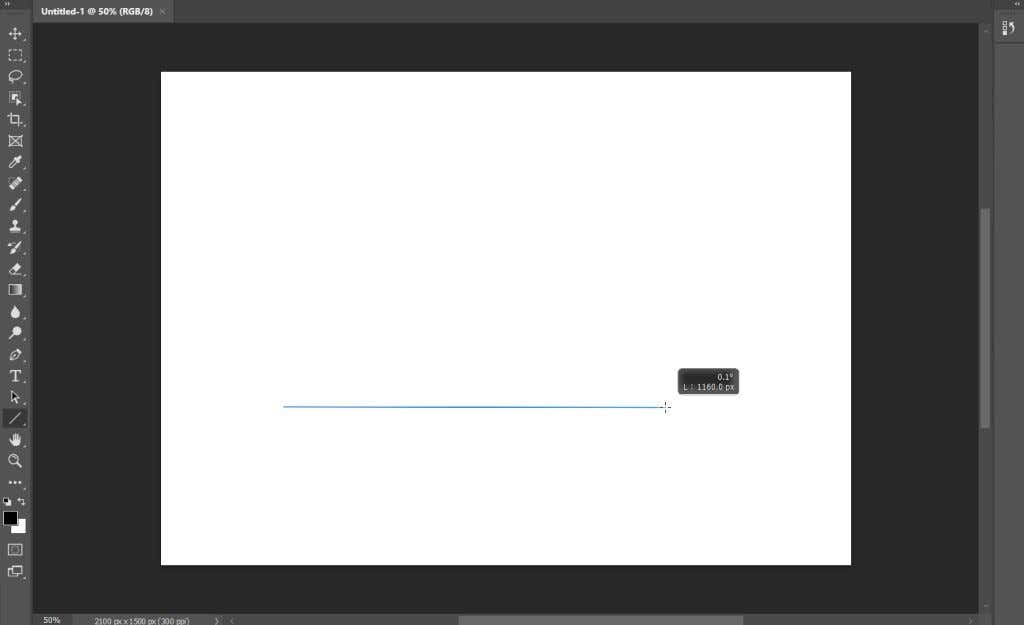
- Vous verrez des carrés indiquant le chemin de la ligne. Vous pouvez les déplacer vers la courbe et sinon modifier la ligne.

- Dans la barre d'options de l' outil Ligne(Line) , vous verrez que vous pouvez modifier le type de trait, la couleur de remplissage(fill color) , la largeur, etc.

- Lorsque vous avez terminé, vous pouvez appuyer sur Entrée(Enter) pour voir la ligne.
C'est le moyen le plus simple de créer une ligne rapide, cependant, il existe d'autres options si vous souhaitez plus de contrôle ou si vous préférez utiliser d'autres outils.
Comment dessiner des lignes droites avec l'outil Plume(How To Draw Straight Lines With the Pen Tool)
Un autre outil que vous pouvez utiliser pour dessiner des segments de ligne droite dans Photoshop est l' outil Plume . (Pen)Pour commencer, assurez-vous que l' outil Plume(Pen) standard est sélectionné, puis suivez ces étapes :
- Assurez-vous de sélectionner l' option Forme dans la (Shape)liste déroulante(dropdown box) de la barre d'options(option bar) en haut.
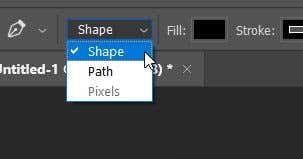
- Placez l' outil Plume(Pen) à l' endroit où vous voulez que votre ligne commence et cliquez pour y définir un point d'ancrage(anchor point) .
- Déplacez l' outil Plume(Pen) jusqu'au point où vous voulez que la ligne se termine, puis cliquez à nouveau.

- Vous pouvez cliquer à nouveau dans une zone différente pour ajouter des lignes droites supplémentaires. Pour terminer le chemin, cliquez sur un point d'ancrage(anchor point) précédent pour qu'il se termine, ou Ctrl+click sur Windows ou Command+click sur Mac.
Après avoir défini le deuxième point d'ancrage(anchor point) , la ligne s'affichera. Vous aurez besoin d'au moins deux points pour que la ligne soit visible.
Comment dessiner des lignes droites avec l'outil Pinceau(How To Draw Straight Lines With the Brush Tool)
L' outil Plume(Pen tool) est génial, mais vous voudrez peut-être que la ligne ait une certaine apparence à l'aide de l'outil Pinceau(the Brush tool) . Il est peut-être un peu moins évident de savoir comment tracer des lignes droites avec l'outil, mais c'est possible.
- Avec l' outil Pinceau(Brush) sélectionné, cliquez à l'endroit où vous voulez que la ligne commence.

- Maintenant, maintenez la touche Maj(Shift) enfoncée et cliquez à l'endroit où vous souhaitez que la ligne se termine.

- La ligne droite apparaîtra après avoir défini le deuxième point.
Ces deux méthodes ci-dessus vous donneront des lignes droites et rapides. C'est mieux si vous voulez faire des lignes verticales ou horizontales.
Création de lignes avec les outils Plume et Pinceau(Creating Lines With the Pen and Brush Tools)
Si vous souhaitez avoir plus de contrôle sur les lignes que vous tracez, mais que vous souhaitez toujours utiliser un certain trait à l'aide de l' outil Pinceau(Brush tool) , vous pouvez en fait utiliser à la fois les outils Plume et Pinceau(Pen and Brush tools) pour créer des lignes droites.
- Tout d'abord, sélectionnez l' outil Plume( Pen) et utilisez les instructions ci-dessus pour que l' outil Plume(Pen) trace votre tracé en ligne(line path) droite . Pour cette méthode, ne fermez pas votre chemin.
- Sélectionnez l' onglet Chemins et cliquez avec le bouton droit sur le (Paths)chemin de travail(Work Path) .

- Sélectionnez Tracé du contour(Stroke path) et dans la fenêtre qui s'affiche, sélectionnez l' outil Pinceau dans la ( Brush)liste déroulante(dropdown box) . Appuyez ensuite sur OK .

- Le chemin aura le même trait que celui désigné par l' outil Pinceau . (Brush)Vous pouvez appuyer sur Entrée pour supprimer le chemin et vous vous retrouverez avec la ou les lignes droites.

Vous verrez que vous pouvez également sélectionner d'autres outils comme trait pour le tracé de la ligne(line path) , comme la gomme. Cela créera des lignes droites à l'aide de ces autres outils, qui peuvent être utiles dans de nombreuses situations.
Dessiner des lignes droites dans Photoshop(Drawing Straight Lines in Photoshop)
Les lignes droites(Straight) sont nécessaires pour de nombreux types de projets différents, et elles peuvent être un excellent outil(great tool) à avoir dans votre arsenal Photoshop(Photoshop arsenal) . Si vous avez d'autres méthodes que vous utilisez pour créer des lignes droites dans Photoshop , faites-le nous savoir ci-dessous !
Related posts
Comment Mask dans Photoshop à Hide Layers
Comment ajouter un arrière-plan à une image d'écran vert dans Photoshop
7 modifications d'image faciles que vous pouvez faire dans Photoshop
Comment créer un GIF à partir d'une vidéo avec Photoshop CC
Comment créer un PDF multipage dans Photoshop
Comment Post Un article sur Linkedin (et Best Times à Post)
Comment diviser un Clip dans Adobe Premiere Pro
Comment Mute Someone sur Discord
Comment vérifier Your Hard Drive pour les erreurs
Comment faire Spotify Louder and Sound Better
Discord pas Opening? 9 Ways pour réparer
Comment ouvrir un File avec No Extension
Qu'est-ce que Discord Streamer Mode and How pour le mettre en place
Votre Computer Randomly Turn sur lui-même?
DVI vs HDMI vs DisplayPort - Qu'est-ce que vous devez savoir
Comment Download and Install Peacock sur Firestick
Comment créer des GIF animés à partir d'images à l'aide de Photoshop CS6
Comment trouver Memories sur Facebook
Comment faire pour activer ou désactiver Caps Lock sur Chromebook
OLED vs MICROLED: Devriez-vous attendre?
