Comment écouter de la musique avec l'application Groove Music pour Windows
Groove Music est une application de lecteur de musique(music player app) qui a été introduite pour la première fois dans Windows 10 . L' application Groove Music est utile pour de nombreux utilisateurs : c'est l'une des meilleures applications Windows jamais créées et, avec elle, vous pouvez lire votre bibliothèque mp3(mp3 library) stockée localement , ou même écouter les chansons que vous avez stockées dans votre OneDrive . Cette application est parfaite si vous ne voulez pas un lecteur de musique(music player) compliqué et que vous préférez ne pas migrer vers des services de streaming tels que Spotify , Deezer , Tidal , Apple Music ou Google Play Music . Dans ce tutoriel, nous vous montrons comment utiliser Groove Musicapplication dans Windows 10 et Windows 11 :
Comment ouvrir l' application Groove Music(Groove Music app) sous Windows
Pour ouvrir l' application Groove Music dans Windows 11, ouvrez le menu Démarrer(Start Menu) , cliquez ou appuyez sur Toutes les applications(All apps) , puis faites défiler la liste jusqu'à ce que vous trouviez le raccourci Groove Music . Cliquez(Click) ou appuyez sur le raccourci pour ouvrir l'application.
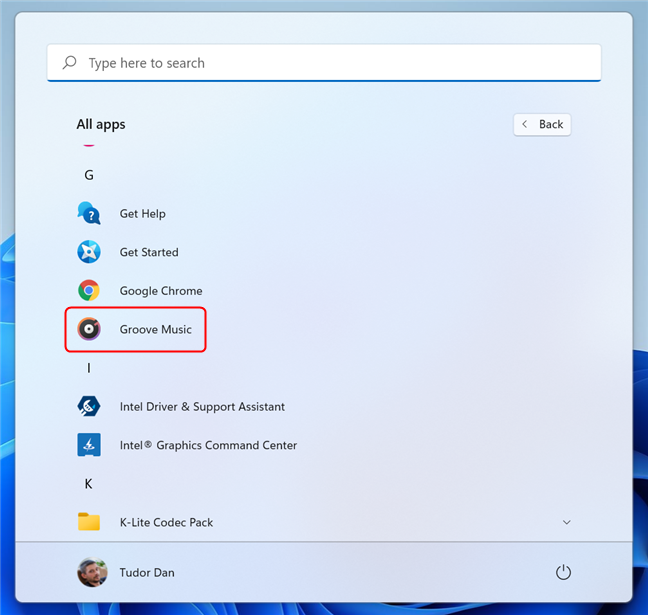
Ouvrez Groove Music à partir du menu Démarrer(Start Menu) de Windows 11
Sous Windows 10 , c'est encore plus simple : ouvrez le menu Démarrer(Start Menu) , faites défiler la liste jusqu'à ce que vous trouviez le raccourci, puis cliquez ou appuyez(click or tap) dessus.

Ouvrez Groove Music à partir du menu Démarrer(Start Menu) de Windows 10
Dans Windows 11 et Windows 10 , vous pouvez utiliser la fonction de recherche(Search) pour exécuter Groove Music . Appuyez sur Windows + S sur votre clavier, puis tapez « groove » dans la zone de recherche(search box) et, dans la liste des résultats de recherche, choisissez le raccourci Groove Music .
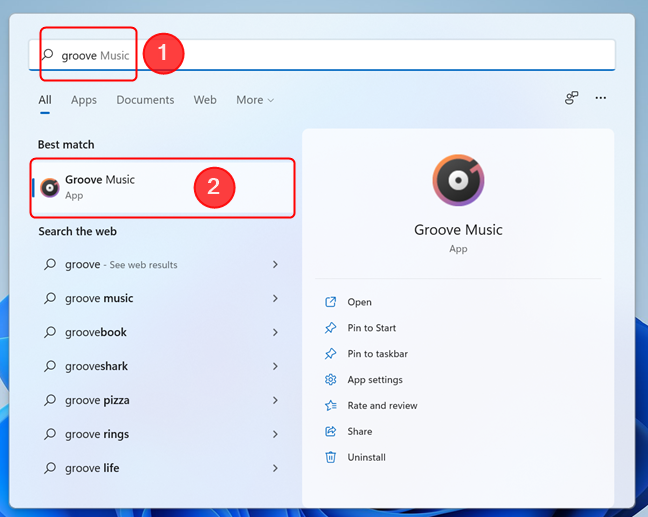
Utiliser la recherche Windows(Use Windows Search) pour ouvrir Groove Music
REMARQUE :(NOTE:) Si vous ne trouvez pas Groove Music sur votre PC, il se peut que vous disposiez d'une version de Windows qui n'inclut pas les applications de lecteur(player apps) multimédia (appelées Windows N ). Voici un tutoriel sur la façon de savoir quel Windows vous avez. Pour ajouter Groove Music à Windows N, vous devez d'abord installer le Media Feature Pack pour les éditions Windows N(install the Media Feature Pack for Windows N Editions) , puis vous pouvez ajouter l'application à partir du Microsoft Store .
Comment ajouter de la musique à l' application Groove Music(Groove Music app) à partir de votre ordinateur Windows
Bien que Microsoft ait décidé de mettre fin au(Groove Music Pass)(decided to end the Groove Music Pass) service de streaming Groove Music Pass qui permettait aux utilisateurs d'accéder à un vaste catalogue de musique en ligne(online music catalog) , cela ne signifie pas que l' application Groove Music n'est plus utile. Vous pouvez l'utiliser pour écouter de la musique que vous ajoutez depuis votre PC Windows(Windows PC) , ainsi que depuis votre compte OneDrive . Si vous souhaitez ajouter de la musique depuis votre compte OneDrive , mais ne savez pas comment, ce tutoriel vous montre toute la procédure : Comment streamer votre musique avec OneDrive et l' application Groove Music .
Par défaut, l' application Groove Music analyse le dossier Musique(Music) de votre utilisateur à la recherche de chansons. S'il en trouve, il les affiche automatiquement quelques secondes après l'ouverture de l'application. Cependant, Groove Music peut également lire la musique stockée à d'autres endroits. Une façon d'ajouter de la musique à l' application Groove Music consiste à cliquer sur l' icône Paramètres(Settings ) située sur le côté gauche de la fenêtre. Sur la page Paramètres(Settings ) , cliquez ou appuyez sur le lien " Choisir où rechercher de la musique(Choose where to look for music) ".
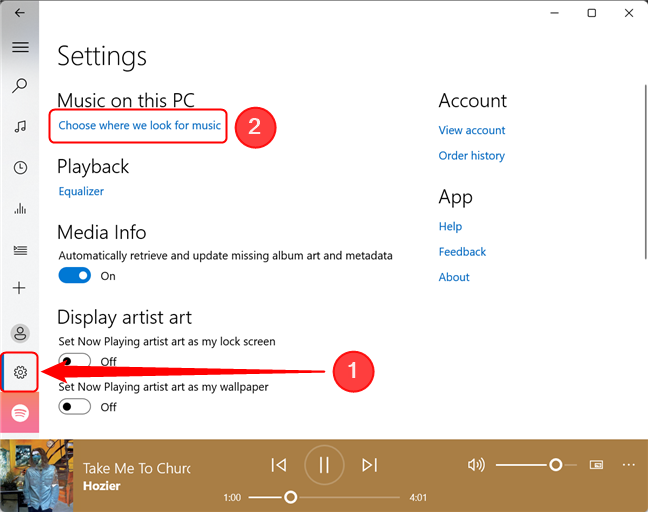
Ajouter des médias à Groove Music
Ensuite, pour ajouter un nouveau dossier à la bibliothèque musicale(music library) utilisée par Groove Music , cliquez ou appuyez(click or tap) sur le bouton plus (+).

Ajouter un nouveau dossier multimédia à Groove Music
Accédez à l' emplacement du dossier de musique(music folder location) , sélectionnez-le et appuyez sur «(press “) Ajouter ce dossier à la musique(Add this folder to Music) ». Les morceaux du dossier sélectionné sont automatiquement ajoutés à la bibliothèque musicale(music library) de Groove Music .
Si vous souhaitez ajouter d'autres dossiers à votre collection musicale(music collection) , répétez le même processus pour chaque nouveau dossier. Sinon(Otherwise) , appuyez sur Terminé(Done ) pour revenir à la page Paramètres(Settings ) .

Parcourez(Browse) votre ordinateur, sélectionnez le dossier, puis appuyez sur Ajouter(Add) ce dossier à la musique
Comment écouter de la musique à l'aide de l' application Groove Music(Groove Music app)
Pour commencer à lire des chansons à l'aide de l' application Groove Music , accédez au menu principal, sélectionnez " Ma musique(My music,) ", puis cliquez ou appuyez sur Chansons(Songs ) sur le côté droit de l'application. Faites défiler(Scroll) vers le bas jusqu'à ce que vous trouviez la chanson que vous souhaitez écouter et appuyez sur le bouton Lecture(Play) qui apparaît sur votre sélection. Vous pouvez également double-cliquer sur la chanson pour commencer à la jouer.

Jouer des chansons dans Groove Music
Au bas de la fenêtre, Groove Music affiche les boutons de contrôle multimédia, tels que Previous, Play/Pause et Suivant(Next) . Il y a aussi un curseur Volume , ainsi qu'un bouton Plus d'actions(More actions) , qui ouvre un menu avec des commandes utiles.

Les boutons de contrôle multimédia dans l' application Groove Music(Groove Music app)
Si vous préférez écouter un album de musique ou un artiste(music album or artist) spécifique , au lieu de parcourir l'ensemble de votre collection de chansons(song collection) , sélectionnez Artistes(Artists ) ou Albums en haut de la fenêtre. Ensuite, accédez à l' album ou à l'artiste(album or artist) que vous souhaitez écouter, puis cliquez ou appuyez(click or tap) dessus. L' application Groove Music affiche alors uniquement les chansons qui correspondent à votre demande.

Rechercher des albums ou des artistes dans Groove Music
Comment créer une liste de lecture à l'aide de l' application Groove Music(Groove Music app)
La création de listes de lecture dans Groove Music est simple. Sur le côté gauche de la fenêtre, appuyez sur le bouton qui ressemble à un signe plus ( Créer une nouvelle liste de lecture(Create new playlist) ). Ensuite, nommez votre nouvelle liste de lecture et cliquez ou appuyez sur (click or tap) "Créer une liste de lecture"("Create playlist") lorsque vous avez terminé.

Créer une nouvelle liste de lecture dans Groove Music
Après avoir créé la liste de lecture, vous devez y ajouter de la musique. Appuyez sur le bouton "Ajouter des chansons de ma collection"(“Add songs from my collection”) . Cela ouvre la section Albums .

Appuyez sur(Press) le bouton Ajouter(Add) des chansons de ma collection(collection button)
Vous pouvez ajouter des albums entiers ou cliquer sur n'importe quel album pour ajouter des chansons en appuyant sur le bouton plus ( Ajouter à(Add to) ) à côté du titre de la chanson(song title) . Cela ouvre un petit menu contextuel(context menu) dans lequel vous pouvez sélectionner la liste de lecture à laquelle vous souhaitez ajouter la chanson.

Cliquez(Click) ou appuyez sur le signe plus à côté d'un nom de chanson(song name) pour l'ajouter à la liste de lecture
Notez que vous pouvez sélectionner plusieurs chansons à la fois. Pour ajouter tout un tas de chansons à une liste de lecture, cochez la case(checkmark box) à gauche de chaque chanson que vous souhaitez ajouter (la coche(check mark) apparaît lorsque vous survolez une chanson), ou maintenez la touche Ctrl(Ctrl) ou Maj(Shift) de votre clavier tout en cliquant sur sur les chansons. Répétez cette action jusqu'à ce que la liste de lecture contienne toutes les chansons souhaitées. Ensuite, cliquez ou appuyez(click or tap) sur le bouton " + Add to " dans le coin inférieur droit de la fenêtre et sélectionnez la liste de lecture à laquelle vous souhaitez les ajouter.

Ajouter(Add) plusieurs chansons à une liste de lecture dans Groove Music
Lorsque vous avez terminé, vous pouvez écouter votre nouvelle liste de lecture. Vous pouvez trouver toutes vos listes de lecture dans la section correspondante de Groove Music : appuyez ou cliquez simplement sur le bouton Listes(Playlists) de lecture dans la partie gauche de la fenêtre de l'application(app window) .
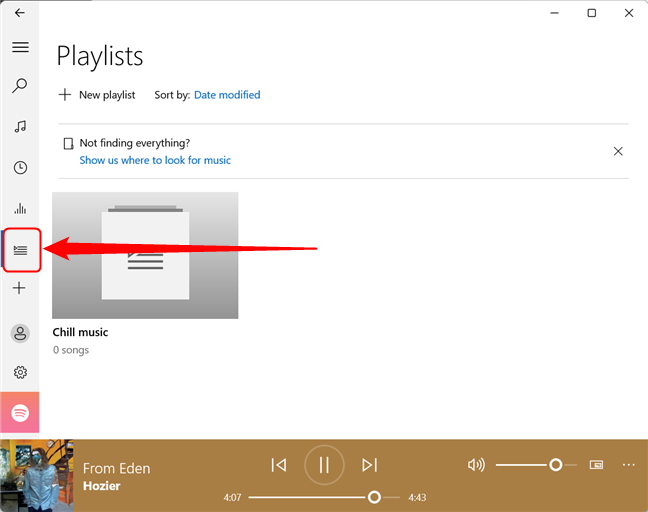
Toutes les playlists sont accessibles en appuyant sur le bouton Playlists
Combien de chansons avez-vous ajoutées à votre bibliothèque Groove Music(Groove Music library) ?
Dans l' ensemble, Groove Music est une simple application de lecteur de musique(music player app) , qui peut s'avérer utile si vous avez de la musique stockée localement ou sur votre compte OneDrive . Il vous permet d'effectuer des actions simples comme jouer des chansons ou créer des listes de lecture. Avant de quitter cette page, dites-nous combien de chansons avez-vous ajoutées à votre bibliothèque Groove Music ? Si vous avez des questions concernant Groove Music , n'hésitez pas à les partager avec nous dans la section des commentaires.
Related posts
Le guide complet pour jouer de la musique avec Cortana et Groove Music, dans Windows 10
Comment diffuser votre musique avec OneDrive et l'application Groove Music pour Windows
4 façons de prendre une capture VLC screen et de sauvegarder des cadres vidéo
Qu'est-ce que Windows Game Mode? Qu'est-ce Game Mode faire?
Comment jouer de la musique dans Windows Media Player
4 applications pour lire des mangas gratuits dans Windows 10
Comment changer le thème de Windows 11 -
6 choses que vous pouvez faire avec l'application Xbox dans Windows 10
Le mélangeur de volume Windows 11 : tout ce que vous devez savoir ! -
6 choses que vous pouvez faire avec Paint 3D dans Windows 10
Comment exporter et imprimer des images à partir d'un fichier GIF animé
Comment créer un GIF animé en utilisant vos propres images, avec GIMP
Top 7 des jeux gratuits pour Windows 8.1 qui se trouvent dans le magasin
Les 94 commandes et questions les plus drôles de Cortana, pour quand vous voulez rire
5 façons de trouver votre modèle de carte graphique exacte sans ouvrir votre PC
Comment télécharger des jeux PC depuis le Microsoft Store -
14 choses que vous pouvez faire avec l'application Photos de Windows 10 -
2 façons de changer les haut-parleurs par défaut dans Windows 11
Xbox Game Bar ne fonctionne pas. 3 façons de le réparer dans Windows
Diffusez de la musique sur votre réseau domestique avec Windows Media Player 12
