Comment effectuer un arrêt complet dans Windows 8
Sous Windows 8 , lorsque vous éteignez votre ordinateur, vous effectuez en fait un arrêt hybride par défaut. Qu'est-ce qu'un arrêt hybride ? Comme vous l'avez probablement entendu, Windows 8 démarre beaucoup plus rapidement que Windows 7 et les versions précédentes de Windows .
C'est à cause de la façon dont il s'éteint. Au lieu d'effectuer un démarrage à froid dans lequel tout doit être chargé, c'est-à-dire le noyau du système d'exploitation(OS kernel) , les applications, etc., Windows 8 effectue une hibernation partielle dans laquelle la session du noyau et les pilotes de périphérique(Kernel session and device drivers) sont enregistrés sur le disque.
Lorsque vous démarrez Windows 8, il se charge à partir de ce fichier d'hibernation(hibernation file) , ce qui accélère considérablement le temps de démarrage(boot time) .
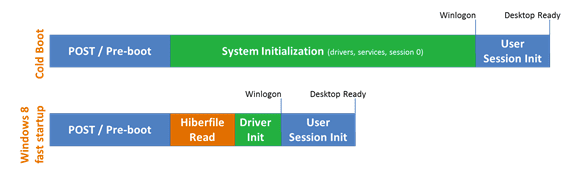
Dans les versions précédentes de Windows , le fichier d'hibernation(hibernation file) était beaucoup plus volumineux car, en plus du noyau et des pilotes de périphérique(kernel and device drivers) , toutes les données d'application étaient également stockées dans le fichier. Maintenant que le fichier est plus petit, les temps de chargement sont meilleurs.
Cette fonctionnalité s'appelle Démarrage rapide(Fast Startup) dans Windows 8 et elle est activée par défaut. Vous pouvez vérifier cela en accédant aux Options d'alimentation(Power Options) dans le Panneau de configuration et en cliquant sur Choisir ce que fait le bouton d'alimentation(Choose what the power button does ) dans le volet de gauche.


Faites défiler(Scroll) vers le bas et vous devriez voir une case cochée indiquant Activer le démarrage rapide (recommandé)(Turn on fast startup (recommended)) . Notez que si la case Activer le (Turn)démarrage(startup checkbox) rapide n'est pas du tout répertoriée, c'est parce que l'hibernation n'est pas activée.
Pour activer l'hibernation dans Windows 8 , ouvrez une (Windows 8)invite de commande(command prompt and type) élevée et saisissez la ligne suivante :
powercfg /hibernate on
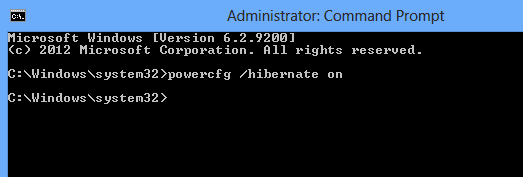
Maintenant, lorsque vous accédez à Options d'alimentation(Power Options) , vous devriez voir que la case est visible et cochée. Alors, comment effectuer un arrêt complet complet dans Windows 8 ? Il y a trois façons.
1. Vous pouvez soit désactiver le démarrage rapide à partir des options d'alimentation(Power Options) , soit
2. Vous pouvez simplement effectuer un redémarrage au lieu d'un arrêt.
3. Vous pouvez utiliser la commande suivante à l' invite de commande(command prompt) :
shutdown /s /full / t 0
Aussi étrange que cela puisse paraître, le redémarrage de Windows 8 effectuera d'abord un arrêt complet suivi d'un démarrage à froid. Ce sont donc les différentes façons d'effectuer un arrêt complet de Windows 8 , ce qui est pratique si vous avez récemment installé un nouveau matériel, etc.
De plus, juste au cas où vous ne sauriez pas comment éteindre un PC Windows 8 , vous devez déplacer votre souris vers le haut ou le coin inférieur droit. Cela fera apparaître la barre des charmes(Charms Bar) .

Cliquez ensuite sur Paramètres(Settings) puis sur Alimentation(Power) . Enfin, cliquez sur Arrêter dans(Shut down) la liste.

C'est tout un processus pour arrêter un PC Windows 8 et l'une des nombreuses raisons pour lesquelles Windows 8 a échoué. Si vous avez des questions, postez un commentaire. Prendre plaisir!
Related posts
Le guide complet de l'application météo dans Windows 8 et 8.1
Le guide complet pour tout épingler sur l'écran de démarrage de Windows 8
Ajouter l'arrêt et le redémarrage au menu contextuel du clic droit dans Windows 8
Comment installer et activer une nouvelle langue d'affichage dans Windows 8
Comment restaurer Windows 8 à son état propre initial à l'aide de la réinitialisation
Comment ajouter une horloge indiquant l'heure sur l'écran de démarrage de Windows 8
Comment créer, configurer et utiliser une connexion VPN sous Windows 8 et 8.1
Où les fonds d'écran du bureau et de l'écran de verrouillage sont stockés dans Windows 8
Comment mettre à niveau vers Windows 8 à partir de Windows 7, Windows Vista ou version antérieure
Comment installer Windows 8 RTM sur votre ordinateur -
Qu'est-il arrivé à Aero Flip 3D sous Windows 8 et 10 ?
Votre PC est-il prêt pour Windows 8 ?
Comment connecter votre PC Windows 8 à votre console Xbox 360
9 façons de démarrer Windows 8 ou Windows 8.1 en mode sans échec
Comment utiliser les gadgets de bureau dans Windows 8 avec 8GadgetPack
Résoudre les problèmes de menu contextuel lent du clic droit dans Windows 7/8
Comment installer Windows 8 sur un Mac exécutant OS X Mountain Lion
5 réglages pratiques du registre Windows 8/8.1
Que faire lorsque Windows 8 indique que votre clé de produit authentique n'est pas valide ?
Comment résoudre les problèmes dans Windows 8.1
