Comment épingler des applications à la barre des tâches sur Windows 11
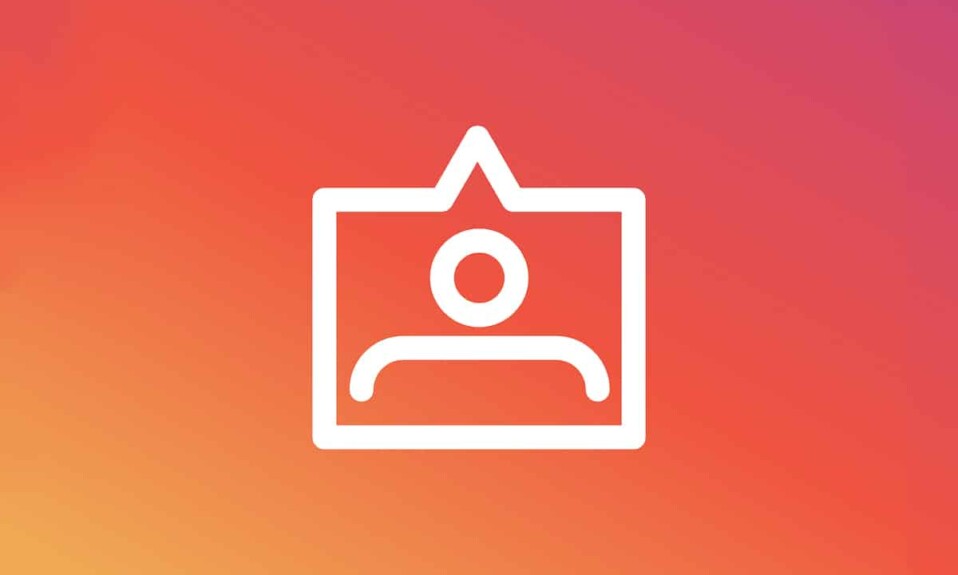
La possibilité d'épingler des applications à la barre des tâches(Taskbar) a toujours été une commodité pour accéder à vos programmes préférés. Vous pouvez le faire dans Windows 11 comme vous le pouviez dans la version antérieure de Windows . Le processus n'est pas sorcier, mais depuis que Windows 11 a subi une énorme refonte, il est devenu un peu déroutant. Les menus(Menus) ont également changé, par conséquent, un bref récapitulatif ne ferait(recap wouldn) pas de mal. De plus(Furthermore) , Windows 11 attire l'attention des utilisateurs macOS de longue date. Ainsi, nous vous apportons un guide utile qui vous apprendra comment épingler ou désépingler des applications à la barre des tâches(Taskbar) sur Windows 11 .

Comment épingler ou détacher des applications sur la barre des tâches sous Windows 11(How to Pin or Unpin Apps to Taskbar on Windows 11)
Voici les moyens d'épingler des applications à la barre des tâches(Taskbar) dans Windows 11 .
Méthode 1 : via le menu Démarrer(Method 1: Through Start Menu)
Option 1 : depuis toutes les applications(Option 1: From All Apps)
Suivez les étapes indiquées pour épingler les applications de toutes les sections Apps(Apps section) du menu Démarrer(Start Menu) :
1. Cliquez sur Démarrer(Start) .
2. Ici, cliquez sur All apps > affichées en surbrillance.

3. Faites défiler(Scroll) la liste des applications installées. Recherchez(Find) et cliquez avec le bouton droit sur l' application(App) que vous souhaitez épingler à la barre des tâches.
4. Cliquez sur Plus(More) dans le menu contextuel.
5. Ensuite, sélectionnez l'option Épingler à la barre des tâches(Pin to taskbar ) , comme illustré ci-dessous.

Option 2 : depuis la barre de recherche(Option 2: From Search Bar)
1. Cliquez sur Démarrer.(Start.)
2. Dans la barre de recherche(Search bar) en haut, saisissez le nom de l'application( name of the app) que vous souhaitez épingler à la barre des tâches.
Remarque :(Note:) Ici, nous avons montré l'invite de commande(Command Prompt) à titre d'exemple.
3. Ensuite, cliquez sur l' option Épingler à(Pin to taskbar) la barre des tâches dans le volet de droite.

Lisez également: (Also Read:) Correction (Fix Windows 10) de la recherche du menu Démarrer(Start Menu Search) de Windows 10 ne fonctionnant pas
Méthode 2 : via un raccourci sur le bureau(Method 2: Through Desktop Shortcut)
Voici comment épingler des applications à la barre des tâches(Taskbar) sur Windows 11 via Desktop Shortcut :
1. Faites un clic droit sur l' icône de l'application.(App icon.)
2. Ensuite, cliquez sur Afficher plus d'options(Show more options)
Remarque :(Note:) Vous pouvez également appuyer simultanément sur les Shift + F10 key pour ouvrir l'ancien menu contextuel(context menu) .

3. Ici, sélectionnez Épingler à la barre des tâches(Pin to taskbar) .

Lisez aussi(Also Read) : Comment enregistrer votre écran(Screen) dans Windows 11
Comment désépingler des applications de la barre des tâches dans Windows 11(How to Unpin Apps From Taskbar in Windows 11)
1. Cliquez avec le bouton droit sur l' icône de l' application dans la barre des (App icon)tâches(Taskbar) .
Remarque :(Note:) Ici, nous avons montré Microsoft Teams à titre d'exemple.
2. Maintenant, cliquez sur l'option Détacher de la barre des tâches(Unpin from taskbar) , affichée en surbrillance.

3. Répétez(Repeat) les étapes ci-dessus pour toutes les autres applications que vous souhaitez détacher de la barre des tâches(Taskbar) .
Conseil de pro : De plus, vous pouvez également personnaliser la barre des tâches sur un PC Windows(customize Taskbar on Windows PC) .
Conseillé:(Recommended:)
- Comment désactiver les programmes de démarrage(Startup Programs) dans Windows 11
- Comment augmenter la vitesse d'Internet(Internet Speed) dans Windows 11
- Comment télécharger et installer les mises à jour de Windows(Download and Install Windows) 11
Nous espérons que vous avez trouvé cet article utile sur la façon d' (how to) épingler ou de détacher des applications sur la barre des tâches sous Windows 11(pin or unpin apps to Taskbar on Windows 11) . Vous pouvez envoyer vos suggestions et questions dans la section des commentaires(comment section) ci-dessous. Nous aimerions savoir quel sujet vous souhaitez que nous explorions ensuite.
Related posts
Comment 08848644 pour Blurry Apps dans Windows 10
Fix Apps qui apparaissent floues dans Windows 10
Fix Windows 10 Apps Non Working (15 Ways)
Comment 08866959 sur Windows 10
Fix Apps sont grisés dans Windows 10
Modifier le mode de compatibilité des applications dans Windows 10
Correction de Microsoft Store n'installant pas d'applications
Comment supprimer ou réinitialiser le BIOS Password (2021)
3 Ways à Combine Multiple Internet Connections
Création d'un Full System Image Backup dans Windows 10 [Le guide ultime]
Comment supprimer un Volume or Drive Partition dans Windows 10
Comment exécuter JAR Files sur Windows 10
Allow or Block Apps à travers le Windows Firewall
Fix Mail, Calendar et People Apps ne fonctionnent pas
3 Ways à Increase Dedicated VRAM à Windows 10
Fix Host Process pour Windows Services a cessé de fonctionner
Fix NVIDIA Control Panel NON OUVERTURE
Fix Unable pour ouvrir Local Disk (c :)
Fix Windows Update Error Code 0x80072efe
Comment 08255303 sur Steam
