Comment faire des achats avec Alexa pour tous vos achats
Que ce soit(Whether) par commodité ou par nécessité, vous pouvez facilement magasiner avec Alexa sur votre Amazon Echo ou Echo Dot . Des cadeaux et de l'épicerie aux médicaments et aux réductions, Alexa vous permet d'acheter des choses sans quitter la maison.
Acheter avec Amazon Alexa va au-delà de la commande d'un produit. Vous pouvez créer des listes de courses, réorganiser les articles précédents, parcourir les recommandations et obtenir des mises à jour sur la livraison.
Dans cet article, nous vous présenterons toutes les options disponibles.

Que pouvez-vous acheter avec Alexa ?
Tout ce que vous pouvez acheter sur Amazon peut être acheté avec Alexa .
Ce que vous ne savez peut-être pas, cependant, c'est qu'Amazon(Amazon) s'est étendu aux produits d'épicerie et aux médicaments sur ordonnance.
Vous pouvez acheter des produits d'épicerie via Amazon.com , Amazon Fresh et Whole Foods Market , désormais disponibles dans certaines villes. Visitez(Visit) chaque vitrine et connectez-vous avec votre compte Amazon pour voir s'ils desservent votre région.

Si vous êtes intéressé par les ordonnances via Amazon Pharmacy , visitez cette vitrine, entrez vos informations d'assurance et recevez des détails.

Si vous êtes familier avec l'épicerie ou les achats sur ordonnance via Amazon , lisez la suite pour savoir comment ajouter des articles à votre panier ou à votre liste avec Alexa .
Acheter des articles avec Alexa Voice Shopping
Faire des achats est un excellent moyen d'utiliser Alexa(way to use Alexa) , notamment d'ajouter des articles à votre panier et de réorganiser les articles que vous achetez régulièrement à l'aide de 1-Click.
Si vous souhaitez acheter des articles directement avec Alexa , vous pouvez activer l' achat vocal(Voice Purchasing) . Ouvrez l' application Alexa sur votre appareil Android(Android) ou iOS et sélectionnez Plus(More) en bas.
- Choisissez Paramètres(Settings) .
- Choisissez Paramètres du compte(Account Settings) .
- Ouvrez Voice Purchasing .
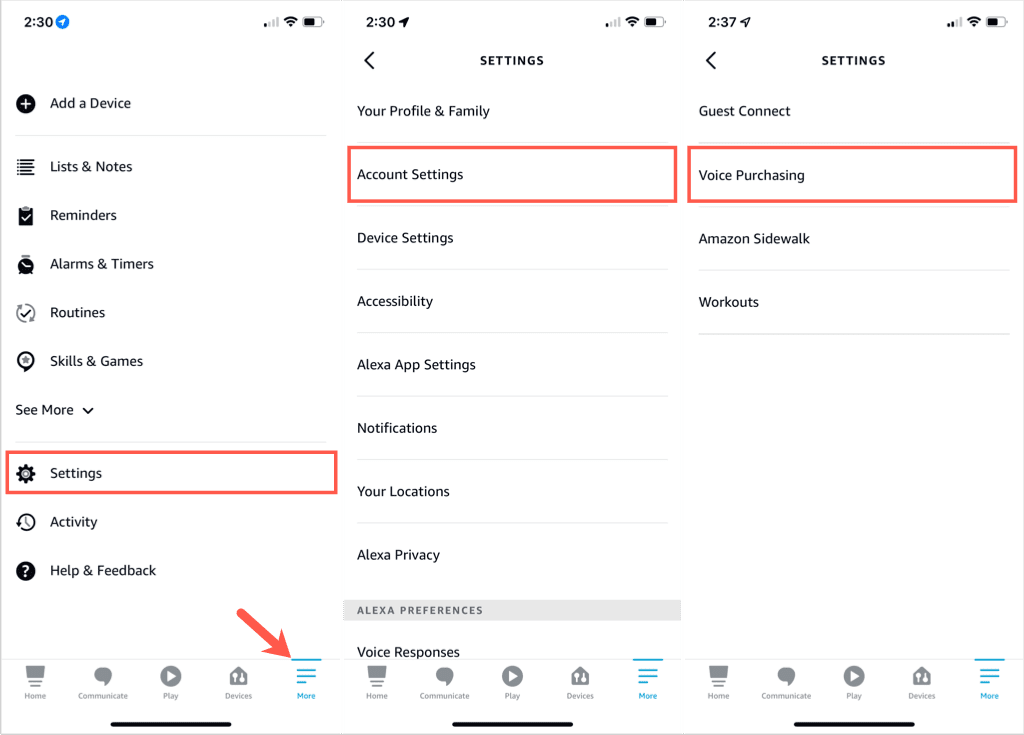
- Sélectionnez Commandes d'achat(Purchase Controls) et choisissez une option. Vous pouvez autoriser uniquement les voix reconnues, configurer un code à quatre chiffres ou autoriser n'importe qui à acheter des articles.
- Appuyez sur la flèche pour revenir en arrière et sélectionnez Paramètres de paiement(Payment Settings) . Vous verrez que toutes les transactions utilisent la même méthode 1-Click proposée sur Amazon.com . Appuyez sur Modifier le mode de paiement(Edit Payment Method) pour choisir une autre carte si nécessaire.
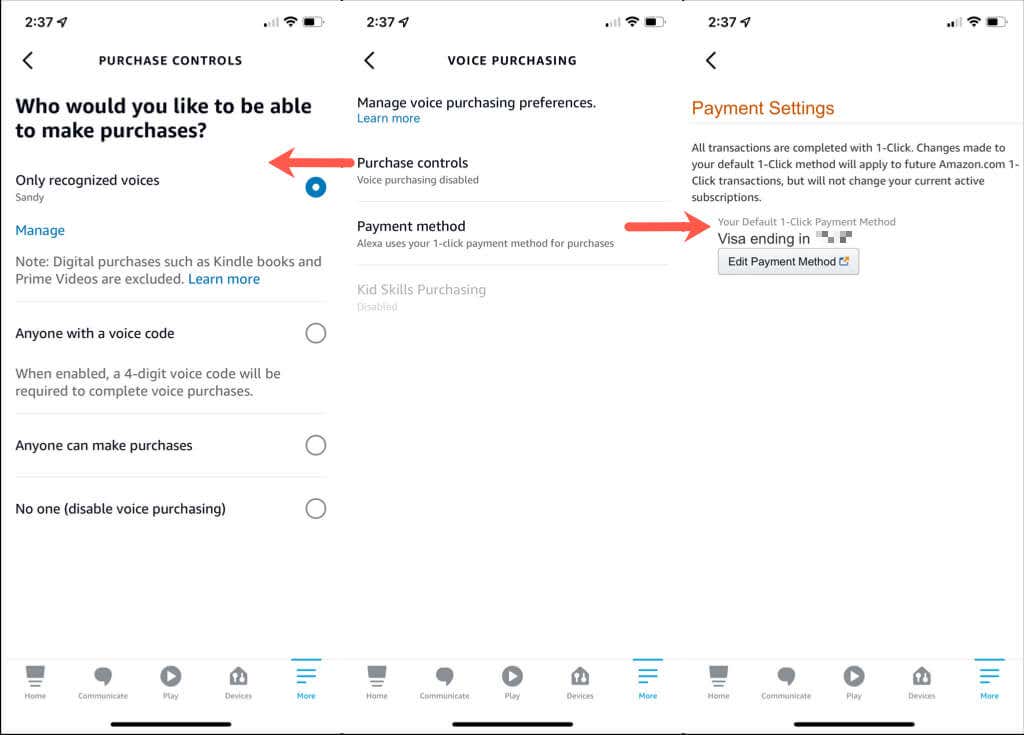
Pour en savoir plus sur Voice Purchasing , vous pouvez sélectionner En savoir plus(Learn more) sous Gérer les préférences d'achat(Manage voice purchasing preferences) Voice .
Vous pouvez ensuite continuer à appuyer sur la flèche en haut à gauche pour quitter les paramètres du compte(Account Settings) .
Commandes vocales
Une fois que vous avez configuré Voice Purchasing , vous pouvez facilement commander des articles.
Vous pouvez utiliser des commandes simples comme celles-ci :
- "Alexa, commande à nouveau du café."
- "Alexa, renouvelle mes ordonnances."
- "Alexa, ajoute des vitamines à mon panier."
- "Alexa, commande du détergent à lessive."
- "Alexa, vérifie mon panier."
Si vous changez d'avis à propos d'une commande, dites simplement « Alexa, annule ma commande ».
Gérez vos listes de courses
La bonne chose à propos des achats avec Alexa est que vous pouvez gérer vos listes à l'aide de votre Amazon Echo ou de l' application Alexa sur votre appareil mobile. Avec les deux méthodes, vous verrez vos listes se synchroniser immédiatement dans l'application mobile.
Créer une nouvelle liste de courses
Pour utiliser votre voix pour créer une liste, dites quelque chose comme « Alexa , créez une liste d' épicerie(Grocery) » ou « Alexa , créez une nouvelle liste de cadeaux(Gift) ». La clé est de donner à Alexa le nom de votre liste.
Alexa vous demandera alors ce que vous souhaitez ajouter à votre nouvelle liste. Vous pouvez répondre avec un élément ou dire "rien" pour y ajouter plus tard.
Pour utiliser l' application Alexa pour créer une liste, commencez par sélectionner Plus(More) en bas.
- Choisissez Listes et notes(Lists & Notes) en haut.
- Confirmez que vous êtes sur l' onglet Listes et appuyez sur le signe plus à côté de (Lists)Créer une liste(Create List) .
- Saisissez un nom de liste(List Name) et appuyez sur Retour(Return) ou Entrée(Enter) sur le clavier.
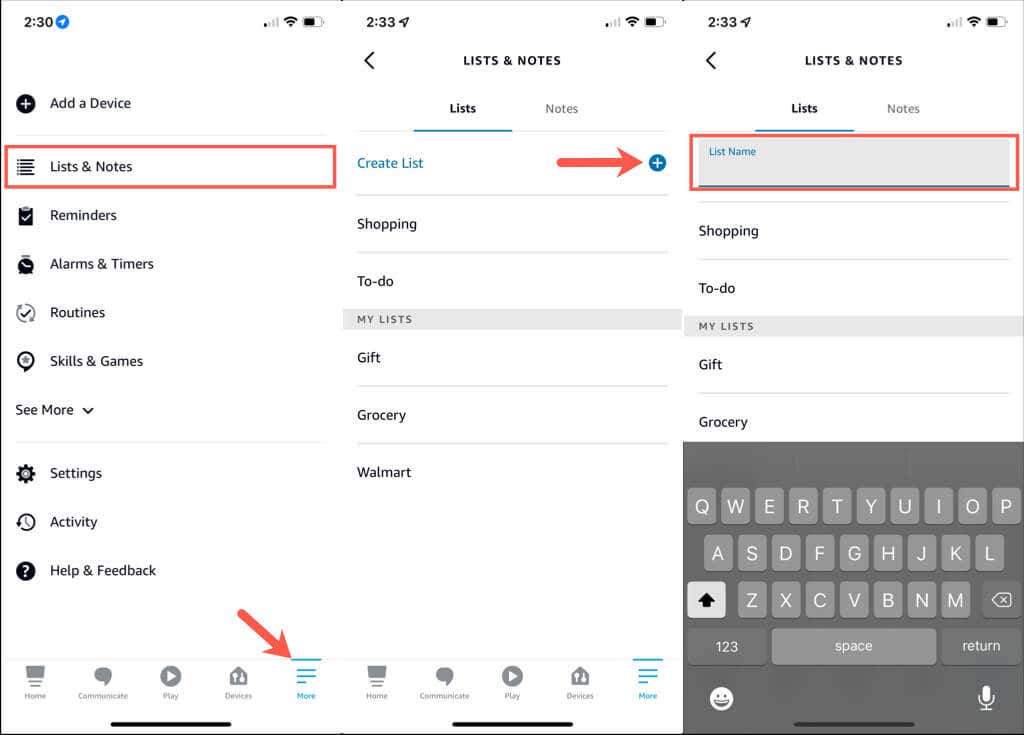
Semblable à la création d'une liste avec votre voix, vous serez invité à ajouter un élément à votre liste. Appuyez sur Ajouter un élément(Add Item) pour en saisir un ou sur la flèche de retour en haut à gauche pour revenir à l'écran Listes et en ajouter un plus tard.
Ajouter ou supprimer des éléments de liste
Pour ajouter des articles à une liste de courses avec votre voix, utilisez le nom de la liste et l'article que vous souhaitez ajouter. Par exemple, « Alexa , ajoute du lait à ma liste d' épicerie(Grocery) » ou « Alexa , ajoute des baskets à ma liste de cadeaux(Gift) ».
Pour supprimer des articles que vous avez achetés, vous pouvez dire « Alexa , supprime le pain de ma liste d'épicerie » ou « Alexa , marque l'écharpe sur ma liste de cadeaux(Gift) ».
Pour ajouter des éléments à l'aide de l' application Alexa , sélectionnez Plus(More) en bas.
- Choisissez Listes et notes(Lists & Notes) .
- Sélectionnez le nom de la liste dans l' onglet Listes .(Lists)
- Sélectionnez Ajouter un élément(Add Item) .
- Entrez l'élément et appuyez sur Retour(Return) ou Entrée(Enter) sur le clavier.
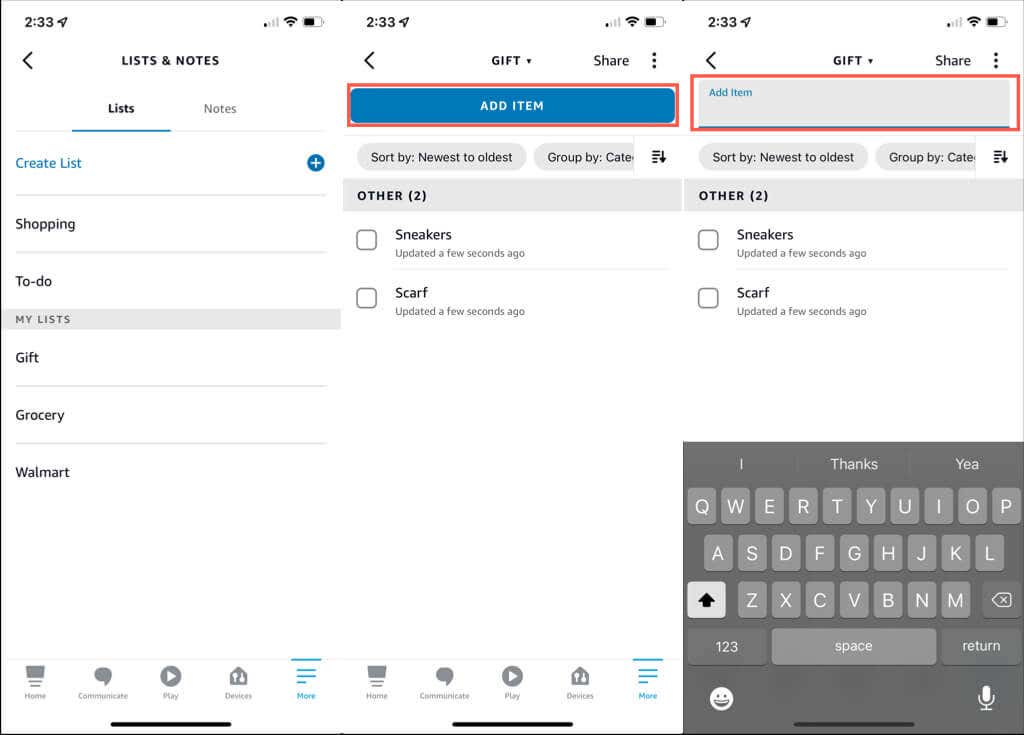
Pour supprimer des éléments dans l'application, suivez les mêmes étapes ci-dessus pour ouvrir la liste. Ensuite, appuyez sur la case à cocher de l'élément ou faites glisser l'élément de gauche à droite.
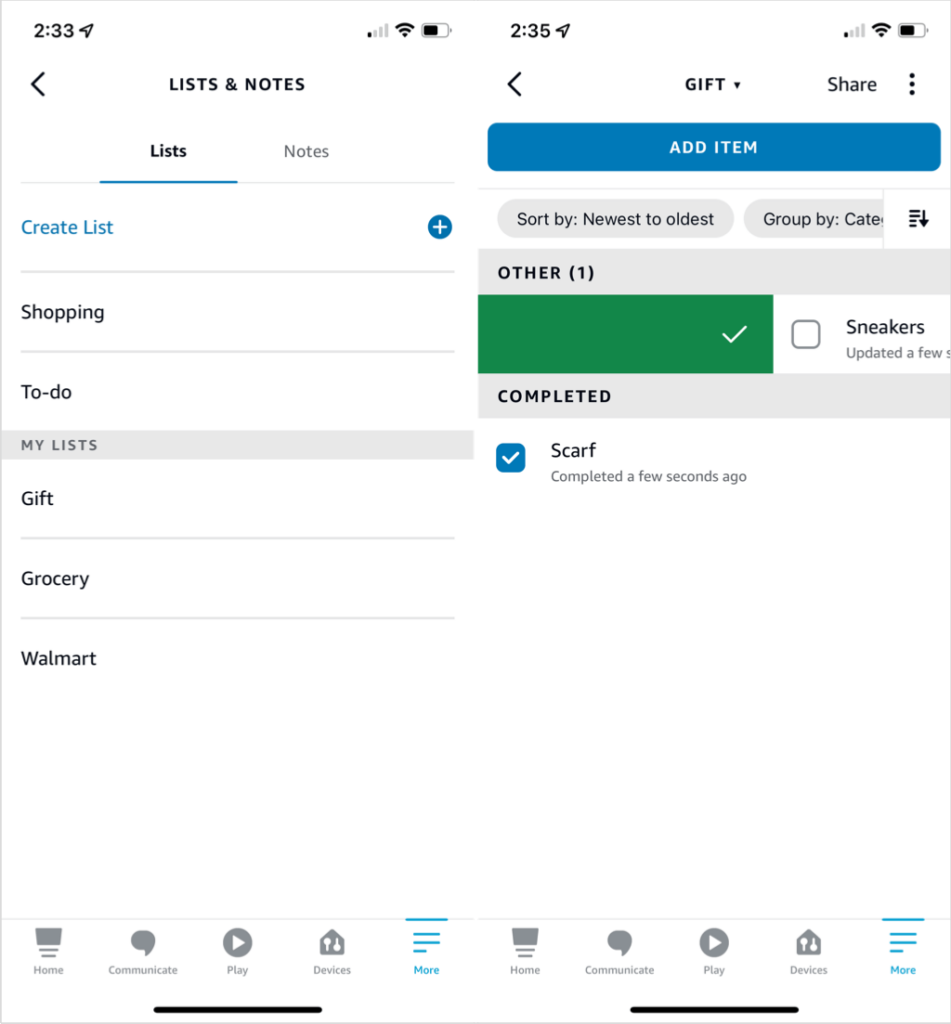
Supprimer une liste de courses
Si vous avez une liste dont vous n'avez plus besoin, vous pouvez la supprimer facilement. À l'aide de votre voix, dites « Alexa , supprime ma liste de cadeaux(Gift) ». Alexa vous demandera de confirmer.
Dans l'application Alexa, ouvrez Plus(More) > Listes et notes(Lists & Notes) .
Dans l' onglet Listes , faites glisser la liste de droite à gauche et sélectionnez (Lists)Supprimer(Delete) . Vous pouvez également sélectionner la liste pour l'ouvrir, appuyer sur les trois points en haut à droite et sélectionner Supprimer la liste(Delete List) dans la fenêtre contextuelle en bas.

Remarquez(Notice) que vous pouvez également archiver une liste si vous préférez ne pas la supprimer.
Vérifiez vos commandes, retours(Returns) et livraisons
L'achat de produits n'est qu'une partie du processus d'achat. Après avoir acheté quelque chose, vous voulez qu'il arrive(you want it to arrive) , n'est-ce pas ? Vous pouvez demander à Alexa des mises à jour sur les commandes, les retours et les livraisons.
Pour permettre à Alexa de fournir ces informations ou pour éviter qu'Alexa(Alexa) ne vous gâche des surprises, ajustez simplement les paramètres dans l'application mobile ou en ligne.
Accéder aux notifications(Access Notifications) pour Alexa sur Amazon.com
S'il vous arrive de faire des achats en ligne sur le site Web d'Amazon(the Amazon website) , vous pouvez facilement accéder à la section Notifications d'achat Alexa(Alexa Shopping Notifications) .
Ouvrez le menu sous votre nom d'utilisateur Amazon en haut à droite et sélectionnez Compte(Account) . Sur l'écran suivant, faites défiler jusqu'à Communication et contenu(Communication and content) et sélectionnez Notifications d'achat Alexa(Alexa shopping notifications) .
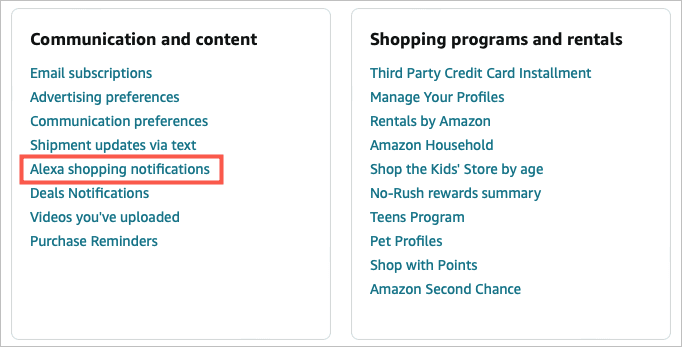
Vous verrez alors vos options de notification avec des bascules sur la droite pour les activer ou les désactiver. Pour une description de chacun, voir ci-dessous.
Accéder aux notifications dans l' application mobile(Mobile App)
Si vous souhaitez ajuster vos notifications dans l' application Alexa , commencez par sélectionner Plus(More) en bas.
- Choisissez Paramètres(Settings) .
- Sélectionnez Notifications .
- Choisissez Amazon Shopping .

Sélectionnez ensuite les options souhaitées en activant les bascules.
Notifications d'achat Alexa
Les cinq sections en haut de la liste des notifications sont spécifiques aux achats.
- Dire ou afficher les titres(Say or Show Item Titles) des articles : pour entendre les titres ou les noms des produits que vous avez commandés ou retournés, activez les bascules vers la droite. Si vous achetez des cadeaux et souhaitez les garder privés(keep these private) , désactivez-les.
- Notifications de livraison(Delivery Notifications) : recevez des alertes lorsque vos articles sont en cours de livraison, livrés ou les deux.
- Retours(Returns) : recevez des notifications sur les articles que vous avez retournés.
- Mises à jour des commandes(Order Updates) : recevez des notifications sur les articles que vous avez commandés.
- Recommandations d'achat(Shopping Recommendations) : recevez des recommandations d'offres, de réapprovisionnements ou les deux en fonction de votre activité d'achat

Une fois que vous avez mis à jour vos notifications d'achat Alexa(Alexa Shopping Notifications) , vous pouvez demander à Alexa diverses choses en fonction de vos choix. Essayez des commandes comme celles-ci :
- « Alexa , quelles sont mes notifications ? pour toutes les notifications.
- « Alexa , où est ma commande ? pour l'état de la commande et de la livraison.
- " Alexa , trouve des cadeaux pour la Saint Valentin." pour les recommandations de cadeaux.
- « Alexa , y a-t-il de bonnes affaires aujourd'hui ? » pour les offres du jour.
- « Alexa , y a-t-il des offres sur les chaussures ? » pour les offres sur les types de produits.
Si vous souhaitez faire des achats avec Alexa sur l'un des haut-parleurs intelligents d'Amazon, vous avez plusieurs façons de le faire. Pour acheter des articles ménagers, des vêtements, des cadeaux, de la nourriture et des produits pharmaceutiques, rien de plus simple.
Pour en savoir plus, jetez un œil à cette liste de plus de 50 compétences et commandes Alexa utiles(over 50 useful Alexa skills and commands) !
Related posts
7 meilleurs Games pour jouer avec Alexa
Pourquoi Alexa clignote Yellow, Green et qu'est-ce que cela le fait Mean?
Comment contrôler Smart Lights avec Alexa
Comment faire pour changer Alexa Language Espagnol et d'autres langues
Alexa Routines and Skills: Un tutoriel
Comment utiliser Philips Hue Bulbs pour Light Therapy
Les 5 meilleurs capteurs d'inondation intelligents
Le guide complet du débutant pour Stringifier
4 meilleurs miroirs intelligents et comment ils peuvent améliorer Your Life
6 façons d'améliorer votre sécurité Amazon Ring
4 meilleures applications Smart Home pour la domotique intelligente
Meilleurs verrous, caméras et thermostats intelligents pour les hôtes Airbnb
Nest Vs Ecobee Smart Thermostats: Quel est le Better?
Les meilleures prises intelligentes en 2019 qui fonctionnent avec Alexa et Google Home
Comment automatiser Lights (Both Smart and Non-Smart)
Sleep Smarter - Les meilleurs appareils pour améliorer le sommeil
Les meilleures lumières intelligentes lorsque le style compte
Les 5 meilleures prises intelligentes extérieures de 2019
54 meilleures compétences et commandes Alexa
Google Home vs Amazon Echo : lequel est fait pour vous ?
