Comment faire pivoter des vidéos mal orientées à l'aide de Windows Movie Maker
Parfois, lorsque vous importez des vidéos sur votre ordinateur, elles finissent par être mal orientées. C'est notamment un problème avec les vidéos courtes avec votre smartphone, qui peuvent être tournées en mode paysage ou portrait(landscape or portrait mode) . Vous pouvez corriger leur orientation de façon permanente à l'aide de Movie Maker , que vous pouvez obtenir gratuitement dans le cadre de Windows Essentials de Microsoft . Ce didacticiel rapide vous montrera comment importer de telles vidéos dans Movie Maker , comment les faire pivoter et les exporter en tant que nouvelle vidéo avec la bonne orientation.
Avant de commencer, vous devez installer l' application Movie Maker . Pour des instructions détaillées, consultez ce didacticiel : Questions simples : que sont Windows Essentials et comment(Windows Essentials & How) les installer ?(Them) .
Comment importer des vidéos dans Windows Movie Maker(Videos Into Windows Movie Maker)
Une fois Movie Maker installé, lancez le programme et importez votre clip vidéo(video clip) dans un nouveau projet. Pour ce faire, cliquez ou appuyez sur le bouton Ajouter des vidéos et des photos(Add videos and photos) .

Vous pouvez également ouvrir l' Explorateur Windows(Windows Explorer) (sous Windows 7) ou l' Explorateur de fichiers(File Explorer) (sous Windows 8.1 ), accéder au fichier avec lequel vous souhaitez travailler, cliquer avec le bouton droit de la souris ou appuyer longuement sur le fichier et choisir Ouvrir avec(Open with) , puis cliquer ou appuyer sur Film Fabricant(Movie Maker) .

Ou, vous pouvez le faire glisser et le déposer dans la fenêtre ouverte de Movie Maker .(Movie Maker)
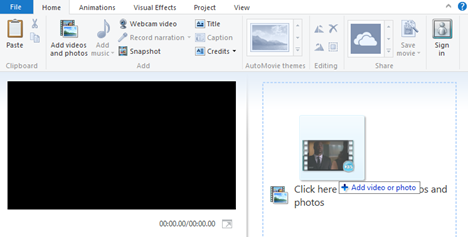
REMARQUE :(NOTE:) Pour des instructions plus détaillées sur l'ajout de clips vidéo, lisez notre didacticiel sur Comment (How)importer des photos et des vidéos dans Windows Movie Maker(Import Photos & Videos Into Windows Movie Maker) .
Comment faire pivoter des vidéos dans Windows Movie Maker(Videos Into Windows Movie Maker)
Votre clip vidéo(video clip) sera maintenant ajouté au scénario dans un nouveau projet Movie Maker . Ensuite, cliquez ou appuyez sur Rotation à gauche(Rotate left) ou Rotation à droite(Rotate right) , selon vos besoins. À chaque pression sur ces boutons, la vidéo pivotera de 90 degrés vers la droite ou vers la gauche.

Le clip sera pivoté et le résultat sera affiché dans le volet de gauche.

Comment exporter des vidéos depuis Windows Movie Maker(Videos From Windows Movie Maker)
Si tout semble bon, allez-y et exportez-le en tant que fichier .WMV(a.WMV file) . Cliquez(Click) ou appuyez sur le bouton Enregistrer le film en haut à droite.(Save movie)
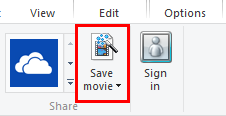
Movie Maker choisira automatiquement les paramètres d'exportation recommandés en fonction du projet. C'est la plus simple et généralement la meilleure option. Si vous souhaitez choisir un préréglage différent, cliquez ou appuyez sur la partie texte du bouton Enregistrer le film(Save movie) et choisissez le cadeau qui vous convient le mieux.
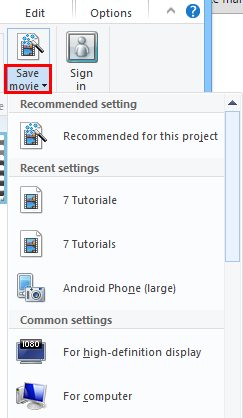
REMARQUE :(NOTE:) Pour des instructions plus détaillées sur l'exportation de clips vidéo, lisez notre didacticiel sur Comment(How) enregistrer des projets (Projects)Windows Movie Maker en tant que fichiers vidéo(Video Files) .
Votre nouvelle vidéo sera enregistrée dans votre bibliothèque de vidéos . (Videos)Maintenant, vous pouvez continuer et supprimer l'original sans affecter la nouvelle vidéo.
Conclusion
Comme vous pouvez le voir, ce n'est pas le processus le plus simple pour faire pivoter une vidéo. Mais au moins c'est rapide, gratuit et utilise des logiciels inclus dans la suite Windows Essentials(Windows Essentials suite) . Afin de vous éviter de suivre ces étapes la prochaine fois, vérifiez s'il existe un paramètre sur votre téléphone portable(cell phone) pour modifier l'orientation de vos vidéos. Si ce n'est pas le cas, habituez-vous à suivre ce processus chaque fois que vous importez des vidéos. Pour plus de conseils sur Movie Maker , consultez certains de nos articles connexes et si vous avez des questions ou des problèmes, n'hésitez pas à utiliser le formulaire de commentaires ci-dessous.
Related posts
Publication et partage de vidéos Windows Movie Maker avec OneDrive
Comment importer des photos et des vidéos dans Windows Movie Maker
Comment ajouter de la musique aux vidéos dans Windows Movie Maker
Comment éditer des vidéos dans Windows Movie Maker
Comment ajouter des animations et des effets visuels à vos vidéos Movie Maker
Empêchez OneDrive de créer des albums photo automatiques en 3 étapes
Comment utiliser les options de contrôle multimédia de Google Chrome
5 façons de trouver votre modèle de carte graphique exacte sans ouvrir votre PC
Comment enregistrer des projets Windows Movie Maker sous forme de fichiers vidéo
4 façons de désinstaller Windows Media Player de Windows
Comment utiliser Audacity pour inverser l'audio en Windows
Comment taguer des personnes sur des photos avec la Galerie de photos Windows
Comment ouvrir le Xbox overlay? Quel est le Xbox Game Bar shortcut?
4 façons de prendre une capture VLC screen et de sauvegarder des cadres vidéo
Comment jouer de la musique dans Windows Media Player
6 choses que vous pouvez faire avec l'application Xbox dans Windows 10
Comment changer la langue sur Steam: tout ce que vous avez besoin de savoir
Le mélangeur de volume Windows 11 : tout ce que vous devez savoir ! -
Comment se débarrasser des barres noires dans Movie Maker
Comment ouvrir des photos dans Windows 10 et Windows 11 (10 façons)
