Comment fonctionne une récupération personnalisée avec TWRP sur Android
L'obtention d'un accès root(root access) est la première étape vers une véritable personnalisation de votre appareil Android(Android device) . Cependant, root seul vous permettra uniquement d'installer des applications root uniquement et des récupérations personnalisées(apps and custom recoveries) , mais n'offrira rien(offer anything) en soi pour vous aider à personnaliser les éléments sur votre téléphone.
Pour installer réellement quelque chose qui personnalise votre téléphone, vous aurez besoin de quelque chose appelé une récupération personnalisée(custom recovery) . La récupération TWRP(TWRP recovery) est l'une de ces récupérations personnalisées pour Android qui vous permet d'installer une tonne de développements personnalisés sur vos appareils Android(Android) .

Vous verrez comment l'installer et l'utiliser dans le guide suivant.
Qu'est-ce que la récupération TWRP ?(What Is TWRP Recovery?)
La récupération personnalisée avec TWRP a été développée pour les appareils Android . Lorsque vous l'installez sur votre appareil, il remplace la récupération de stock(stock recovery) et vous offre des fonctionnalités supplémentaires qui n'étaient pas présentes(t present) dans celle de stock(stock one) .

C'est un projet open-source et est disponible pour un certain nombre de téléphones et de tablettes basés sur Android. Vous pouvez vous en procurer une copie pour votre modèle de téléphone(phone model) spécifique et la flasher pour profiter de plusieurs de ses fonctionnalités sur votre appareil.
Comment installer une récupération personnalisée avec TWRP sur Android ?(How To Install a Custom Recovery With TWRP On Android?)
Pour installer une récupération personnalisée avec TWRP sur votre appareil Android(Android device) , vous avez deux façons de procéder. La méthode que vous utilisez pour l'installer dépend des exigences racine de votre modèle spécifique.
Certains(Certain) téléphones vous obligent d'abord à installer une récupération personnalisée sur eux, puis à devenir root, tandis que d'autres téléphones doivent d'abord être rootés avant de pouvoir installer une récupération sur eux. Les sections suivantes devraient vous guider sur la méthode à utiliser pour installer TWRP sur votre téléphone.
Utilisez l'application TWRP pour installer la récupération(Use TWRP App To Install The Recovery)
Dans la plupart des cas où votre téléphone est déjà rooté, vous pouvez utiliser l' application TWRP(TWRP app) pour installer la récupération personnalisée(custom recovery) sur votre appareil. Il s'agit d'un moyen plus simple et plus rapide d'obtenir une récupération personnalisée(custom recovery) sur votre téléphone, car il effectue lui-même toutes les procédures de clignotement.
- Lancez le Google Play Store sur votre appareil, recherchez l' application TWRP officielle(Official TWRP App) et installez-la sur votre appareil.
- Lancez l' application et appuyez(app and tap) sur l'option indiquant TWRP Flash .
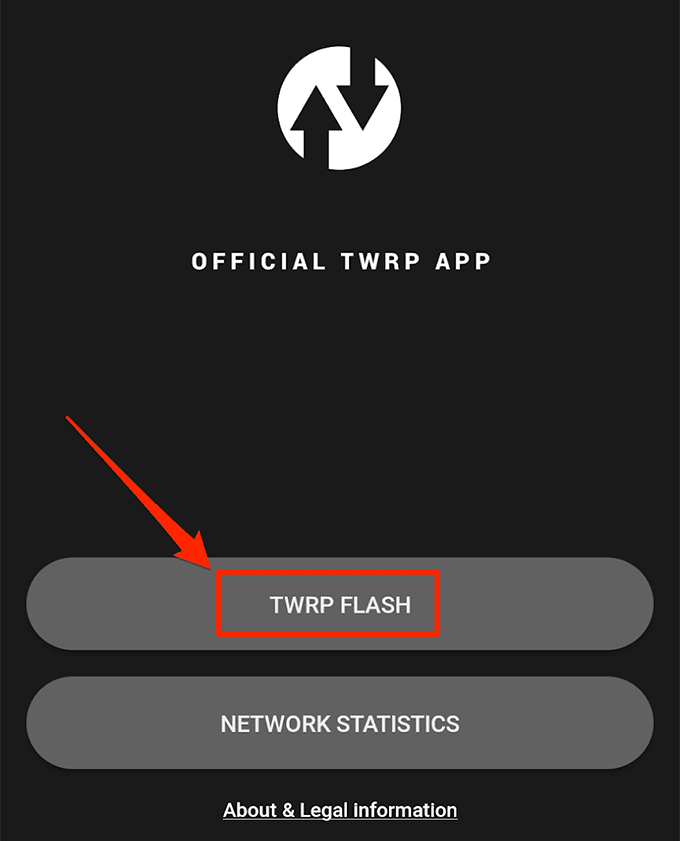
- Choisissez le modèle de votre appareil(device model) dans le menu déroulant de l' écran suivant et appuyez(screen and tap) sur Flash to Recovery .

- Il téléchargera et flashera l' image de récupération (recovery image)personnalisée TWRP sur l' (TWRP custom) emplacement(recovery slot) de récupération de votre téléphone .
Utiliser Fastboot pour installer la récupération TWRP(Use Fastboot To Install TWRP Recovery)
Si votre appareil vous oblige d'abord à installer une récupération et que vous pouvez ensuite la rooter ou si la méthode de l'application ne(app method doesn) fonctionne pas pour vous pour une raison quelconque, vous pouvez flasher manuellement l' image de récupération(recovery image) sur votre appareil à l'aide de Fastboot(Fastboot) .
Fastboot vous aide à remplacer la récupération de stock(stock recovery) sur votre appareil par une récupération personnalisée(custom one) et il vous suffit d'exécuter une commande pour le faire.
- Sur votre appareil Android, accédez à Settings > Developer options et activez l' option de débogage USB .(USB debugging )

- Connectez votre appareil à votre ordinateur à l'aide d'un câble USB(USB cable) .
- Téléchargez et extrayez le package Fastboot sur votre ordinateur.
- Téléchargez la version IMG de la récupération TWRP(TWRP recovery) pour votre appareil et enregistrez-la dans le dossier Fastboot .
- Ouvrez le dossier Fastboot , maintenez la touche Maj(Shift) enfoncée sur votre clavier, cliquez avec le bouton droit n'importe où et sélectionnez Ouvrir la fenêtre de commande ici(Open command window here) .

- Tapez la commande suivante et votre appareil redémarrera en mode chargeur(bootloader mode) de démarrage .
adb redémarrer le chargeur de démarrage(adb reboot bootloader)

- Entrez(Enter) la commande suivante en remplaçant twrp.img par le nom réel de la récupération que vous avez téléchargée et appuyez sur Entrée(Enter) .
récupération flash fastboot twrp.img(fastboot flash recovery twrp.img)

- Lorsque la récupération est flashée, entrez la commande suivante pour redémarrer votre appareil.
redémarrage rapide(fastboot reboot)

La récupération TWRP(TWRP recovery) doit être installée sur votre appareil Android(Android device) .
Comment entrer dans le mode de récupération TWRP sur Android ?(How To Enter The TWRP Recovery Mode On Android?)
Étant donné qu'une récupération personnalisée(custom recovery isn) n'est pas une application standard, elle ne sera pas disponible dans le tiroir de votre application(app drawer) pour que vous puissiez la lancer. Vous devrez soit appuyer sur une combinaison de touches pour entrer dans le mode de récupération TWRP(TWRP recovery) , soit exécuter une commande pour redémarrer votre appareil dans la récupération.
Les deux méthodes devraient faire le même travail et cela dépend de ce que vous êtes à l'aise de faire. Vous ne voudrez probablement pas utiliser la combinaison de touches lorsque vous exécutez des commandes et, de même, vous ne voudrez pas utiliser une commande lorsque vous n'utilisez pas un utilitaire(command utility) de commande .
Utilisation de la combinaison de touches pour entrer dans le mode de récupération TWRP(Using Key Combination To Enter The TWRP Recovery Mode)
La combinaison de touches pour entrer en mode de récupération(recovery mode) varie selon l'appareil que vous possédez. Quelque chose qui fonctionne pour un appareil Samsung(Samsung device) peut ne pas fonctionner pour un téléphone Pixel(Pixel phone) , etc.
Sur la plupart des téléphones, cependant, vous pouvez appuyer simultanément sur les boutons de réduction du volume(Volume Down ) et d'alimentation(Power) pour redémarrer dans le chargeur de démarrage. Ensuite, vous pouvez sélectionner l' option Récupération(Recovery) et entrer le mode de récupération TWRP(TWRP recovery) sur votre appareil.

Sur certains autres téléphones, vous pouvez immédiatement redémarrer dans la récupération en appuyant simultanément sur les boutons d'augmentation du volume(Volume Up) et d'alimentation .(Power)
Utiliser ADB pour redémarrer en mode de récupération TWRP(Using ADB To Reboot Into The TWRP Recovery Mode)
Cette méthode devrait fonctionner pour tous les appareils prenant en charge ADB et Fastboot(ADB and Fastboot) . Vous devez essentiellement exécuter une commande et elle vous redémarrera dans la récupération.
- Exécutez la commande suivante à partir du dossier Fastboot et votre téléphone redémarrera en mode de récupération TWRP(TWRP recovery) .
récupération de redémarrage adb(adb reboot recovery)
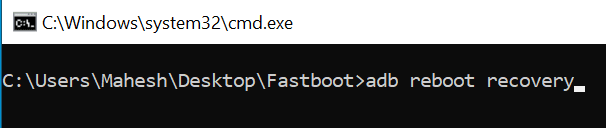
Vous verrez différentes options lorsque votre téléphone redémarrera dans la récupération.
Comment utiliser la récupération personnalisée TWRP sur Android ?(How To Use The TWRP Custom Recovery On Android?)
Dans la plupart des cas, vous n'utiliserez que les fonctionnalités suivantes de la récupération personnalisée TWRP(TWRP custom) sur votre appareil Android(Android device) .

Installer(Install)
Il vous permettra de flasher divers fichiers personnalisés, notamment des récupérations personnalisées, des fichiers racine, des noyaux personnalisés, des ROM(ROMs) personnalisées , etc. Vous utiliserez le plus cette option.
Essuyer(Wipe)
Cela vous permettra d'effacer les données de votre appareil et de le réinitialiser en usine(device and factory reset) . Vous pouvez l'utiliser au cas où l'option de l' application Paramètres(Settings app) par défaut ne fonctionnerait pas.
Sauvegarde(Backup)
Cela vous permet de créer une sauvegarde complète de votre appareil Android(Android device) . Il peut inclure tout le contenu de votre téléphone.
Restaurer(Restore)
Cela vous permet de restaurer les sauvegardes que vous avez créées auparavant sur votre appareil. Vous avez besoin d'un simple clic et toutes vos données sont restaurées sur votre téléphone.
Related posts
5 meilleurs Flashlight Apps pour Android qui sont sûrs
7 meilleures nouvelles Apps pour Android and iPhone
Comment installer Desktop Chrome Extensions sur Android
Comment bloquer les pirates de votre Phone (Android and iPhone)
7 meilleurs protecteurs d'écran pour Android and iPhone
Le 8 Best Selfie Apps pour Android
Comment Delete Downloads sur Android
8 Best Android Video Player Apps
Comment désactiver Samsung Pay sur Android
Comment Fix Sim Non provisionné Error sur Android or iPhone
Comment utiliser ClockworkMod Recovery sur Android
6 Best Guitar Apps pour Android
Comment programmer des balises NFC avec Android
Comment réparer un téléphone Android qui ne se connecte pas au Wi-Fi
7 Best Camera Apps pour Android
Comment supprimer Malware From un Android Phone
Comment 08391237 sur Android and iPhone
Comment récupérer un dossier supprimé sur les appareils Android
7 Best Pedometer Apps pour Android and iPhone
Comment configurer et utiliser Localiser mon appareil sur Android
