Comment gérer les connexions réseau sans fil et les profils dans Windows 8
Lorsque vous vous connectez à un réseau sans fil , les (wireless network)informations de sécurité(security information) du réseau , les paramètres et le mot de passe sont automatiquement stockés sur votre ordinateur sous la forme d'un profil réseau(network profile) . Ce profil permet à Windows de se connecter automatiquement la prochaine fois que ce réseau est à portée. Dans les versions précédentes de Windows , vous pouviez ouvrir une liste des profils disponibles à des fins de gestion. À partir de cette liste, vous pouvez facilement hiérarchiser les connexions, modifier les informations de profil et supprimer les profils(change profile information and delete profiles) des réseaux auxquels vous n'avez plus besoin d'accéder. Windows 8 change les choses.
Comment changer la priorité(Priority) des réseaux(Networks)
Si vous avez plusieurs réseaux dans un même emplacement, Windows déterminera à quel réseau se connecter en fonction de sa priorité. Plutôt que de vous forcer à sélectionner manuellement quel réseau est plus important que les autres, Windows 8 le détermine par votre comportement. La connexion à un réseau sans fil(wireless network) , par exemple Network1 , le place automatiquement en haut de la liste. En tant que premier réseau auquel vous vous connectez dans une zone donnée, il y appartient naturellement.
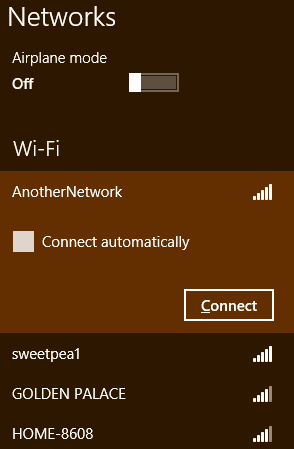
Passer de Network1 à un autre réseau disponible, que nous appellerons Network2 , placera Network2 en haut de la liste. Windows voit que vous avez choisi manuellement 2 sur 1, il suppose donc que vous voudrez le faire à chaque fois. Revenez en arrière pour inverser à nouveau l'ordre si nécessaire.

La déconnexion manuelle d'un réseau entraînera la suppression par Windows 8 de la balise " (Windows 8)Se connecter automatiquement(Connect Automatically) " du profil, ce qui la placera en bas de la liste des réseaux prioritaires. Vous devrez vous reconnecter manuellement si vous souhaitez l'utiliser à nouveau.
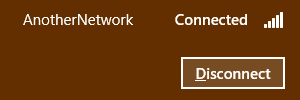
Comment modifier les paramètres de profil(Profile Settings) d'un réseau
Une autre utilisation courante de la fenêtre de gestion de réseau(network management window) tardive consistait à modifier les paramètres d'un profil donné. Windows 8 simplifie également cette tâche. Vous n'avez plus besoin de naviguer jusqu'au Centre Réseau et partage(Network and Sharing Center) , il vous suffit d'accéder à la liste des réseaux(network list) . Pour accéder à la liste, vous pouvez cliquer ou appuyer sur l' icône Réseau sans fil dans la (Wireless Networking)barre d'état système(system tray) de votre bureau(Desktop) .

Vous pouvez également déplacer votre curseur vers le coin inférieur droit de l'écran pour activer les Charms . Cliquez ou appuyez sur "Paramètres"("Settings") , puis sur l' icône Réseau .(Network)

Localisez le nom du réseau ( Security Set Identifier - SSID) dans la liste des réseaux disponibles et faites un clic droit ou appuyez(right-click or press) et maintenez dessus. Cliquez(Click) ou appuyez sur "Afficher les propriétés de connexion".("View Connection Properties.")

Cela fera apparaître une fenêtre contenant les informations de votre profil réseau. Modifiez(Alter) les informations nécessaires et cliquez sur (information and click) "OK" lorsque vous avez terminé.

Comment supprimer des profils réseau(Network Profiles) dans Windows 8
Si vous vous retrouvez sur un réseau que vous n'avez pas l'intention d'utiliser à nouveau, vous voudrez peut-être vous assurer que Windows 8 ne s'y connecte pas automatiquement. La suppression du profil de ce réseau est le meilleur moyen d'atteindre cet objectif. Vous pouvez également supprimer un profil comme étape de dépannage si vous ne pouvez pas vous connecter à un réseau que vous avez utilisé dans le passé. La suppression du profil et la reconnexion manuelle peuvent résoudre un certain nombre de problèmes, notamment la corruption du profil ou des paramètres de sécurité incorrects.
Pour supprimer un profil, vous devrez ouvrir la liste des réseaux disponibles comme indiqué ci-dessus. Localisez le nom du réseau(network name) dans la liste et cliquez dessus avec le bouton droit de la souris(list and right-click) ou maintenez-le enfoncé. Cliquez(Click) ou appuyez sur "Oublier ce réseau"("Forget this network") pour supprimer le profil de votre ordinateur.
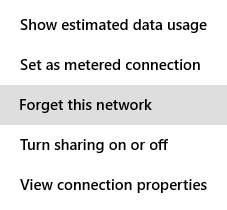
Conclusion
Bien que la fenêtre Gérer les réseaux sans fil(Manage Wireless Networks) était une fonctionnalité importante et utile des versions précédentes de Windows , sa perte n'est pas un problème. Windows 8 parvient à fournir toutes les mêmes fonctionnalités. Comme tant de fonctionnalités de Windows 8 , vous ne l'aimerez peut-être pas au début, car ce n'est pas ce à quoi vous êtes habitué, mais une fois que vous vous serez habitué à la nouvelle façon de faire les choses, vous l'aimerez peut-être mieux.
Que pensez-vous de ces modifications de la gestion des profils réseau dans Windows 8 ? Aimez-vous les nouvelles méthodes ou souhaitez-vous qu'elles gardent les choses telles qu'elles étaient? Comme toujours, n'hésitez pas à laisser vos questions et commentaires ci-dessous.
Related posts
Comment se connecter aux réseaux sans fil sous Windows 8 et Windows 8.1
Comment se connecter à des réseaux sans fil cachés dans Windows 8 et Windows 8.1
Conseils de geek pour gérer les connexions aux réseaux sans fil dans Windows 7
Comment imprimer sur une imprimante Mac OS X partagée à partir de Windows 7 et Windows 8
Comment accéder aux dossiers partagés de Windows 7 et Windows 8 à partir de Mac OS X
7 façons de trouver votre adresse MAC dans Windows -
Mode avion de Windows 10 : 3 façons de l'activer ou de le désactiver !
Comment installer un wireless printer dans votre réseau Wi-Fi
Qu'est-ce que la commande ping ? Qu'est-ce que le ping dans les applications et les jeux ? Comment utiliser le ping, sous Windows ?
Comment se connecter à Wi-Fi dans Windows 11
Quatre façons d'oublier un réseau WiFi dans Windows 10
Configurer Windows 7 et Windows 8 pour partager avec Mac OS X et Ubuntu Linux
Comment connecter des appareils Windows 8.1 à des réseaux sans fil via WPS
4 façons d'apprendre votre mot de passe WiFi dans Windows 10, lorsque vous l'oubliez
Comment faire un point d'accès Windows 11
Comment utiliser le partage avancé de Windows pour partager des dossiers avec des utilisateurs spécifiques
Questions simples : Qu'est-ce que l'adresse MAC et comment est-elle utilisée ?
Comment activer ou désactiver le Wi-Fi sur Windows 11?
4 façons de changer le masque de sous-réseau dans Windows 10
Comment faire un point d'accès Windows 10: Tout ce que vous devez savoir
