Comment importer des photos et des vidéos dans Windows Movie Maker
Créer des films à partir d'images et de vidéos est un jeu d'enfant avec Windows Movie Maker . Une fois que vous avez importé vos photos et vos clips vidéo dans cette application, vous pouvez directement appliquer des thèmes AutoMovie(AutoMovie Themes) , créer des clips de titre et des crédits, mettre votre projet en musique et ajouter des animations et des transitions. Mais avant de pouvoir commencer, vous devrez importer votre multimédia, donc dans cet article, nous allons vous montrer comment faire cela.
Avant de commencer, assurez-vous que Windows Essentials est installé. Si vous avez besoin d'instructions sur la configuration de cette suite, consultez ce didacticiel : Qu'est-ce que Windows Essentials et comment (Windows Essentials & How)les(Them) installer .
Comment importer des photos et des vidéos
Windows Movie Maker vous permet de créer des films à partir de photos et de vidéos importées de la Galerie de photos(Photo Gallery) , d'un DVD , d'un caméscope numérique ou d'un smartphone.
Si vous souhaitez importer des photos et des vidéos à partir d'un appareil connecté via USB , appuyez sur le bouton Fichier dans le coin supérieur (File)gauche(left corner) , puis sélectionnez Importer depuis l'appareil(Import from device) .
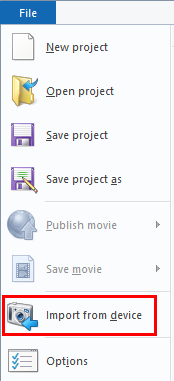
Un message vous informant que les "Photos et vidéos seront importées dans la Galerie de photos"("Photos and videos will be imported into Photo Gallery") apparaîtra. Cliquez ou appuyez sur OK pour aller plus loin.

REMARQUE :(NOTE:) Si vous ne souhaitez plus être averti, chaque fois que vous importez des photos et des vidéos depuis un appareil, cochez la case "Ne plus afficher ce message"("Don't show this message again") , avant d'appuyer sur OK .

Sélectionnez l'appareil que vous souhaitez importer et cliquez ou appuyez sur Importer(Import) . Dans ce cas, nous allons importer des photos depuis une clé USB(USB stick) .
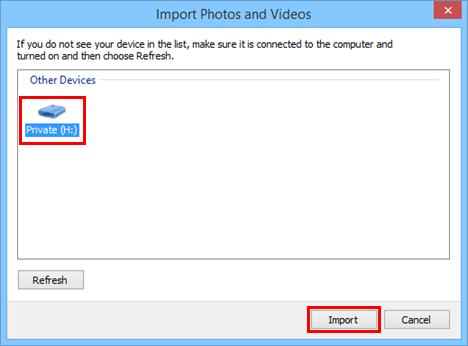
Ensuite, vous verrez la boîte de dialogue "Importer des photos et des vidéos" . ("Import Photos and Videos")Ici, vous avez deux options.

La première option vous donne la possibilité de trier et d'étiqueter méticuleusement vos photos avant de les importer.
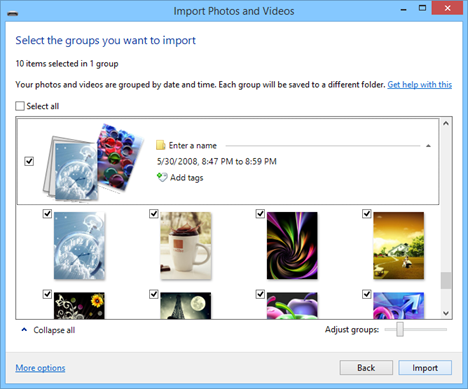
Si vous souhaitez que toutes les photos soient importées, choisissez la deuxième option, donnez un nom à cet ensemble de photos et de vidéos pour les organiser, puis appuyez sur Importer(Import) .

REMARQUE :(NOTE:) Pour plus d'informations sur l'importation de photos et de vidéos, lisez cet article : Importation d'images depuis un appareil photo ou un appareil mobile(Camera or Mobile Device) dans Windows .
Comment importer des photos et des vidéos de la galerie de photos(Import Photos & Videos From Photo Gallery) vers Movie Maker
Après avoir importé vos photos et vidéos, elles apparaîtront dans la Galerie de photos(Photo Gallery) . Vous pouvez trouver les photos et vidéos que vous venez d'importer en sélectionnant leur dossier dans le volet de navigation(Navigation Pane) à gauche.

Sélectionnez les (Select)vidéos et les photos(videos and photos) que vous souhaitez envoyer à Windows Movie Maker . Ensuite, cliquez ou appuyez sur l' onglet Créer et choisissez (Create)Film(Movie) .

Vos vidéos et photos seront maintenant ouvertes dans un nouveau projet dans Windows Movie Maker . Vous êtes maintenant prêt à commencer à créer et à éditer votre film.
Comment ajouter des photos et des vidéos(Add Photos & Videos) à Windows Movie Maker
Si vous souhaitez ajouter des photos et des vidéos supplémentaires à Windows Movie Maker qui se trouvent sur votre disque dur, mais qui ne se trouvent pas dans votre galerie de photos(Photo Gallery) , vous pouvez cliquer ou appuyer sur le bouton "Ajouter des vidéos et des photos"("Add videos and photos") dans l' onglet Accueil(Home) sur le ruban de Créateur de films Windows(Windows Movie Maker) . À partir de là, vous pouvez parcourir les fichiers multimédias que vous souhaitez ajouter.

Les types de fichiers pris en charge dans Windows Movie Maker incluent :
- Fichiers Windows Media Video :.wmv, .asf et.wm(.asf and.wm) ;
- Fichiers AVCHD(AVCHD) (provenant de caméscopes numériques) :.m2ts, .m2t et.mts(.m2t and.mts) ;
- Fichiers Apple QuickTime :.qt et.mov ;
- Fichiers MPEG(MPEG) (1, 2 et 4) :.mp4, .mov , .m4v , .mpeg , .mpg , .mpe , .m1v , .mp2 , .mpv2 , .mod , vob et .m1v(vob and.m1v) ;
- fichiers .AVI ;
- Émissions de télévision enregistrées ( Microsoft ):.wtv et.dvr-ms ;
- Photos et images :.jpg, .jpeg , .tiff , .tif , .gif , .bmp , .png et .wdp ;
- Fichiers audio :.wma, .asf ,.wm, .aif , .aiff , .wav , .m4a et .mp3(.m4a and.mp3) .
Conclusion
Comme vous pouvez le voir, il est incroyablement facile d'importer des photos et des vidéos dans Windows Movie Maker . C'est encore plus facile si vous avez installé Photo Gallery , ce que vous devriez, car il est fourni avec Windows Essentials et est gratuit. Si vous avez des problèmes ou des questions sur ce sujet, n'hésitez pas à laisser un commentaire ci-dessous.
Related posts
Publication et partage de vidéos Windows Movie Maker avec OneDrive
Comment faire pivoter des vidéos mal orientées à l'aide de Windows Movie Maker
Comment ajouter de la musique aux vidéos dans Windows Movie Maker
Comment éditer des vidéos dans Windows Movie Maker
Comment ajouter des animations et des effets visuels à vos vidéos Movie Maker
Comment modifier les balises et les légendes de vos images dans la Galerie de photos Windows
Comment taguer des personnes sur des photos avec la Galerie de photos Windows
3 façons d'activer le mode jeu dans Windows -
Comment prendre des captures d'écran dans Steam et leur emplacement
Comment utiliser l'application vidéo dans Windows 8.1 pour lire des films stockés localement
Comment ouvrir le Xbox overlay? Quel est le Xbox Game Bar shortcut?
Empêchez OneDrive de créer des albums photo automatiques en 3 étapes
Le guide complet pour jouer de la musique avec Cortana et Groove Music, dans Windows 10
Le mélangeur de volume Windows 11 : tout ce que vous devez savoir ! -
Comment publier des photos sur Picasa et Google+ avec la Galerie de photos Windows
4 façons de désinstaller Windows Media Player de Windows
6 choses que vous pouvez faire avec l'application Xbox dans Windows 10
Comment changer la langue sur Steam: tout ce que vous avez besoin de savoir
Windows Movie Maker - Téléchargez les 7 meilleures alternatives gratuites
Quelle est la xbox Game Bar? 6 choses que vous pouvez faire avec ça
