Comment installer des applications et les mettre à jour, avec Ninite, sans adware
Pendant combien de temps avez-vous souhaité un moyen de télécharger, d'installer et de mettre à jour automatiquement des applications sur votre PC Windows ? À quel point seriez-vous heureux si nous vous disions qu'il existe une méthode pour le faire, qui garantit également qu'aucun logiciel publicitaire ou autre forme de courrier indésirable ne soit(junk get) installé ? La solution s'appelle Ninite . Il s'agit d'un service en ligne qui vous permet d'installer ou de mettre à jour automatiquement des applications sur votre ordinateur Windows(Windows computer) pendant que vous faites autre chose. Les installations sont sans surveillance, ce qui signifie que vous n'avez aucune intervention à faire. Si vous souhaitez apprendre à installer et à mettre à jour automatiquement des applications sur vos appareils Windows , sans jamais avoir à cliquer ou à appuyer à nouveau sur le bouton Suivant(Next) , lisez ce didacticiel :
Qu'est-ce que la Ninite ?
Ninite est un service en ligne qui vous permet de télécharger et d'installer automatiquement et simultanément des applications populaires pour Windows . Sur le site Web de Ninite(Ninite website) , vous pouvez choisir les applications que vous souhaitez installer ou mettre à jour sur votre ordinateur ou appareil Windows(Windows computer or device) . Ensuite, vous téléchargez et exécutez un fichier exécutable et attendez que ces applications s'installent automatiquement. Pendant ce temps, vous pouvez faire ce que vous voulez, y compris travailler sur d'autres choses sur votre PC ou laisser votre ordinateur sans surveillance.
Comment installer des applications et les mettre à jour, avec Ninite
Tout(First) d'abord, vous devez ouvrir un navigateur Web(web browser) sur votre PC Windows et visiter le site Web(Ninite website) de Ninite : ninite.com .
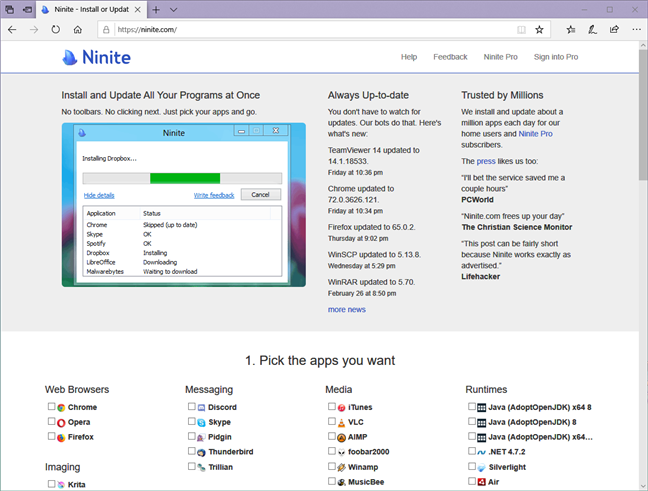
Sur la page Web Ninite(Ninite web) , sélectionnez les applications que vous souhaitez installer ou mettre à jour. Comme vous pouvez le voir dans l'image ci-dessous, la liste des applications prises en charge est assez longue. Vous pouvez choisir les applications que vous souhaitez installer ou mettre à jour automatiquement en activant les cases à cocher à côté de leurs noms.

Une fois votre sélection terminée, faites défiler la page Web jusqu'à ce que vous voyiez le bouton Get Your Ninite . Ensuite, cliquez ou appuyez dessus.

Lorsque vous faites cela, Ninite crée un fichier d' installation(installer file) exécutable que vous devez télécharger et exécuter sur votre PC. Lorsque votre navigateur Web(web browser) vous le demande, choisissez d' exécuter(Run) ou d' enregistrer(Save) le programme d'installation.

REMARQUE :(NOTE:) Si vous avez choisi d'enregistrer le programme d'installation, vous pourrez le réutiliser ultérieurement, si vous souhaitez à nouveau mettre à jour vos applications.
Le programme d'installation de Ninite(Ninite installer) porte le nom Ninite suivi du nom de certaines des applications que vous avez choisi d'installer ou de mettre à jour sur votre PC Windows.

Lorsque le programme d'installation de Ninite(Ninite installer) s'exécute, il ouvre une petite fenêtre dans laquelle il vous montre ce qu'il fait, ainsi que la progression de l'installation. Comme vous pouvez le voir dans l'image ci-dessous, la fenêtre est plutôt simple : si vous souhaitez voir plus d'informations sur le processus, cliquez ou appuyez sur (click or tap) "Afficher les détails".("Show details.")
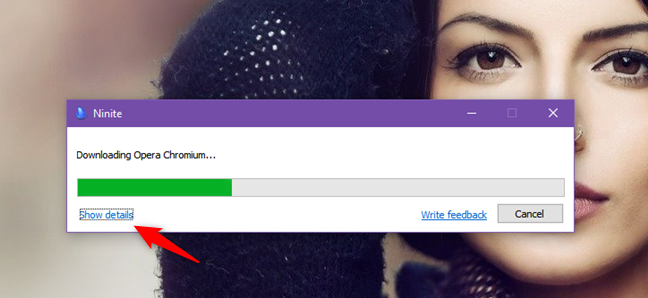
Cela fait que Ninite agrandit sa fenêtre et vous montre plus de détails sur l'état de chacune des applications que vous avez sélectionnées pour installer ou mettre à jour avec elle.

Lorsque les installations automatiques sont terminées, Ninite vous indique si elles se sont installées correctement. Si certaines des installations échouent, vous pouvez réessayer en cliquant ou en appuyant sur le lien portant le même nom.
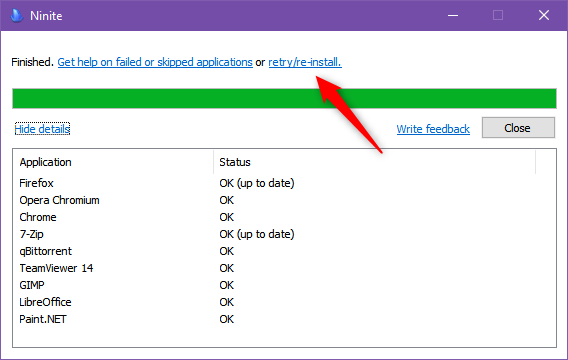
C'est tout : maintenant toutes les applications que vous avez sélectionnées sur la page Web de Ninite(Ninite web) sont installées ou ont été mises à jour sur votre PC Windows(Windows PC) , vous pouvez donc commencer à les utiliser.
Quelles sont les applications que vous pouvez installer ou mettre à jour avec Ninite ?
C'est une question simple qui mérite une réponse simple, alors voici la liste des applications prises en charge par Ninite lorsque nous avons publié cet article :
- Navigateurs Web(Web Browsers) : Chrome, Opera, Firefox
- Messagerie(Messaging) : Discord, Skype , Pidgin , Thunderbird , Trillian
- Médias(Media) : iTunes, VLC , AIMP , foobar2000, Winamp , MusicBee , Audacity , K-Lite Codec Pack , GOM , Spotify , CCCP MediaMonkey , HandBrake
- Runtimes : Java ( AdoptOpenJDK ) x64 Version 8 et 11, Java ( AdoptOpenJDK ) 8, Dotnet framework 4.7.2 , Silverlight , Adobe Air , Shockwave
- Imagerie(Imaging) : Krita , Blender , Paint.NET , GIMP , IrfanView , XnView , Inkscape , FastStone , Greenshot , ShareX
- Documents : Foxit Reader , LibreOffice , SumatraPDF , CutePDF , PDFCreator , OpenOffice
- Sécurité(Security) : MS Essentials, Malwarebytes , Avast , AVG , Spybot 2 , Avira , SUPERAntiSpyware
- Partage de fichiers(File Sharing) : qBittorrent
- Stockage en ligne(Online Storage) : Dropbox, Google Sync et sauvegarde(Google Sync and Backup) , OneDrive , SugarSync ,
- Autre(Other) : Evernote, Google Earth , Steam , KeePass 2 , Tout(Everything) , NV Access
- Utilitaires(Utilities) : TeamViewer 14 , ImgBurn , RealVNC , TeraCopy , CDBurnerXP , Revo , Launchy , WinDirStat , Glary , InfraRecorder , Classic Start
- Compression : 7-Zip, PeaZip, WinRAR
- Outils de développement(Developer Tools) : Python, FileZilla , Notepad++ , JDK ( AdoptOpenJDK ) 8 x64, JDK ( AdoptOpenJDK ) 8, JDK ( AdoptOpenJDK ) x64 11, JDK ( Amazon Corretto ) x64 8, JDK ( Amazon Corretto ) 8, WinSCP , PuTTY , WinMerge , Éclipse(Eclipse) , Visual Studio Code
Comment créer une tâche planifiée qui exécute Ninite périodiquement et maintient votre logiciel à jour
Si vous souhaitez garder toutes vos applications à jour, tout le temps, vous pouvez utiliser le planificateur de tâches(Task Scheduler) de Windows pour planifier l' exécution périodique de l'exécutable Ninite . Ensuite, à chaque exécution, il met automatiquement à jour les applications que vous avez sélectionnées. Si vous ne savez pas comment créer une tâche planifiée, vous devriez lire ce guide : Comment créer des tâches de base avec le Planificateur de tâches(Task Scheduler) , en 5 étapes.
Lorsque vous créez la tâche planifiée, ajoutez l' argument /silent lorsque vous spécifiez Ninite comme programme à exécuter. Si vous n'ajoutez pas cet argument, vous voyez apparaître la fenêtre de (window pop)Ninite chaque fois que la tâche planifiée s'exécute sur votre PC Windows.
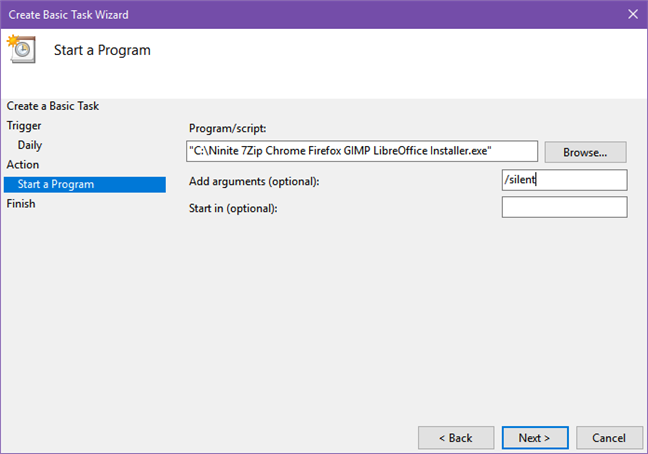
Que propose Ninite Pro(Pro offer) en plus ?
Oui, il existe également une version Ninite Pro(Pro version) , que vous pouvez avoir si vous achetez un abonnement. Si vous gérez plusieurs ordinateurs ou appareils Windows , Ninite Pro peut s'avérer beaucoup plus utile que la version gratuite. Il propose entre autres :
- Une interface Web(web interface) en direct qui vous permet de gérer les logiciels sur vos ordinateurs de manière centralisée
- Prise en charge des ordinateurs portables itinérants et des appareils hors ligne, ce qui signifie qu'ils reçoivent des commandes d'installation et de mise à jour quel que soit leur emplacement et, s'ils sont hors ligne, ils exécutent les commandes dès qu'ils se connectent à Internet
- Télécharger(Download caching) les politiques de mise en cache et de mise à jour automatique
- Fonctions de tri, de regroupement et de filtrage, ainsi que des informations générales(overview information) avec des statistiques et des rapports sur vos appareils
Vous pouvez trouver plus d'informations sur les fonctionnalités et les prix ici : ninite.com/pro .

Aimez-vous Ninite?
Nous sommes de grands fans de Ninite et nous l'aimons pour sa facilité de travail. C'est le meilleur moyen que nous ayons trouvé pour installer plusieurs applications en un seul clic et pour les maintenir toutes à jour en permanence, le tout sans adware impliqué. Est-ce que vous l'aimez aussi? Comment l'utilisez-vous? Si vous voulez dire quelque chose, utilisez la section des commentaires ci-dessous.
Related posts
Comment utiliser le Windows USB/DVD Download Tool
Comment effacer les cookies sur Firefox dans Windows and macOS
Comment arrêter crypto mining and cryptojacking dans Opera
Windows 10 Update Assistant: Mise à niveau vers May 2021 Update today!
Comment installer Windows 11 dans une machine virtuelle
Comment identifier les applications Windows 10 qui monopolisent les ressources système
5 meilleurs disques de secours système pour les PC Windows qui ne fonctionnent plus correctement
Comment supprimer votre téléphone de Windows 10 (Dislink Phone)
4 choses que vous pouvez faire avec Windows Sandbox
4 façons de télécharger gratuitement la version complète de Windows 11 -
Mon compte Microsoft ou Hotmail a été piraté ? Comment vérifier l'activité récente sur mon compte
13 façons d'utiliser "Exécuter en tant qu'administrateur" dans Windows 10 -
5 façons d'ouvrir Command Prompt lorsque Windows ne démarre pas
Qu'est-ce que PowerShell dans Windows et que pouvez-vous en faire ?
9 choses que vous pouvez faire avec la configuration du système, sous Windows
Comment éviter les risques et les dangers liés au téléchargement d'applications et de jeux gratuits sur le Web
Comment exécuter d'anciens programmes à l'aide du mode de compatibilité de Windows 10
Comment utiliser la chronologie de Windows 10 avec Google Chrome
Comment nettoyer Windows 10 à l'aide Storage Sense
9 fonctionnalités et applications de Windows 7 qui n'existent plus dans Windows 8
