Comment installer Kodi sur Fire TV Stick
Kodi est un excellent moyen de profiter du contenu multimédia sur vos différents appareils. Si vous utilisez un Amazon Fire TV Stick , vous pouvez installer Kodi sur votre Stick et accéder à de nombreux films et musiques sur votre téléviseur connecté à Stick .
Malheureusement, Kodi n'est pas disponible sur l' Amazon Appstore officiel , ce qui signifie que vous devez utiliser l'une des solutions de contournement pour que l'application soit opérationnelle sur votre Stick .
Heureusement, il existe plusieurs façons d'installer Kodi sur un Fire TV Stick , et nous vous montrerons ces méthodes.

Installez Kodi sur Fire TV Stick en utilisant le stick lui-même(Install Kodi on Fire TV Stick Using the Stick Itself)
Une façon d'installer Kodi sur un Fire TV Stick consiste à utiliser un gestionnaire de téléchargement(download manager) sur le Stick pour télécharger et installer Kodi . Dans cette méthode, vous activez le chargement latéral(sideloading) sur votre Stick, téléchargez l' application Downloader , puis utilisez Downloader pour installer Kodi .
Activer le chargement latéral sur Fire TV Stick(Enable Sideloading on Fire TV Stick)
Amazon Fire TV Stick ne(Amazon Fire TV Stick doesn) vous permet pas d'installer des applications en dehors de l' Appstore officiel par défaut. Cependant, vous pouvez activer une option sur votre Stick pour activer le chargement latéral.
- Dirigez-vous vers Paramètres(Settings) > My Fire TV > Options de développement(Developer Options) sur votre Fire TV Stick.
- Activez l'option qui dit Applications de sources inconnues(Apps from Unknown Sources) .
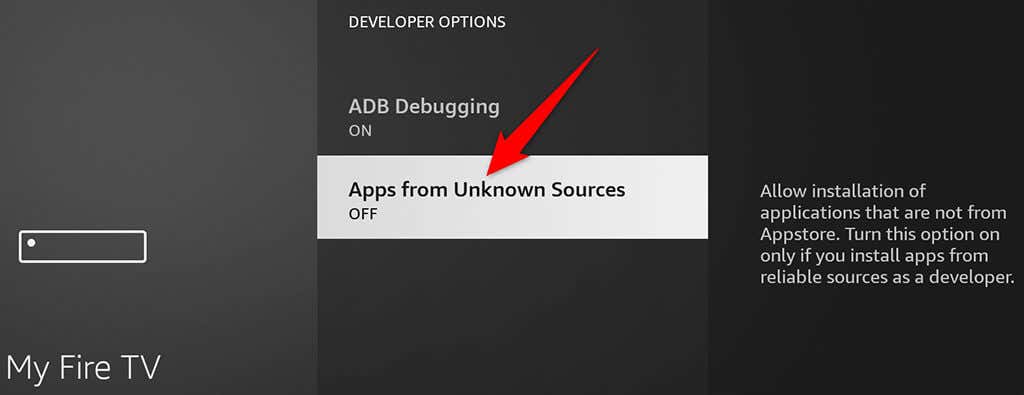
- Sélectionnez Activer(Turn On) dans l'invite qui s'affiche pour activer l'option.

Obtenez l'application de téléchargement(Get the Downloader App)
Vous aurez besoin de l'application Downloader pour télécharger le fichier APK de Kodi(download Kodi’s APK file) sur votre Fire TV Stick , que vous installerez ensuite sur le Stick . Downloader est une application gratuite que vous pouvez télécharger depuis l' Amazon Appstore .
- Ouvrez l' Amazon Appstore sur votre Fire TV Stick.
- Accédez à Toutes les catégories(All Categories) > Utilitaires(Utilities) sur l'Appstore.
- Sélectionnez Downloader dans la liste des applications sur votre écran.

- Choisissez Obtenir(Get) pour télécharger et installer l' application gratuite Downloader(Downloader app) sur votre Fire TV Stick .
Installez l'application Kodi pour Fire TV Stick(Install the Kodi App for Fire TV Stick)
Utilisons maintenant Downloader pour télécharger Kodi , puis installons cette application sur votre Fire TV Stick .
- Lancez l' application Downloader sur votre Fire TV Stick.
- Sélectionnez le champ Entrez une URL ou un terme de recherche(Enter a URL or Search Term) et saisissez l'URL suivante : kodi.tv/download . Ensuite, sélectionnez le bouton Aller .(Go)

- Choisissez Android sur le site de Kodi qui s'ouvre. Ensuite, sélectionnez la version ARMV7A (32BIT)(ARMV7A (32BIT)) de l' application Kodi(Kodi app) . Downloader commencera à télécharger l' application Kodi(Kodi app) .

- Sélectionnez Installer(Install) lorsque l'application est téléchargée, puis choisissez Installer(Install) .
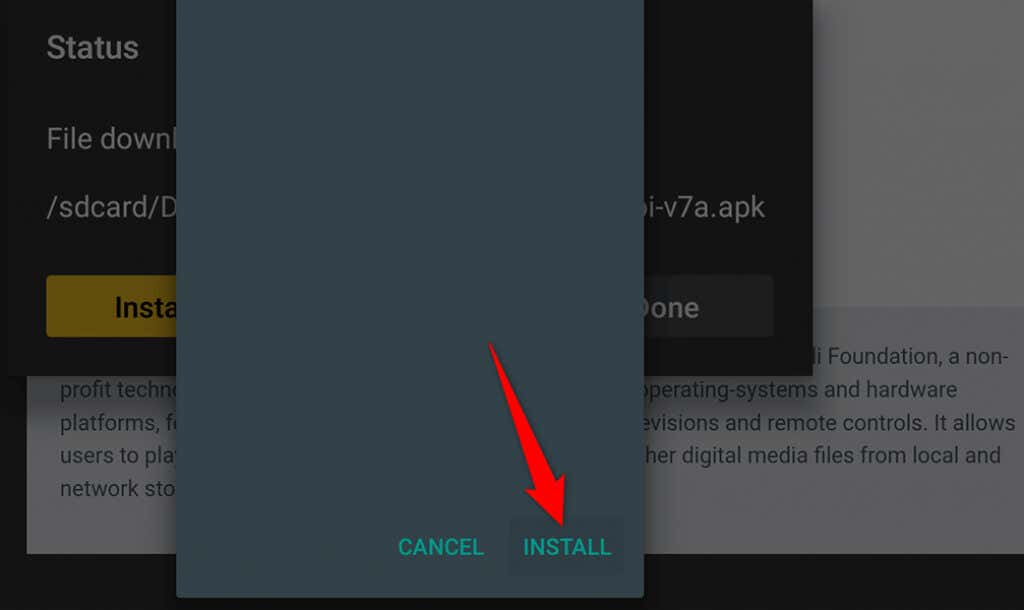
- Kodi est maintenant installé. Pour lancer l'application nouvellement installée, sélectionnez Ouvrir(Open) sur votre écran.
Plus tard, vous pourrez accéder à Kodi à partir de la bibliothèque d'applications de votre Stick.
Installer Kodi sur Fire TV Stick à l'aide d'un téléphone Android(Install Kodi on Fire TV Stick Using an Android Phone)
Une autre façon d'obtenir Kodi sur un Fire TV Stick consiste à utiliser un téléphone Android(Android phone) . Dans cette méthode, vous téléchargez Kodi sur votre téléphone, puis utilisez une application gratuite pour pousser Kodi sur votre Stick .
Cette procédure se déroule via votre connexion Wi-Fi, vous n'avez donc pas besoin de câbles.
Trouver l'adresse IP de Fire TV Stick(Find Fire TV Stick’s IP Address)
Vous aurez besoin de l'adresse IP de votre Fire TV (IP address)Stick (Fire TV) pour(Stick) établir une connexion avec votre Stick depuis votre téléphone Android(Android phone) . Voici comment trouver cette adresse IP :
- Allez dans Paramètres(Settings) > My Fire TV > À propos(About) > Réseau(Network) sur votre Fire TV Stick.
- Vous verrez l'adresse IP de votre (IP address)Fire TV Stick sous l' en-tête Adresse IP(IP Address) à droite de votre écran. Notez cette adresse IP(IP address) car vous en aurez besoin dans les sections ci-dessous.
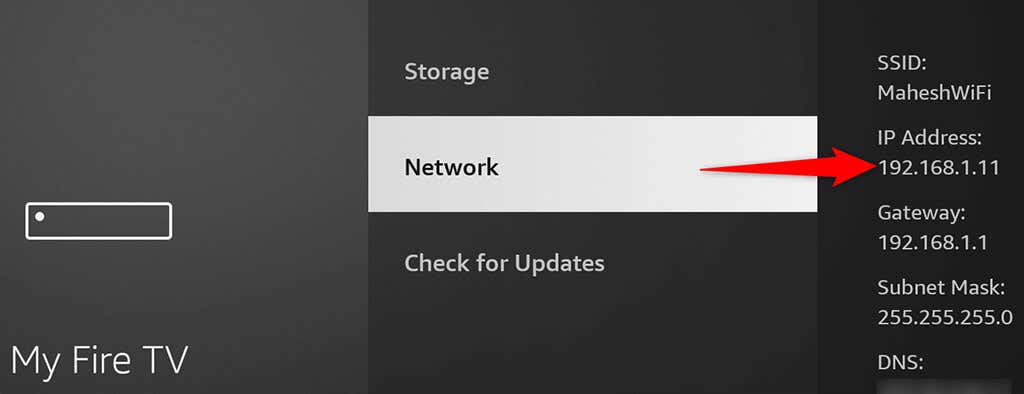
Télécharger Kodi sur Android(Download Kodi on Android)
Il est temps de télécharger l' application Kodi(Kodi app) sur votre téléphone Android(Android phone) . Vous n'avez pas besoin d'installer l'application sur votre téléphone pour ajouter l'application à votre Stick .
- Ouvrez un navigateur Web(web browser) sur votre téléphone Android et(Android phone and head) rendez-vous sur la page de téléchargement de Kodi(Kodi’s download page) .
- Sélectionnez Android puis ARMV7A (32BIT) pour télécharger Kodi sur votre téléphone.
- Enregistrez le fichier APK Kodi(Kodi APK file) dans un dossier de votre téléphone. Vous n'êtes pas obligé d'ouvrir ce fichier téléchargé.
Poussez Kodi vers Fire TV Stick(Push Kodi to Fire TV Stick)
À l'aide d'une application gratuite appelée Apps2Fire , vous allez maintenant transférer le fichier APK(APK file) de Kodi de votre téléphone vers votre Fire TV Stick .
- Ouvrez le Google Play Store sur votre téléphone Android et(Android phone and search) recherchez Apps2Fire .
- Téléchargez et installez l'application gratuite Apps2Fire sur votre téléphone. Ensuite, lancez l'application.
- Accédez à l' onglet Configuration(Setup) de l'application, saisissez l'adresse IP de votre (IP address)Fire TV Stick et appuyez sur Enregistrer(Save) . Cela connectera l'application à votre Fire TV Stick .
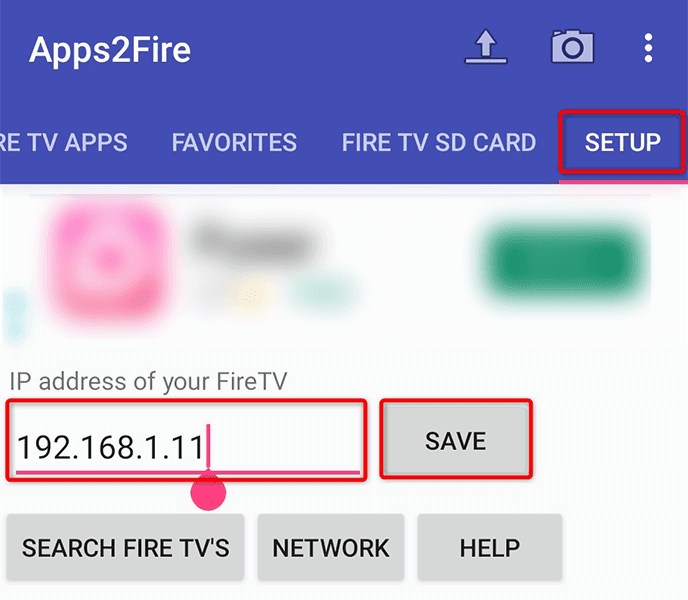
- Appuyez sur l'icône de flèche vers le haut dans le coin supérieur droit de l'application.

- Accédez au dossier dans lequel vous avez téléchargé le fichier APK Kodi(Kodi APK file) et sélectionnez ce fichier.
- App2Fire installera Kodi sur votre Fire TV Stick .
Installer Kodi sur Fire TV Stick à l'aide d'un ordinateur(Install Kodi on Fire TV Stick Using a Computer)
Pour utiliser votre ordinateur Windows, Mac ou Linux(Linux computer) pour installer Kodi sur votre Fire TV Stick , vous devez d'abord télécharger ADB sur votre ordinateur. Vous utiliserez ensuite une commande ADB(ADB command) pour installer Kodi sur votre Stick .
Encore une fois, cette méthode utilise votre réseau Wi-Fi, vous n'avez donc pas besoin de câbles.
Activer le débogage USB sur Fire TV Stick(Enable USB Debugging on Fire TV Stick)
Pour permettre à ADB de fonctionner avec votre Fire TV Stick , vous devrez activer le débogage ADB sur votre (ADB)Stick , comme suit.
- Accédez à Paramètres(Settings) > My Fire TV > Options de développement(Developer Options) sur votre Fire TV Stick.
- Activez l'option qui dit Débogage ADB(ADB Debugging) .

- Retournez d'un écran, sélectionnez À propos(About) > Réseau(Network) et notez l'adresse IP(IP Address) à droite de votre écran.

Télécharger ADB et Kodi sur ordinateur(Download ADB and Kodi on Computer)
Ensuite, téléchargez ADB et Kodi(ADB and Kodi) sur votre ordinateur. Vous pouvez effectuer ces étapes sur des ordinateurs Windows(Windows) , Mac et Linux . Nous utiliserons Windows pour la démonstration.
- Ouvrez le site de téléchargement ADB(ADB download site) et téléchargez la boîte à outils sur votre ordinateur. Ensuite, extrayez le contenu de l'archive téléchargée dans un dossier sur votre ordinateur.
- Lancez le site Kodi(Kodi site) et choisissez Android > ARMV7A (32BIT) pour télécharger l' APK de Kodi sur votre ordinateur. Déplacez ce fichier APK(APK file) dans le dossier ADB(ADB folder) .
- Ouvrez le dossier ADB(ADB folder) , faites un clic droit n'importe où vide et choisissez Ouvrir dans Windows Terminal(Open in Windows Terminal) .

- Tapez la commande suivante dans l' onglet Invite de commandes du (Command Prompt)terminal Windows et appuyez sur Entrée(Windows Terminal and press Enter) : adb connect IP . Remplacez IP dans cette commande par l' (IP)adresse IP(IP address) réelle de votre Fire TV Stick .
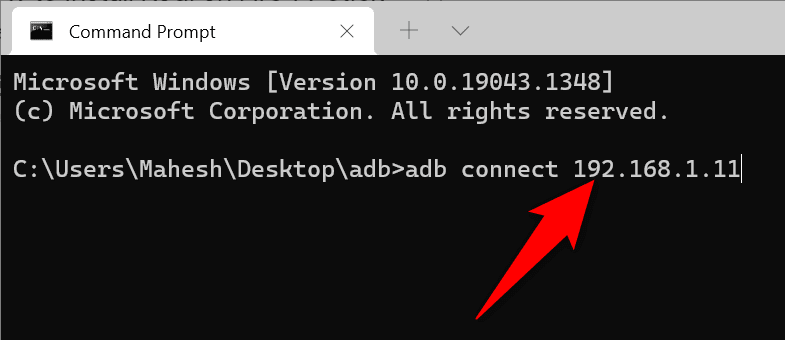
- Votre ordinateur est maintenant connecté à votre Fire TV Stick . Installez l' application Kodi(Kodi app) en exécutant la commande suivante : adb install Kodi.apk . Remplacez Kodi.apk par le nom réel de l' application Kodi(Kodi app) que vous avez téléchargée.

- ADB installera Kodi sur votre Fire TV Stick .
Désinstaller Kodi sur Fire TV Stick(Uninstall Kodi on Fire TV Stick)
Si vous avez passé de bons moments avec Kodi et que vous n'avez plus besoin de l'application sur votre Fire TV Stick , voici comment désinstaller l'application :
- Appuyez sur le bouton Accueil(Home) de votre télécommande Fire TV Stick(Stick remote) et maintenez-le enfoncé .
- Sélectionnez Applications(Apps) pour afficher votre bibliothèque d'applications.

- Mettez Kodi en surbrillance dans la liste et appuyez sur le bouton Menu de votre télécommande (Menu)Fire TV Stick(Stick remote) . C'est le bouton avec trois lignes horizontales dessus
- Sélectionnez Désinstaller(Uninstall) dans le menu qui s'ouvre.

- Choisissez Désinstaller(Uninstall) dans l'invite qui s'affiche.

Kodi est maintenant désinstallé sur votre Fire TV Stick .
Différentes façons d'obtenir Kodi sur une clé Fire TV(Various Ways to Get Kodi on a Fire TV Stick)
Kodi n'est pas(Kodi isn) disponible sur l' Amazon Appstore officiel , mais cela ne devrait pas vous empêcher d'utiliser cette incroyable application sur votre appareil. En utilisant l'une des méthodes décrites ci-dessus, vous pouvez rapidement et facilement charger l' application Kodi(Kodi app) sur votre Stick et commencer votre voyage de divertissement(entertainment journey) . Prendre plaisir!
Related posts
Comment diffuser Apple Music sur Fire TV Stick
Comment redémarrer votre clé Fire TV
Comment activer Trakt TV sur Fire TV Stick
Devriez-vous acheter les nouveaux processeurs AMD Ryzen 3000 ou rester avec Intel ?
Comment formater une clé USB et une clé USB avec NTFS
Comment Search Facebook Friends par Location, Job, ou School
Comment trouver les serveurs meilleurs Discorde
Comment 08498087 à Word, Google Docs and Outlook
Comment vérifier Your Hard Drive pour les erreurs
Plat Panel Display Technology Demystified: TN, IPS, VA, OLED et plus
Comment 08786455 sur Facebook
Pouvez-vous changer votre Twitch Name? Oui, mais Be Careful
Best Camera Settings pour Portraits
Comment diviser un Clip dans Adobe Premiere Pro
DVI vs HDMI vs DisplayPort - Qu'est-ce que vous devez savoir
Quel Do BCC and CC Mean? Compréhension Basic Email Lingo
Comment trouver Memories sur Facebook
OLED vs MICROLED: Devriez-vous attendre?
Comment Mute Someone sur Discord
10 Best Ways à Child Proof Your Computer
