Comment installer les applications Microsoft Office pour Android
Lorsqu'on parle de suites logicielles de productivité et de bureautique(productivity and office software suites) , Microsoft Office est le leader incontesté du peloton sur le système d'exploitation Windows(Windows operating) . Il existe bien sûr de nombreuses alternatives gratuites, mais le package Office de (office package)Microsoft est de loin le plus riche en fonctionnalités. Une version plus légère, mais toujours excellente, est disponible pour les appareils Android(Android device) , ce qui vous permet de voir le même contenu de document et également de créer, modifier et partager des fichiers(edit and share files) . Voyons comment vous pouvez l'obtenir pour votre appareil Android(Android device) !
Comment installer Microsoft Office pour les versions Android antérieures(Android Versions Prior) à 4.4
Actuellement, Microsoft Office existe en deux versions pour le système d'exploitation Android(Android OS) : une est conçue pour les appareils exécutant Android 4.0 , 4.1, 4.2 ou 4.3 et une autre pour les versions plus récentes du système d'exploitation . (operating system)Si vous avez un Android encore plus ancien , pensez à le mettre à jour !
Celui conçu pour Android 4.0-4.3 s'appelle Microsoft Office Mobile : vous pouvez soit le rechercher dans Google Play , soit simplement utiliser ce lien(this link) pour y accéder. Après avoir ouvert ce lien, appuyez d'abord sur Installer(Install) .
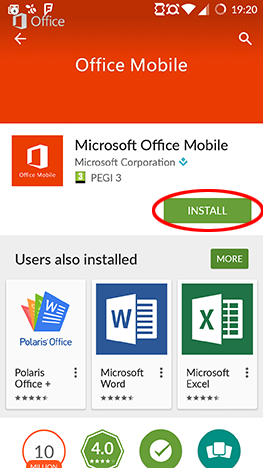
Vous pouvez vérifier les autorisations dont l'application a besoin. Appuyez sur Accepter(Accept) pour télécharger et installer l'application. Microsoft Office Mobile prend 27 mégaoctets d'espace, vous pouvez donc utiliser une connexion WiFi(WiFi connection) pour le téléchargement si vous avez un petit abonnement de données(data subscription) .
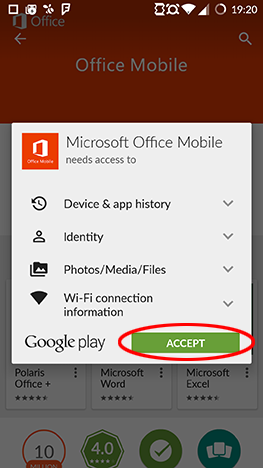
Une fois l'installation terminée, appuyez sur Ouvrir(Open) pour démarrer Office.

Vous trouverez également Office parmi vos autres applications. Pour les afficher, appuyez sur l' icône Toutes les applications(All apps) sur l'écran principal, qui ressemble généralement à une grille de points.
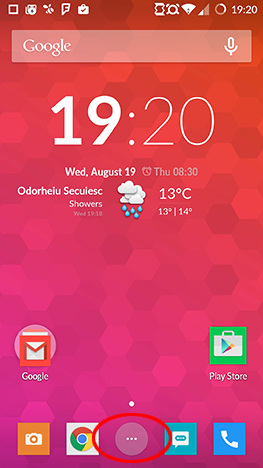
Office Mobile aura une icône ici : appuyez dessus pour démarrer l'application.

C'est ça! Vous avez terminé l'installation et vous pouvez commencer à utiliser Microsoft Office Mobile avec votre compte Microsoft !
Comment installer Microsoft Office pour Android 4.4 ou version ultérieure
Si vous utilisez Android 4.4 ou une version ultérieure, Microsoft a une autre meilleure version d' Office pour vous. Dans ce cas, les trois applications mobiles ( Word , Excel et PowerPoint ) doivent être installées séparément, vous pouvez donc n'installer que celle(s) dont vous avez besoin, économisant ainsi de l'espace de stockage et de la bande passante(storage space and bandwidth) .
N'oubliez(Remember) pas que ces trois applications sont conçues pour remplacer Microsoft Office Mobile . Si vous possédez une ancienne version d' Android , envisagez de procéder à une mise à niveau.
Vous pouvez obtenir les trois applications sur le Play Store si vous appuyez sur ces liens de téléchargement Microsoft Word , Microsoft Excel ou Microsoft PowerPoint . Vous pouvez également rechercher Microsoft Word , Microsoft Excel ou Microsoft PowerPoint dans Google Play pour les trouver.
La procédure d'installation(installation procedure) est à peu près la même que dans le cas de l' application Microsoft Office Mobile : ouvrez le lien Play Store et appuyez sur (Play Store)Installer(Install) .

Appuyez sur Accepter(Accept) .

Comme ces applications sont encore plus grandes que l' application Office Mobile(Office Mobile application) , vous obtiendrez un écran d'avertissement(warning screen) concernant leur grande taille, vous suggérant d'utiliser uniquement le WiFi pour le téléchargement. Nous vous suggérons fortement d'écouter ce conseil : laissez la case Télécharger en Wi-Fi uniquement(Download using Wi-Fi only) cochée, puis appuyez sur Continuer(Proceed) pour télécharger l'application.

Et enfin appuyez sur Ouvrir(Open) pour lancer le programme téléchargé.

Suivez le même processus pour les trois, si nécessaire. Une fois installés, vous verrez leurs icônes parmi vos autres applications Android(Android apps) .
REMARQUE :(NOTE:) Ces applications Android fournissent des fonctionnalités (Android apps)Office limitées , un abonnement Office 365 éligible est requis pour déverrouiller l' expérience Office(Office experience) complète . De plus, les applications sont conçues pour fonctionner sur des appareils avec des écrans de 10,1" maximum : pour créer ou modifier sur des tablettes avec des écrans plus grands, vous devrez également acheter Office 365 .
Conclusion
Étant la suite bureautique(office suite) la plus grande et la plus complète sur Windows , c'est vraiment génial que Microsoft Office soit également disponible sur Android . Il convient également de noter que Microsoft a pensé aux personnes exécutant des versions plus anciennes d' Android , afin qu'elles puissent également accéder à certaines fonctionnalités d' Office .
Comme vous pouvez le constater, l'installation de Microsoft Office(Microsoft Office) sur Android est une tâche très simple. Dans une prochaine série d'articles, nous présenterons les fonctionnalités des applications et comment les utiliser. Restez à l'écoute pour en savoir plus, et si vous avez des questions, n'hésitez pas à les poser dans les commentaires !
Related posts
Comment connecter votre compte Dropbox aux applications Microsoft Office pour Android
Comment ouvrir des documents dans Microsoft Word pour Android
Comment formater du texte dans Microsoft Office Word pour Android
Comment créer des listes dans Microsoft Word pour Android
Comment rechercher et remplacer du texte dans Microsoft Word pour Android
Insérer des en-têtes, des pieds de page et des numéros de page dans Microsoft Word pour Android
Comment changer l'orientation d'une page (ou plusieurs) dans un document Word
Résoudre le problème avec les raccourcis vers les fichiers OneNote qui ne peuvent pas être supprimés
Les meilleures applications de référence pour les smartphones et tablettes Android
Comment 08460228 sur Android
Comment changer l'orientation de toutes les pages d'un document Microsoft Word
Comment imprimer au format PDF à partir de Windows 10, en utilisant uniquement les outils intégrés
7 façons de prendre une capture d'écran sur Android (y compris Samsung Galaxy)
Comment faire pivoter une vidéo sur Android: tout ce que vous avez besoin de savoir
Comment afficher, insérer ou supprimer des sauts de section dans des documents Microsoft Word
Comment télécharger Windows and Office ISO files (toutes les versions)
Créer des listes de contrôle avec des cases à cocher et comment les modifier dans Microsoft Word
Questions simples : qu'est-ce que Microsoft Sway ?
Pourquoi ai-je deux applications OneNote sur ma tablette ou mon PC Windows 10 ?
Comment changer le PowerPoint Slide Size: Tout ce que vous avez besoin de savoir
