Comment installer les codecs HEVC dans Windows 11
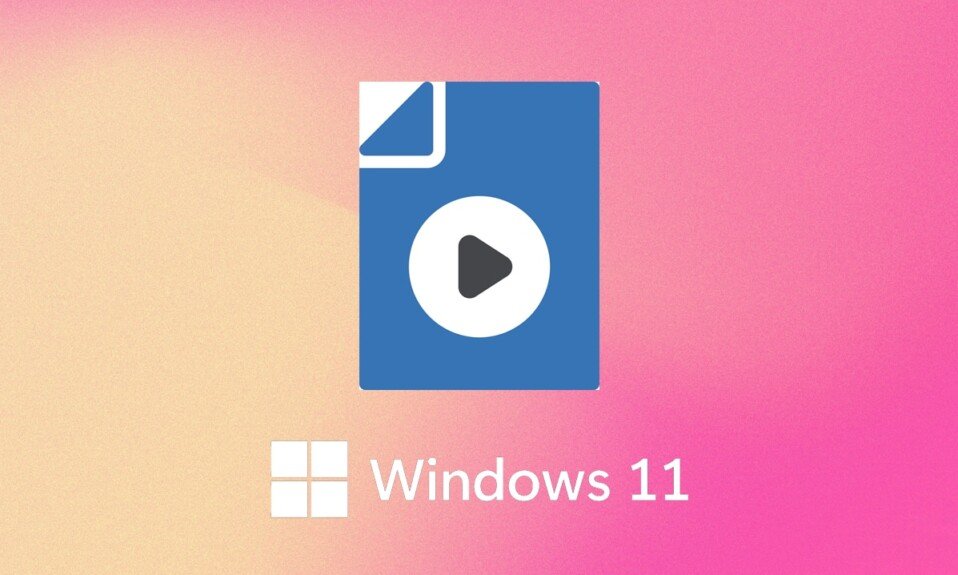
Avec autant de types de fichiers disponibles, vous êtes certain de tomber sur ceux qui nécessitent l'utilisation d'un codec pour être lus. H.265 ou High-Efficiency Video Coding (HEVC) est utilisé pour les enregistrements vidéo sur les iPhones et les Blu-ray 4K(video recordings on iPhones and 4K Blu-rays) , entre autres. Si vous essayez d'accéder à ce format vidéo(video format) dans n'importe quel programme intégré de Windows 11 , vous obtiendrez presque certainement une erreur. Les codecs HEVC(HEVC codecs) sont essentiellement un morceau de code qui détermine comment crypter et accéder auxdits fichiers vidéo. Ceux-ci ne sont pas préinstallés sur Windows 11 , vous devrez donc les installer séparément. Selon votre pays, vous devrez peut-être payer un petit supplément pour obtenir les codecs HEVC(HEVC codecs). Lisez ci-dessous pour savoir comment installer HEVC Codec dans Windows 11 et les utiliser pour ouvrir les fichiers HEVC et HEIC(HEVC & HEIC files) .

Comment installer et ouvrir les fichiers de codecs HEVC dans Windows 11(How to Install & Open HEVC Codecs Files in Windows 11)
Les codecs HEVC(HEVC codecs) étaient auparavant accessibles gratuitement sur le Microsoft Store , cependant, ils ne sont plus disponibles. Suivez ces étapes pour installer l'extension manuellement :
1. Cliquez sur l' icône Rechercher(Search icon ) et saisissez Microsoft Store .
2. Cliquez sur Ouvrir(Open) , comme indiqué.

3. Dans la barre de recherche(search bar) en haut, saisissez Extensions vidéo HEVC(HEVC Video Extensions) et appuyez sur la touche Entrée(Enter key) .
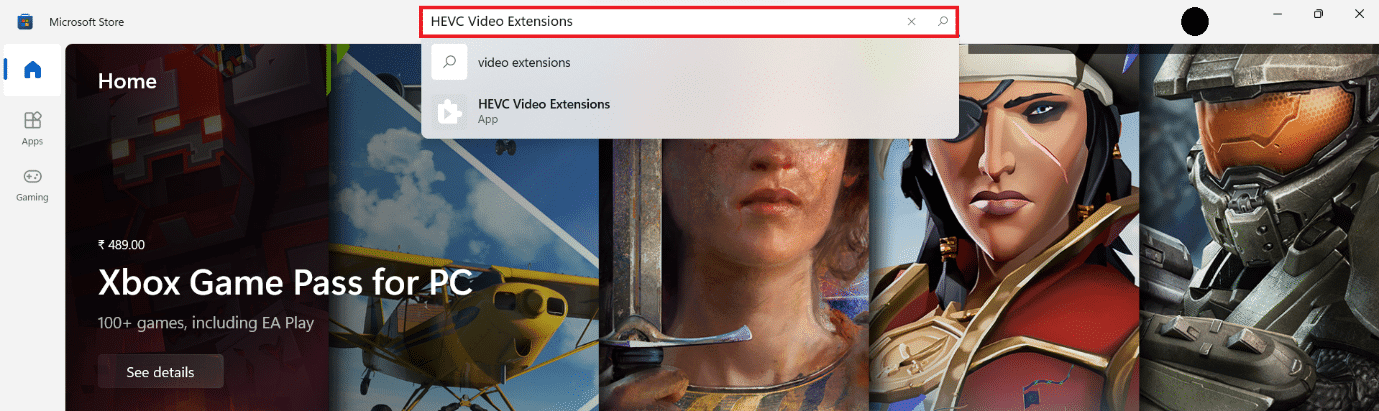
4. Cliquez sur la vignette de l'application HEVC Video Extensions parmi d'autres résultats.
Remarque : (Note:) Assurez-vous(Make sure) que l' éditeur de l'application(app publisher) est Microsoft Corporation , comme indiqué ci-dessous.

5. Cliquez sur le bouton (button)bleu(Blue) avec le prix(Price) mentionné pour l'acheter.

6. Suivez les instructions( on-screen instructions) à l'écran pour installer les codecs HEVC(HEVC Codecs) dans Windows 11
Lisez également :(Also Read:) Comment télécharger et installer des mises à jour facultatives(Download and Install Optional Updates) dans Windows 11
Maintenant, vous savez que les codecs HEVC(HEVC codecs) ne sont pas gratuits sur Microsoft Store , vous ne voudrez peut-être pas payer pour quelque chose qui est nécessaire dans votre système d'exploitation(operating system) . Heureusement, il existe un autre moyen de s'en sortir. Il existe de nombreux lecteurs multimédias tiers qui contiennent l' extension de (extension in-built)codecs HEVC(HEVC codecs) intégrée . L'un des lecteurs multimédias gratuits les plus populaires est VLC Media Player . Il s'agit d'un lecteur multimédia open source et gratuit qui prend en charge tous les formats de vidéos, y compris HEVC . Par conséquent, vous n'êtes pas obligé d'installer séparément les codecs HEVC(HEVC Codecs) dans Windows 11 .
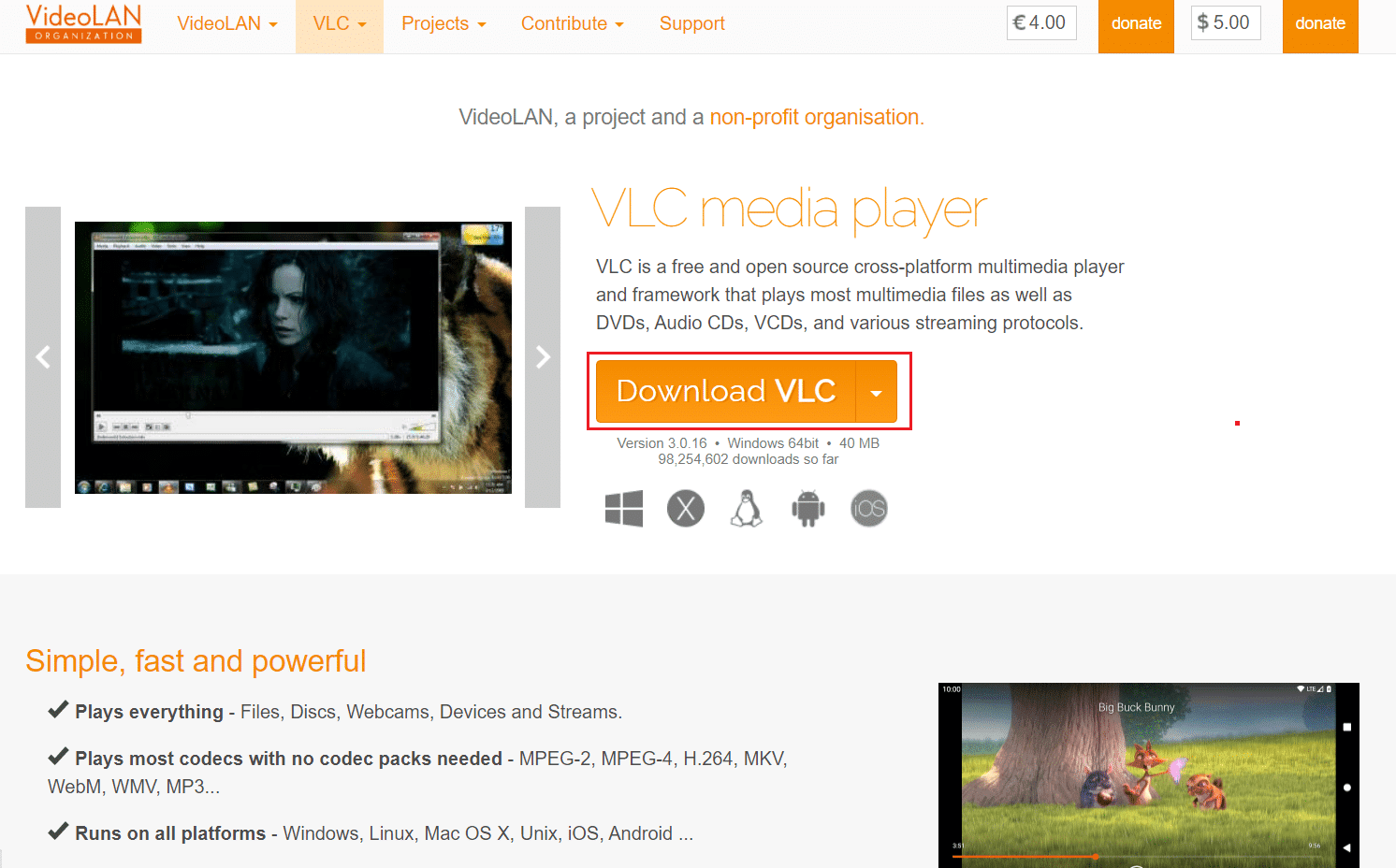
Conseillé:(Recommended:)
- Comment faire pivoter l'écran dans Windows 11
- Comment désactiver Microsoft Edge dans Windows 11
- Comment mettre à jour l' application Microsoft PowerToys(Microsoft PowerToys App) sur Windows 11
Nous espérons que vous avez trouvé cet article intéressant et utile(article interesting and helpful) sur how to install HEVC codecs & open HEVC/HEIC files in Windows 11 . Vous pouvez envoyer vos suggestions et questions dans la section des commentaires(comment section) ci-dessous. Nous aimerions savoir quel sujet vous souhaitez que nous explorions ensuite.
Related posts
Fix Ce PC ne peut pas exécuter l'erreur Windows 11
Comment changer le fond d'écran sur Windows 11
Comment installer Windows 11 sur le BIOS hérité
Comment activer ou désactiver un service dans Windows 11
Comment installer l'outil graphique dans Windows 11
Comment désactiver la luminosité adaptative dans Windows 11
Comment désactiver les programmes de démarrage dans Windows 11
Comment activer le mode veille prolongée dans Windows 11
Comment définir Notepad ++ par défaut dans Windows 11
Correction de Halo Infinite Tous les membres Fireteam ne sont pas sur la même version dans Windows 11
Comment télécharger et installer Bing Wallpaper pour Windows 11
Comment utiliser les notes autocollantes dans Windows 11
Comment augmenter la vitesse d'Internet dans Windows 11
Comment afficher les processus en cours d'exécution dans Windows 11
Correction de la console audio Realtek ne fonctionnant pas sous Windows 11
Comment activer le bureau à distance Chrome sur Windows 11
Correction de VCRUNTIME140.dll manquant sur Windows 11
Comment désactiver l'outil de capture dans Windows 11
Correction d'une erreur de processus critique mort dans Windows 11
Comment installer la visionneuse XPS dans Windows 11
