Comment mettre en miroir un iPhone ou un Mac sur Amazon Fire Stick
Bien que les Fire TV Sticks aient une mise en miroir d'écran intégrée, cela ne fonctionne pas avec les appareils Apple car l'appareil de diffusion en continu ne prend actuellement pas en charge la technologie Apple AirPlay(Apple AirPlay technology) . Cependant, vous pouvez mettre en miroir votre iPhone sur de grands écrans(mirror your iPhone to big screens) à l'aide d'un Fire TV Stick.
Nous vous montrerons comment utiliser des applications tierces pour mettre en miroir le contenu de votre ordinateur iPhone ou Mac sur un (Mac)Fire TV Stick .

Remarque :(Note:) les instructions de ce didacticiel fonctionneront sur tous les modèles de Fire TV Stick, du Fire (Fire TV Stick)TV Stick(Fire TV Stick) Lite au Fire TV Stick 4K Max . Si certaines étapes diffèrent de ce qui est dans cet article, mettez à jour le système d'exploitation de votre Fire Stick et vérifiez à nouveau.
Mettre en miroir(Mirror) l' iPhone et le Mac sur Amazon Fire TV Stick à l'aide d'AirScreen(Amazon Fire TV Stick Using AirScreen)
AirScreen est l'un des meilleurs outils pour mettre en miroir des appareils Apple sur un Fire TV Stick . Il prend en charge la technologie AirPlay d' (AirPlay)Apple et d'autres normes d'affichage sans fil telles que Miracast , DLNA et Google Cast . Vous pouvez également utiliser l'application pour mettre en miroir des appareils Android sur votre Fire TV Stick .
Configurer AirScreen pour la duplication d'écran(Set Up AirScreen for Screen Mirroring)
Suivez les étapes ci-dessous pour installer et configurer l' application AirScreen sur votre Fire TV Stick .
- Dirigez-vous vers l'onglet "Rechercher" et sélectionnez Rechercher(Search) .

- Tapez airscreen dans la barre de recherche et sélectionnez Airscreen ou Airscreen App dans les suggestions de recherche.

- Sélectionnez AirScreen – Airplay & Cast & Miracast & DLNA dans la section « Apps & Games » de l' Amazon App Store .

- Sélectionnez Télécharger(Download) ou Obtenir(Get) pour installer l'application sur votre Fire TV Stick .

Mettre en miroir des appareils iOS sur Fire Stick à l'aide d'AirScreen(Mirror iOS Devices to Fire Stick Using AirScreen)
Vous n'avez pas besoin d'installer d'application sur votre iPhone ou iPad pour refléter son écran sur votre Fire Stick via AirScreen . Connectez votre iPhone au même réseau Wi-Fi(Wi-Fi) que le Fire TV Stick et suivez ces étapes :
- Ouvrez le centre de contrôle(Control Center) de votre iPhone et appuyez sur l' icône Screen Mirroring .
- Sélectionnez AS-AFTT[AirPlay] dans le menu "Screen Mirroring".

Attendez quelques secondes que l'écran de votre téléphone apparaisse sur l'écran du téléviseur. Notez que les performances de la mise en miroir dépendront de la qualité de votre réseau Wi-Fi. Le défilement peut être retardé si votre connexion Internet est lente.
Mettre en miroir Mac sur Fire Stick à l'aide d'AirScreen(Mirror Mac to Fire Stick Using AirScreen)

Avec AirScreen installé sur votre appareil Fire TV, voici comment utiliser l'application pour refléter l'écran de votre Mac.
- Ouvrez l' icône Control Center(Control Center icon) dans la barre de menus et sélectionnez Screen Mirroring .

- Sélectionnez AS-AFTT [AirPlay] dans le menu Screen Mirroring.

Si vous ne voyez pas le nom de l'application AirScreen dans le menu (AirScreen)Screen Mirroring , désactivez le Wi-Fi de votre Mac , puis réactivez-le. Ensuite(Afterward) , rejoignez le même réseau Wi-Fi(Wi-Fi) que votre Fire TV Stick et vérifiez à nouveau.
L'affichage de votre Mac devrait apparaître sur l'écran de votre téléviseur après quelques secondes. S'il y a un décalage dans la vitesse de mise en miroir ou la synchronisation, cela est probablement dû à une mauvaise connectivité Internet. Pour la meilleure expérience de duplication d'écran, assurez-vous que les deux appareils sont connectés au Wi-Fi haut débit .

Vous pouvez également faire de votre téléviseur un écran secondaire ou un moniteur étendu. Sélectionnez l' icône Screen Mirroring(Screen Mirroring icon) dans la barre de menus et sélectionnez Use As Separate Display .

Pour étendre une application à votre téléviseur, faites glisser la fenêtre de l'application vers le coin gauche de l'écran de votre Mac jusqu'à ce qu'elle apparaisse sur votre téléviseur.

Bien qu'AirScreen(AirScreen) soit une application gratuite, elle affichera occasionnellement des publicités pendant les sessions de mise en miroir d'écran. Passez à la version Pro pour une expérience de mise en miroir sans publicité.
Mettre en miroir(Mirror) l' iPhone et le Mac sur Amazon Fire Stick à l'aide d'AirBeamTV(Amazon Fire Stick Using AirBeamTV)
AirBeamTV est une autre application de mise en miroir qui mérite d'être mentionnée. Nous avons mis en miroir notre iPhone et notre Mac sur un Fire TV Stick à l' aide d' AirBeamTV , et cela a parfaitement fonctionné. Contrairement à AirScreen , cependant, la configuration d' AirBeam TV sur nos appareils a pris un peu plus de temps et d'efforts.
Un autre inconvénient est qu'AirBeamTV(AirBeamTV) doit être installé sur le Fire Stick et le ou les appareils que vous souhaitez mettre en miroir. AirBeamTV est gratuit, mais les fonctionnalités de la version d'essai sont limitées. Achetez un abonnement (à partir de 4,99 $/mois) pour une mise en miroir ininterrompue sans publicité, une mise en miroir HD et une mise en miroir d'écran avec audio.
Configurer AirBeamTV pour la duplication d'écran(Set Up AirBeamTV for Screen Mirroring)
- Accédez à l'onglet "Rechercher" sur l'écran d'accueil de votre Fire TV Stick et sélectionnez Rechercher(Search) .

- Tapez airbeamtv dans la barre de recherche et sélectionnez Airbeamtv ou Airbeamtv Mirroring Receiver dans les suggestions de recherche.

- Sélectionnez AirBeamTV Screen Mirroring Receiver dans la section "Applications et jeux" de la boutique d'applications Fire TV.(Fire)

- Sélectionnez Obtenir(Get) pour installer l'application sur votre appareil Fire Stick .

- Ensuite, téléchargez le client Mac AirBeamTV(AirBeamTV Mac client) à partir du site Web du développeur et installez-le sur votre Mac . Si vous avez l'intention d'utiliser l'application pour mettre en miroir votre iPhone, installez le client mobile AirBeamTV depuis l'App Store(AirBeamTV mobile client from the App Store) .
Avec AirBeamTV installé sur vos appareils, tout est configuré pour refléter le contenu sur votre téléviseur.
Mettre en miroir des appareils iOS sur Fire TV Stick à l'aide d'AirBeam TV(Mirror iOS Devices to Fire TV Stick Using AirBeam TV)
AirBeamTV devrait automatiquement détecter votre Fire TV Stick, s'il(Stick—if) est connecté au même réseau Wi-Fi(Wi-Fi) que votre appareil. Ouvrez l' application AirBeamTV et accordez-lui les autorisations nécessaires (notifications et réseau local) dont elle a(Local Network—it) besoin pour fonctionner efficacement sur votre appareil.
Ouvrez AirBeamTV sur votre Fire TV Stick et suivez ces étapes :
- Ouvrez AirBeamTV sur votre iPhone/iPad, appuyez sur Screen Mirror sur la page d'accueil et sélectionnez votre Fire TV.
- Appuyez à nouveau sur Screen Mirror lorsque l'application se connecte à votre Fire Stick .

- Sélectionnez Essayer maintenant(Try Now) pour accéder au mode d'essai gratuit.
- Activez Son(Sound) si vous souhaitez que l'application capture le son de votre iPhone/iPad lors de la mise en miroir de votre écran. Notez que " Screen Mirroring with Audio" est une fonctionnalité payante.
- Appuyez sur Démarrer la mise en miroir(Start Mirroring) et appuyez sur Démarrer la diffusion(Start Broadcast) dans la fenêtre contextuelle. L'écran de votre iPhone apparaîtra sur le téléviseur lorsque vous lancerez la diffusion.

Screen Mirror Mac pour Fire TV Stick à l'aide d'AirBeam TV(Screen Mirror Mac to Fire TV Stick Using AirBeam TV)
Suivez les étapes pour utiliser l'application pour mettre en miroir ou étendre l'affichage de votre Mac sur votre téléviseur.
- Appuyez sur l' icône AirBeamTV(AirBeamTV icon) dans la barre de menus et sélectionnez Démarrer la mise en miroir(Start Mirroring) . Assurez-vous que votre Fire TV est l'« appareil cible(Target) » et cochez les options Activer le son sur le téléviseur(Enable Sound on TV) et Échelle d'affichage pour s'adapter à l'écran du téléviseur(Scale Display to Fit the TV Screen) .

Accordez à AirBeamTV l'(Grant AirBeamTV) accès au microphone de votre Mac lorsque vous y êtes invité. Ensuite(Afterward) , passez à l'étape suivante pour accorder à l'application l'autorisation "Enregistrement d'écran".
- Sélectionnez Ouvrir les Préférences Système(Open System Preferences) dans l'une des invites.

- Sélectionnez l'icône de verrouillage dans le coin inférieur gauche et cochez la case Mirror for Fire TV .

- Sélectionnez Quitter et rouvrir(Quit & Reopen) .

- Ouvrez le menu de l'application AirBeamTV dans la barre de menus et sélectionnez Démarrer la mise en miroir(Start Mirroring) . L'application devrait projeter l'intégralité de l'affichage de votre Mac sur l'écran du téléviseur en quelques secondes.

- Vous pouvez mettre en miroir une application au lieu de tout l'écran. Ouvrez le menu AirBeamTV , développez le menu déroulant Source et sélectionnez l'application.
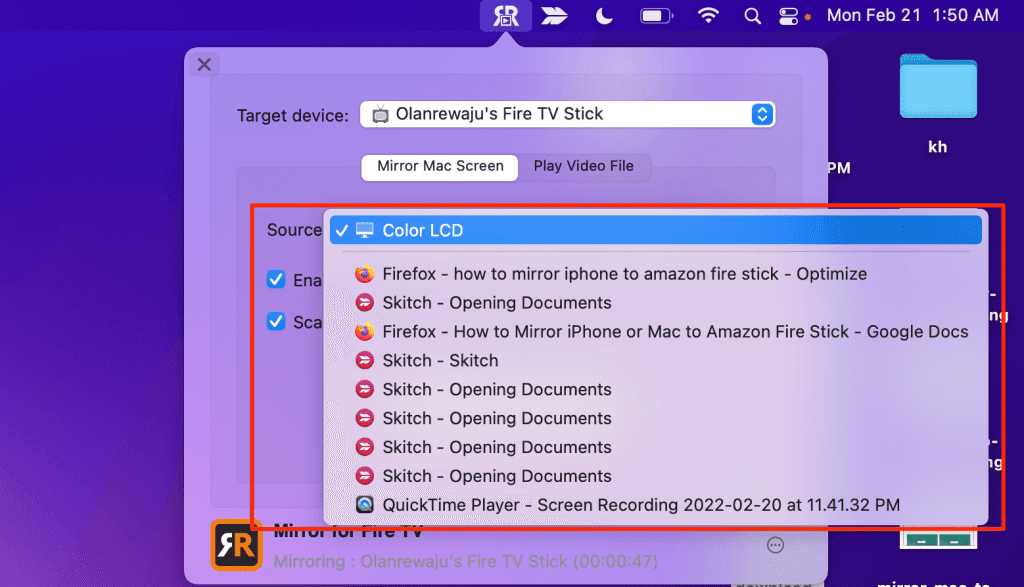
- Sélectionnez Arrêter la mise en miroir(Stop Mirroring) pour mettre fin à la session de mise en miroir.

Remarque :(Note:) La version/essai gratuite de l' application AirBeamTV vous permet uniquement de mettre en miroir votre iPhone ou Mac pendant environ cinq minutes par session. Vous devrez acheter l'application pour refléter votre écran pendant plus de cinq minutes.

Profitez d'une plus grande vue
Lors de la mise en miroir de vidéos, de présentations ou de films Netflix avec ces applications, mettez votre iPhone en mode paysage pour une meilleure vue.
Nous avons utilisé AirScreen pendant une période prolongée sans interruption significative, à l'exception des publicités occasionnelles. AirBeamTV , en revanche, a arrêté notre session de mise en miroir environ toutes les cinq minutes. AirScreen a également fourni une meilleure qualité d'image, et nous avons pu mettre en miroir le contenu avec l'audio en utilisant la version d'essai.
Related posts
10 idées de dépannage lorsque votre Amazon Fire Stick ne fonctionne pas
6 choses que vous devez savoir avant d'acheter un Amazon Fire TV Stick
Roku Streaming Stick Plus vs Amazon Fire TV Stick 4K: Ce qui est Better?
Amazon Fire TV Stick 4K vs Amazon Fire TV Cube: Quel est le Difference?
10 chaînes Amazon Fire Stick gratuites à installer
Comment effectuer une actualisation matérielle des pages dans votre navigateur, sur un Mac (Safari, Chrome, Firefox et Opera)
5 façons de couper, copier et coller du texte sur un Mac
Où se trouve l'icône Wi-Fi sur un Mac ? Comment l'activer ou le masquer
Comment supprimer des messages Skype (Windows, Android, iPhone, Mac)
Comment enregistrer des appels Skype sur Windows, Android, iPhone et Mac
Comment prendre une capture d'écran sur un Mac avec le Screenshot app
Google Chrome pour Mac : comment l'obtenir !
Questions simples : Qu'est-ce que l'adresse MAC et comment est-elle utilisée ?
6 façons de restaurer l'adresse MAC d'origine de votre carte réseau
Changez la langue d'affichage sur votre Mac de l'anglais à une autre langue
Fire TV Stick Coincé sur le logo « Fire TV » ou « Amazon » ? 8 correctifs à essayer
Comment changer de groupe de travail sur un Mac, en 4 étapes
Comment changer de langue dans Firefox sur Windows and Mac
Comment utiliser Hot Corners sur un Mac : tout ce que vous devez savoir
Comment partager des dossiers de Mac OS X avec des PC Windows 7 et Windows 8
