Comment modifier les espaces entre les lettres et le texte dans Microsoft Word
Le texte d’un document Word n’est pas la seule chose importante. Si votre document n'est pas formaté correctement, il pourrait être difficile à lire, ce qui rendrait plus difficile la réception des informations. En particulier, la taille, la police(font) , la couleur et l'espacement de votre texte sont tout aussi importants que le texte lui-même.
C'est pourquoi il est important d'envisager d'ajuster l'espacement entre les lettres et le texte dans votre document Word . Si vous souhaitez modifier les espaces entre les lettres et le texte dans Microsoft Word , suivez les étapes ci-dessous.

Comment augmenter ou diminuer l' espacement du texte(Text Spacing) dans Word
Si vous souhaitez augmenter ou diminuer l'espace entre toutes les lettres d'un mot ou d'une phrase, vous pouvez utiliser l' option Espacement(Spacing) dans le menu Paramètres de police(Font) .
- Pour commencer, ouvrez votre document Word et sélectionnez le texte que vous souhaitez modifier.
- Dans l' onglet Accueil(Home) , appuyez sur le bouton Paramètres de police(Font) dans le coin inférieur droit de la section Police(Font) .
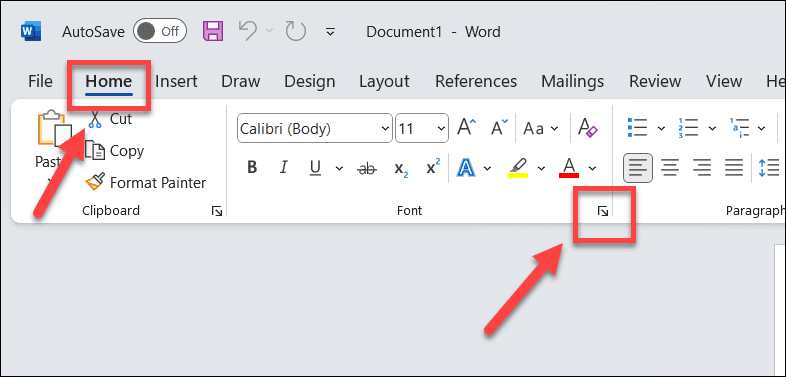
- Dans le menu Paramètres de police(Font) , appuyez sur l' onglet Avancé(Advanced) .
- Sélectionnez(Select) Développé ou Condensé à l'aide du menu déroulant Espacement, puis spécifiez l'espace souhaité dans la zone Par à côté. Vous pouvez utiliser des valeurs positives ou négatives pour agrandir ou condenser l'espace, respectivement.

- Vérifiez à quoi ressemble le texte en utilisant la section Aperçu(Preview) en bas. Si vous êtes satisfait, appuyez sur OK pour appliquer les modifications.

Comment appliquer des paramètres de crénage de caractères personnalisés(Custom Character Kerning Settings) dans Word
Le crénage(Kerning) est une technique qui ajuste l'espacement entre des paires spécifiques de lettres, en fonction de leurs formes et tailles. Par exemple, certaines lettres (comme A ou W, par exemple) peuvent s’emboîter plus étroitement que d’autres. Le crénage(Kerning) peut aider à rendre votre texte plus équilibré et cohérent dans l'ensemble de votre document.
Pour appliquer le crénage à votre texte dans Word , procédez comme suit.
- Ouvrez votre document Word et sélectionnez le texte que vous souhaitez modifier.
- Dans l' onglet Accueil(Home) , appuyez sur le bouton Paramètres de police(Font) dans le coin inférieur droit de la section Police(Font) .

- Sélectionnez l' onglet Avancé(Advanced) dans le menu Paramètres de police(Font) .
- Cochez la case Crénage(Kerning) pour les polices, puis entrez la taille en points dans la zone Points et supérieurs. Cela signifie que seuls les caractères dépassant cette taille seront crénés.

- Confirmez que(Confirm) vous êtes satisfait des modifications à l'aide de la zone Aperçu(Preview) , puis sélectionnez OK pour enregistrer vos modifications.

Comment étirer ou redimensionner le texte horizontalement(Scale Text Horizontally) dans Word
Une autre façon de modifier l’espacement entre les lettres et le texte dans Word consiste à les étirer ou à les redimensionner horizontalement. Cela signifie que vous pouvez élargir ou rétrécir votre texte en modifiant sa forme.
Pour étirer ou redimensionner votre texte dans Word horizontalement, procédez comme suit.
- Ouvrez votre document Word et sélectionnez votre texte.
- Appuyez sur(Press) le bouton Paramètres de police(Font) (en bas à droite) dans la section Police(Font) de l' onglet Accueil(Home) .

- Appuyez sur(Press) l' onglet Avancé(Advanced) dans le menu Paramètres de police(Font) .
- Dans la zone Échelle(Scale) , entrez une valeur en pourcentage. Les valeurs de pourcentage supérieures à 100 % étireront le texte, tandis que les pourcentages inférieurs à 100 % compresseront le texte.

- Confirmez que(Confirm) vous êtes satisfait des modifications apportées dans la zone Aperçu(Preview) .
- Si tel est le cas, appuyez sur OK pour enregistrer vos modifications.
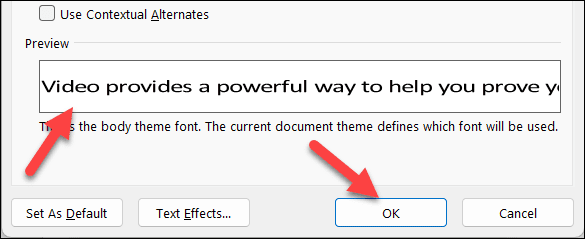
Comment modifier l'espacement des lignes dans Word
Enfin, vous pouvez également modifier l'espacement entre les lignes de texte au sein d'un paragraphe. Cela peut vous aider à créer plus d’espace blanc sur vos pages, ce qui facilite grandement la lecture et la compréhension de documents volumineux contenant beaucoup de texte.
Pour modifier l'espacement des lignes dans Word , procédez comme suit.
- Ouvrez votre document Word et sélectionnez le texte que vous souhaitez modifier.
- Dans l’ onglet Accueil(Home) , appuyez sur le bouton Espacement (Paragraph Spacing)des lignes(Line) et des paragraphes . Dans le menu déroulant, choisissez l'une des options prédéfinies (telles que 1,5) ou appuyez sur Options d'espacement des lignes(Line Spacing) pour définir une valeur d'espacement personnalisée.

- Si vous choisissez Options d'espacement (Spacing)des lignes(Line) , une boîte de dialogue apparaîtra dans laquelle vous pourrez saisir les valeurs souhaitées pour Avant(Before) et Après dans la section Espacement des lignes(Line) .
- Appuyez sur OK pour enregistrer vos modifications.

Formatage de vos documents Microsoft Word(Microsoft Word Documents)
En suivant les étapes ci-dessus pour modifier les espaces entre les lettres et le texte dans Microsoft Word , vous pouvez faire une grande différence dans la façon dont un document contenant beaucoup de texte peut être lu et compris. Il existe d'autres astuces Word(other Word tricks) que vous pouvez essayer pour améliorer davantage la mise en forme de votre document, telles que la définition d'une couleur d'arrière-plan différente pour vos pages.
Vous avez du mal à digérer un document volumineux ? Vous pouvez toujours faire lire Word à haute voix pour vous aider. Si vous souhaitez essayer quelque chose de différent, vous pouvez également essayer certains compléments Word(Word add-ins) pour étendre ses fonctionnalités, comme la possibilité d'importer des images dans Word .
Related posts
Comment démarrer en mode sans échec dans Windows 10
Comment ajouter le mode sans échec au menu de démarrage dans Windows 10
2 façons de quitter le mode sans échec dans Windows 10
Comment démarrer Mac en mode sans échec
5 façons de démarrer votre PC en mode sans échec
Comment configurer le partage de fichiers réseau sur Windows 10
Comment changer le logo de démarrage de Windows 10
Ajouter une imprimante dans Windows 10 [GUIDE]
Comment changer la luminosité de l'écran dans Windows 10
Pourquoi avez-vous besoin de désactiver le démarrage rapide dans Windows 10 ?
Le pointeur de la souris est à la traîne dans Windows 10 [RÉSOLU]
Le mode avion ne s'éteint pas dans Windows 10 [RÉSOLU]
Comment démarrer Windows 10 en mode de récupération
3 façons d'augmenter la VRAM dédiée dans Windows 10
Comment désinstaller complètement McAfee de Windows 10
Désactiver la fonction de zoom par pincement dans Windows 10
Modifier le mode de compatibilité des applications dans Windows 10
Fix Task Host Window empêche l'arrêt dans Windows 10
Comment supprimer un volume ou une partition de lecteur dans Windows 10
Comment effectuer un démarrage propre dans Windows 11/10
