Comment ouvrir des fichiers RAR dans Windows 10 (2022)

Les formats de fichiers d'archive(Archive file) tels que .zip, .rar , .7z, .tar , etc. sont très utiles à des fins de portabilité et de stockage(portability and storage purposes) . Plusieurs fichiers peuvent être regroupés et compressés dans un seul fichier qui occupe également moins d'espace de stockage(storage space) global et évite les tracas liés au téléchargement ou à l'envoi manuel de fichiers individuels. Cependant, tous les formats de fichiers d'archives n'ont pas de support natif sur le système d' exploitation Windows(Windows OS) . Toutes les versions de Windows publiées après 1998 prennent en charge les fichiers .zip(support .zip) , c'est-à-dire qu'une seule ne nécessite pas d'application tierce et peut double-cliquer sur un fichier .zip(.zip file)pour afficher son contenu et l'extraire, mais il n'en va pas de même pour les autres formats de fichiers d'archive.
Les utilisateurs de Windows ne peuvent pas ouvrir directement les fichiers .rar et auront besoin de l'assistance d'un tiers. Heureusement, Internet regorge d'applications permettant d'ouvrir et d'extraire le contenu de .rar et de tous les autres fichiers d'archive. Bien que le 7-zip(7-zip) gratuit et open-source soit préféré par la plupart des utilisateurs, d'autres options populaires telles que WinZip , WinRAR , PeaZip , etc. sont également utilisées par beaucoup. Un certain nombre de sites Web permettent aux utilisateurs d'extraire leurs fichiers .rar en ligne et de télécharger le contenu ou de convertir des fichiers .rar en fichiers .zip, un type de fichier(file type) pris en charge par le système d' exploitation Windows .(Windows OS). Dans cet article, nous allons vous fournir une présentation de ces applications et ainsi, vous assister dans l'ouverture des fichiers .rar sur votre ordinateur Windows(Windows computer) .
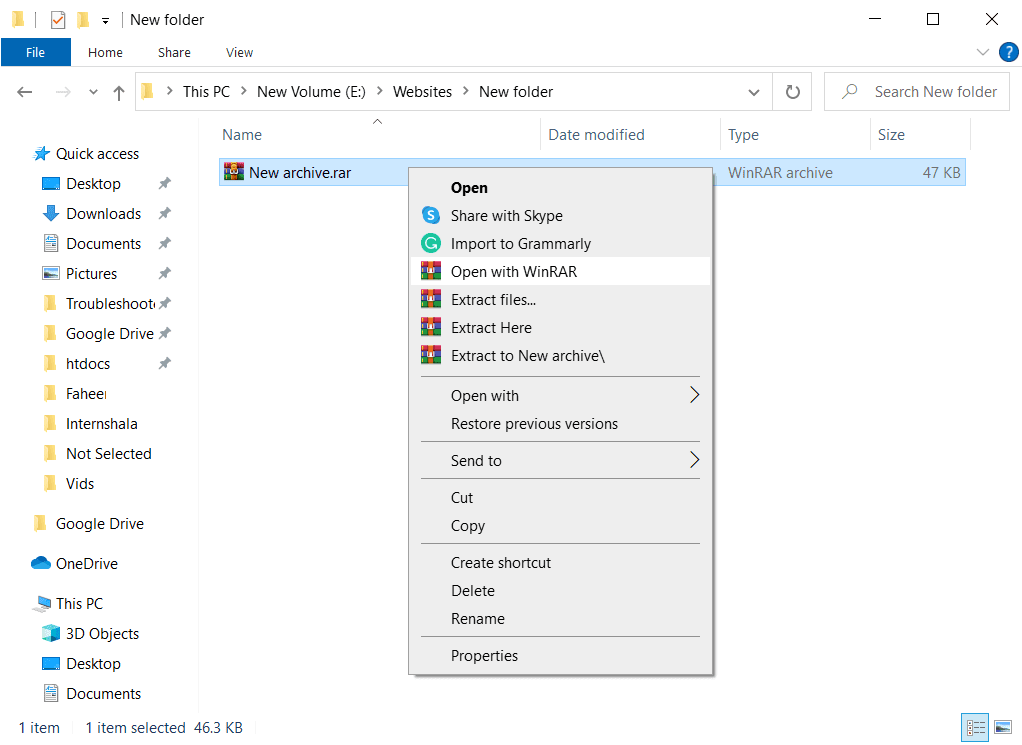
Comment ouvrir les fichiers RAR dans Windows 10 ?(How to Open RAR Files in Windows 10?)
1. Allez-y et visitez la page de téléchargement(download page) de l'un des outils d' ouverture .rar(.rar opener) susmentionnés . La plupart d'entre eux ont deux versions distinctes disponibles pour les systèmes 32 bits et les systèmes 64 bits. Téléchargez(Download) le fichier .exe(.exe file) adapté à l' architecture de votre système(system architecture) ( File Explorer > Right-click sur Ce PC et sélectionnez Propriétés(PC and select Properties) pour confirmer votre type de système(system type) ). Nous utiliserons 7-zip pour ce tutoriel mais la procédure pour utiliser d'autres outils .rar est plus ou moins la même.
Remarque :(Note:) les utilisateurs normaux peuvent télécharger et installer(download & install) la version gratuite de l'un des outils d'archivage ci-dessus, tandis que les utilisateurs plus avancés qui souhaitent également utiliser ces outils pour compresser des fichiers doivent consulter leur liste de fonctionnalités(feature list) , comparer les taux de compression, etc. avant d'acheter et installer les versions payantes.

2. Une fois que vous avez téléchargé le fichier .exe(.exe file) de l'outil , double-cliquez dessus pour lancer l'assistant d'installation(double-click on it to launch the installation wizard) et suivez les instructions à l'écran pour l'installer. Assurez-vous d'installer l'application à son emplacement par défaut(default location) .
3. Maintenant que nous avons installé le logiciel requis, nous pouvons passer à l'ouverture du fichier .rar(.rar file) . Localisez le fichier .rar(.rar file) , cliquez dessus avec le bouton droit de la souris et sélectionnez Open with > 7-zipmenu contextuel(context menu) qui s'ensuit . Si vous trouvez 7-zip dans le menu Ouvrir(Open) avec, cliquez sur Choisir une autre application(Choose Another app) , puis sur Plus d'applications et recherchez une autre application sur le PC(More Apps and Look for another app on the PC) . Accédez à C:\Program Files\7-Zip , sélectionnez 7zFM.exe et cliquez sur Ouvrir.( select 7zFM.exe and click on Open.)
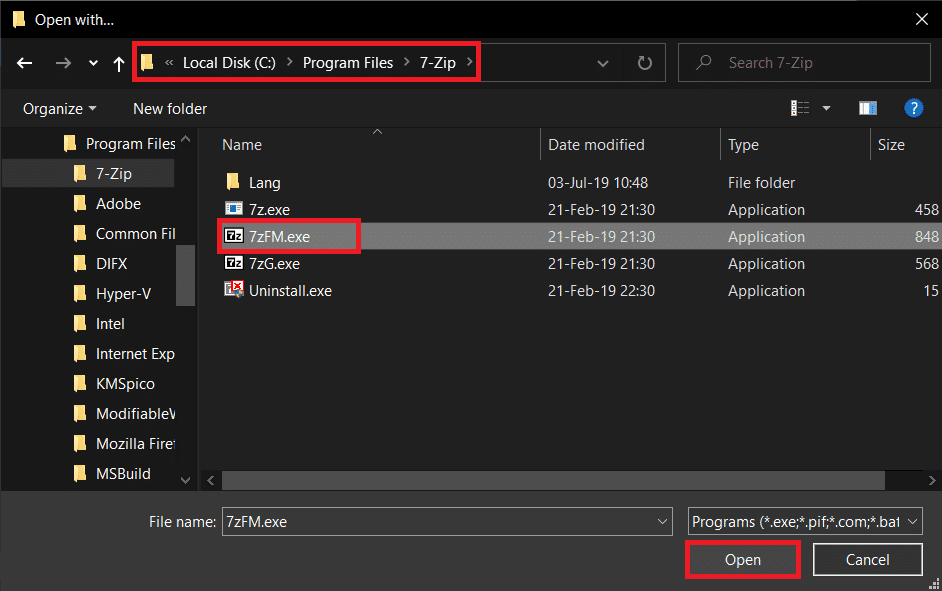
4. Une fenêtre 7-zip affichant le contenu du fichier .rar(.rar file) et d'autres métadonnées supplémentaires s'ouvrira. Cliquez(Click) sur Extraire(Extract ) (Par défaut tous les fichiers sont extraits. Si vous ne souhaitez extraire qu'un ou deux fichiers, sélectionnez le premier puis cliquez sur Extraire(Extract) ), et dans la fenêtre suivante, définissez le chemin d'extraction(extraction path) .

5. L' emplacement par défaut(default location) pour l'extraction est identique à l'emplacement actuel du fichier .rar(.rar file) . Modifiez-le si vous le souhaitez et cliquez sur OK pour lancer le processus d'extraction.
Remarque :(Note:) Certains fichiers .rar sont protégés par un mot de passe et vous serez invité à le saisir pour ouvrir le fichier ou extraire son contenu.

Le temps d'extraction dépend du nombre de fichiers, de leur taille et également des spécifications de votre PC dans une certaine mesure. (The extraction time depends upon the number of files, their size, and also on your PC specs to some extent.)L'extraction d'un fichier .rar(.rar file) peut prendre de quelques secondes à plusieurs minutes. De plus, vous n'aurez pas besoin d'ouvrir manuellement les fichiers RAR dans 7-zip la prochaine fois, car un double-clic sur un fichier .rar l'(.rar file) ouvrira automatiquement dans l'application appropriée !
Conseillé:(Recommended:)
- Comment convertir un fichier Excel ( .xls ) en fichier vCard (.vcf) ?
- Qu'est-ce que le processus YourPhone.exe dans Windows 10 ?
- Comment configurer et utiliser Miracast(Use Miracast) sur Windows 10 ?
Nous espérons que cet article vous a été utile et que vous avez pu ouvrir les fichiers RAR dans Windows 10(open RAR files in Windows 10) sans aucun problème. Si vous avez encore des questions ou des suggestions, n'hésitez pas à nous contacter en utilisant la section des commentaires(comment section) .
Related posts
Comment exécuter JAR Files sur Windows 10
Fix Unable à Delete Temporary Files à Windows 10
Comment faire du 0 Setup Network Files sur Windows 10
Comment Delete Win Setup Files dans Windows 10 [Guide]
Encrypt Files and Folders avec Encrypting File System (EFS) dans Windows 10
Fix Computer Wo ne pas aller à Sleep Mode en Windows 10
Comment changer Screen Brightness dans Windows 10
3 Ways pour tuer A Process dans Windows 10
3 Ways à Delete Files Protected par TrustedInstaller dans Windows 10
Comment renommer Multiple Files dans Bulk sur Windows 10
Mouse Pointer Lags dans Windows 10 [RESOLU]
Effacer avec force le Print Queue dans Windows 10
Comment désactiver Windows 10 Firewall
Zip or Unzip Files et Folders à Windows 10
Decrypt EFS Encrypted Files and Folders en Windows 10
Fix VCRUNTIME140.dll est manquant de Windows 10
Comment ouvrir les fichiers EMZ sur Windows 10
Comment 08997681 en Windows 10
3 Ways à Add Album Art à MP3 à Windows 10
Activer ou désactiver l'indexation de Encrypted Files dans Windows 10
