Comment ouvrir la console Steam
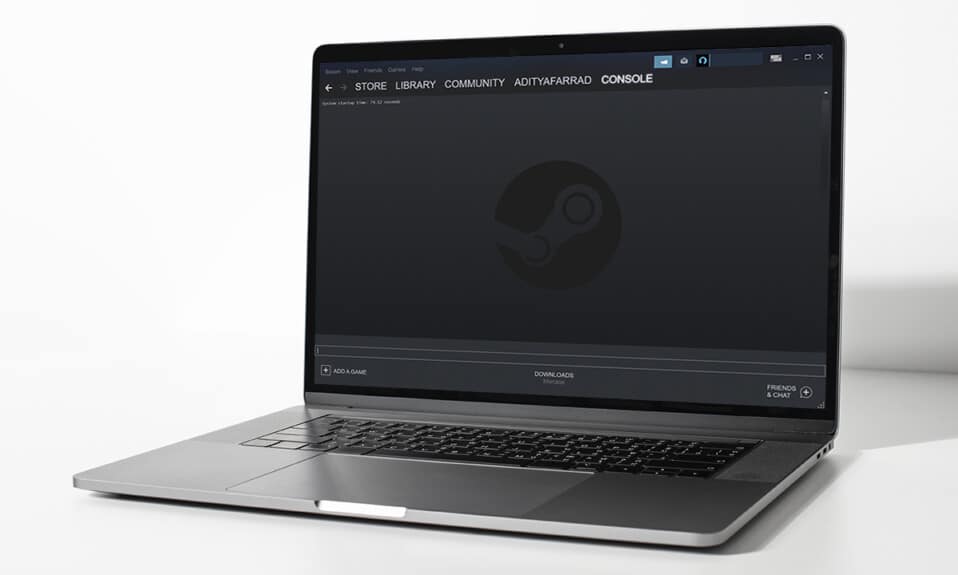
Valve Corporation a(Valve Corporation) lancé Steam , une (Steam)plateforme de distribution(distribution platform) numérique de jeux vidéo, en septembre 2003(September 2003) . Sans aucun doute, c'est la meilleure plate-forme de jeu sur PC disponible aujourd'hui. Steam est le (Steam)client de jeu(gaming client) le plus populaire pour Windows et compte un nombre important de fans dans le monde entier. Il a d'abord été créé pour permettre les mises à jour automatisées des jeux, mais a ensuite été étendu pour accueillir également les jeux d'autres éditeurs. Comme vous n'avez pas d'accès direct, vous ne savez peut-être pas comment ouvrir la console Steam(Steam console) . Vous pouvez ouvrir la console Steam(Steam console) de plusieurs manières, comme indiqué plus loin dans cet article.

Comment ouvrir la console Steam sur un PC Windows
(How to Open Steam Console on Windows PC
)
Steam propose les fonctionnalités suivantes qui sont devenues la cause de sa croissance constante et de sa popularité(growth and popularity) auprès des utilisateurs :
- Vous pouvez simplement stocker tout votre contenu en un seul endroit (store all of your content in one place).
- Vous pouvez collaborer (collaborate) avec des amis(with friends) et même rejoindre des groupes(join groups) avec des joueurs partageant les mêmes idées.
- Il offre une compatibilité(compatibility) impressionnante et un vaste catalogue de jeux(vast game catalog) .
- Steam est disponible en 28 langues,(available in 28 languages) ce qui le rend extrêmement diversifié.
De plus, vous pouvez utiliser la console développeur(developer console) dans l' application Steam(Steam app) pour modifier le comportement dans le jeu(change in-game behavior) , le comportement du contrôleur(controller behavior) et bien plus encore. Cependant, il n'est pas simple d'y accéder car aucun menu ou raccourci clavier(menu or keyboard shortcut) ne l'ouvrira directement. Donc, pour apprendre à ouvrir la console Steam(Steam console) , continuez à lire.
Remarque :(Note:) Assurez-vous que l' application Steam est déjà installée et fonctionne sur votre système.
Méthode 1 : via la boîte de dialogue Exécuter(Method 1: Via Run Dialog Box)
Avec la commande d'ouverture de la console, vous pouvez ouvrir la console Steam(Steam console) via la boîte de dialogue Exécuter comme suit :(Run)
1. Appuyez sur les Windows + R keys pour lancer la boîte de dialogue Exécuter .(Run)
2. Tapez steam://open/console et cliquez sur OK comme illustré ci-dessous.

3. L' application Steam s'ouvrira avec l' onglet Console comme indiqué.(Console)

A lire aussi :(Also Read:) Comment sauvegarder les jeux Steam
Méthode 2 : modifier le raccourci du bureau(Method 2: Modify Desktop Shortcut)
Vous pouvez modifier le raccourci sur le bureau du programme Steam(Steam program) pour exécuter Steam avec la console.
1. Sélectionnez Propriétés(Properties) dans le menu contextuel(context menu) en cliquant avec le bouton droit sur le raccourci de l' application Steam , comme illustré ci-dessous.

2. Accédez à l' onglet Raccourci .(Shortcut)

3. Cliquez sur le champ Cible(Target ) . À la fin de l' adresse de chemin(path address) existante , ajoutez un espace, tapez – (type –)console comme illustré ci-dessous.

4. Cliquez sur Appliquer(Apply) .
5. Enfin, cliquez sur Continuer(Continue) pour autoriser la modification des paramètres du raccourci.

Ici(Hereon) , ce raccourci modifié ouvrira l' onglet de la console Steam(Steam console) avec d'autres onglets existants.
(Also) Lisez (Read: )aussi : Correction du code d'erreur Steam e502(Fix Steam Error Code e502) l3 dans Windows 10
Méthode 3 : via l'explorateur de fichiers(Method 3: Through File Explorer)
Si le logiciel est en cours d'exécution, l' explorateur de fichiers(File Explorer) peut également lancer la console Steam(Steam console) comme suit :
1. Ouvrez une nouvelle fenêtre dans l' explorateur de fichiers(File Explorer) en appuyant sur les touches (keys)Windows + E .
2. Tapez steam://open/console dans la barre d'adresse(address bar) et appuyez sur la touche Entrée(Enter) du clavier.

3. La fenêtre de l' application Steam(Steam app) apparaîtra avec l' onglet Console ouvert à l'écran.

(Also) Lisez (Read:)également : Comment réparer Steam(Fix Steam) ne télécharge pas de jeux
Conseil de pro : ouvrez la console Steam dans le navigateur Web(Pro Tip: Open Steam Console in Web Browser)
Vous pouvez également ouvrir l' onglet de la console Steam(steam console tab) dans votre navigateur Web(web browser) comme indiqué ci-dessous :
1. Lancez votre navigateur Web(Web Browser) préféré et ouvrez un nouvel onglet.(New Tab.)
2. Appuyez sur Entrée(Enter) après avoir tapé steam://open/console dans la barre d'URL(URL bar) .

3. Cliquez sur le bouton Ouvrir le programme d'amorçage du client Steam(Open Steam Client Bootstrapper) lorsque vous y êtes invité.

L' onglet Console apparaîtra au lancement de Steam sur votre système.(Steam)
Lisez aussi:(Also Read:) Comment rejoindre une équipe dans Pokemon Go
Foire aux questions (FAQ)(Frequently Asked Questions (FAQs))
Q1. Comment mettre à jour les paramètres de ma boutique Steam ?(Q1. How do I update the settings on my Steam store?)
Réponse :(Ans: ) Accédez à Steam > Settings > View account details > Preferences . Sinon, accédez à l' application Steam et cliquez sur le nom de votre compte( Account name) dans le coin supérieur droit, puis cliquez sur Préférences de la boutique(Store Preferences) . Apportez les modifications nécessaires.

Q2. Comment puis-je voir tous mes jeux Steam ?(Q2. How can I view all of my Steam games?)
Réponse :(Ans: ) Si vous sélectionnez l'option TOUT , vous devriez obtenir une liste de tous les jeux que vous possédez sur Steam dans le (ALL )volet de gauche(left pane) . Ensuite, vous pouvez retélécharger et réinstaller n'importe lequel d'entre eux. Sinon, il y a un outil de recherche(search tool) dans le coin supérieur gauche de l'écran sur la page BIBLIOTHÈQUE(LIBRARY) . Vous serez redirigé vers un menu déroulant où vous pourrez sélectionner les jeux que vous souhaitez afficher et ceux à omettre.

Conseillé:(Recommended:)
- Corrigez ERR_EMPTY_RESPONSE(Fix ERR_EMPTY_RESPONSE) dans Google Chrome
- Fix ROG Gaming Center ne fonctionne pas
- Réparer Steam est lent dans Windows 10
- Comment jouer aux jeux Steam de Kodi
Nous espérons que ces informations vous ont été utiles et que vous avez pu comprendre comment ouvrir la console Steam(how to open Steam console) . Si vous avez des suggestions ou des commentaires concernant cet article, veuillez nous contacter dans la section des commentaires(comment section) ci- dessous.
Related posts
Correction de l'erreur de verrouillage du fichier de contenu Steam (2022)
Réparer Steam est lent dans Windows 10
Comment télécharger des jeux Steam sur un disque dur externe
Comment jouer aux jeux Steam de Kodi
Fix Steam doit être en cours d'exécution pour jouer à ce jeu sous Windows 10
Fix Steam Application Load Error 3:0000065432
Comment Fix Application Error 0xc0000142
Correction des privilèges de fichiers manquants de Steam dans Windows 10
Comment extraire Images à partir de Word Document 2021 [Guide]
Fix Internet Explorer ne peut pas afficher le webpage error
5 Ways à Fix Steam Thinks Game exécute Issue
Fix Steam Corrupt Disk Error sur Windows 10
Comment Fix Application Error 0xc0000005
Comment Fix No Sound sur Steam Games
Fix Internet Explorer Has arrêté Working à cause de iertutil.dll
Correction de Steam bloqué lors de la préparation du lancement dans Windows 10
Comment Fix Steam Store pas Loading Error
Comment 0253736
Quickly Access Steam Screenshot Folder sur Windows 10
Comment Fix VLC ne prend pas en charge UNDF Format
