Comment ouvrir le menu des paramètres du téléphone Android
Le téléphone mobile est devenu une partie intégrante de la vie de chacun en raison de ses fonctionnalités variées disponibles. Cependant, les utiliser quotidiennement peut également causer certains problèmes et tout comme nous nous adaptons dans notre vie quotidienne. Pour régler le problème des téléphones mobiles, le mieux que nous puissions faire est d'utiliser Paramètres(Settings) . Les paramètres(Settings) sont disponibles sur chaque appareil Android pour atténuer nos problèmes et nous aider à personnaliser nos téléphones de la meilleure façon possible. Aujourd'hui, dans cet article, nous parlerons du menu des paramètres du téléphone Android ainsi que des paramètres d'application ouverts Android . Alors, continuez à lire l'article car nous avons quelques paramètres généraux, certains spécifiquement pour les applications, et quelques paramètres divers.
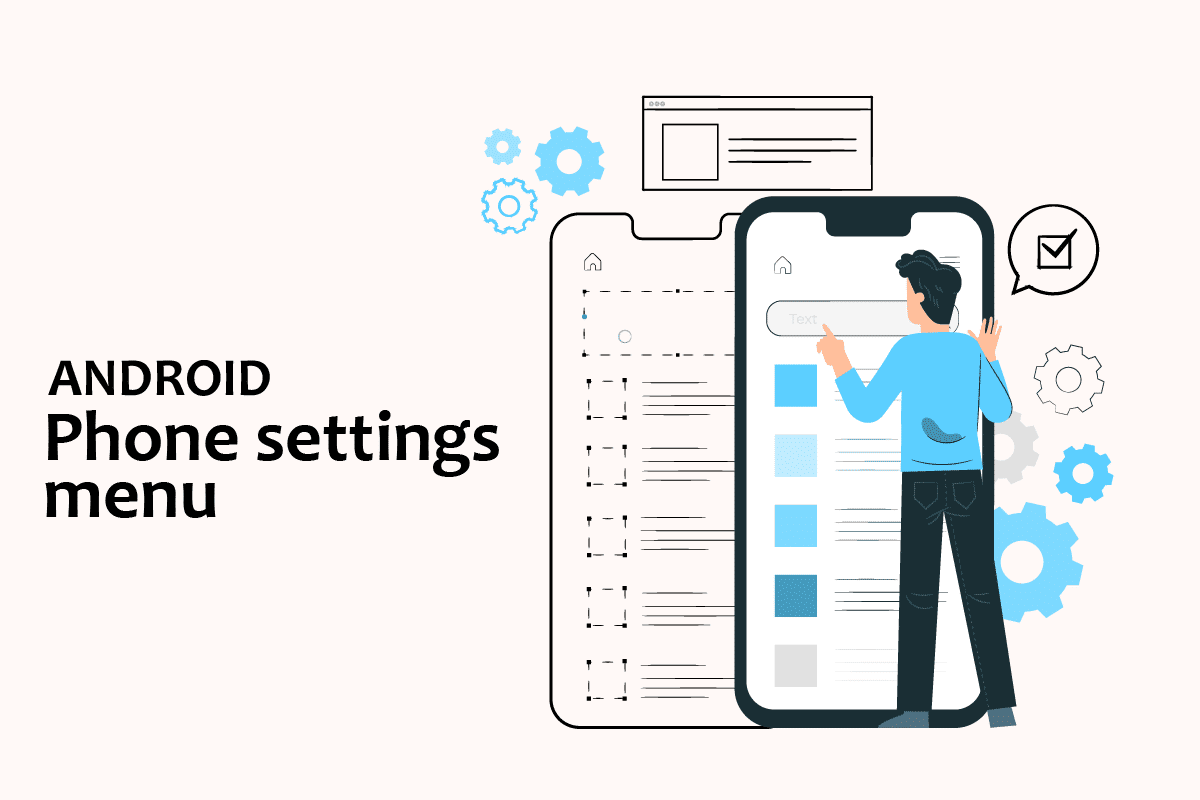
Comment ouvrir le menu des paramètres du téléphone Android(How to Open Android Phone Settings Menu)
Dans cet article, nous avons montré différentes méthodes pour ouvrir quelques paramètres de votre téléphone Android .
Remarque :(Note:) les smartphones n'ont pas les mêmes options de paramètres . (Settings)Ils varient d'un fabricant à l'autre, vérifiez donc les paramètres corrects avant d'en modifier. Pour référence, nous avons utilisé Samsung Galaxy M21 .
Comment ouvrir les paramètres généraux(How to Open General Settings)
Vous pouvez ouvrir l' application Paramètres(Settings) sur votre appareil de différentes manières. Ci-dessous, nous avons montré toutes les façons possibles d'ouvrir les paramètres (Settings)généraux(General) dans Android .
Méthode 1 : via la barre de notification(Method 1: Through Notification Bar)
Le moyen le plus rapide d'accéder à vos paramètres consiste à utiliser la barre de notification. Il suffit(Just) de descendre en haut de l'écran de votre appareil Android et vous pouvez facilement voir les paramètres.
Remarque :(Note:) Ceci s'applique uniquement aux versions 4.0 et supérieures d' Android .

Méthode 2 : via le tiroir d'applications(Method 2: Through App Drawer)
Vous pouvez accéder au menu des paramètres de votre téléphone Android en balayant simplement la partie inférieure de votre appareil Android où toutes vos applications sont stockées. Vous y trouverez les paramètres.
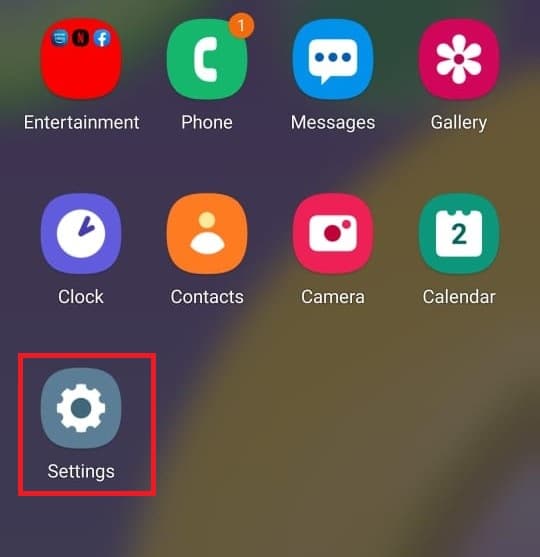
A lire aussi : (Also Read:) Correction du système de processus ne répondant pas sur Android(Fix Process System Not Responding on Android)
Méthode 3 : Télécharger l'application de paramètres tiers(Method 3: Download Third-party Settings App)
L' application des paramètres(settings app) est différente de celle déjà fournie sur votre appareil Android. Cette application vous permet de personnaliser chaque application que vous utilisez, y compris l'orientation, la modification de la luminosité, du volume, etc. Vous pouvez télécharger cette application depuis le Play Store.
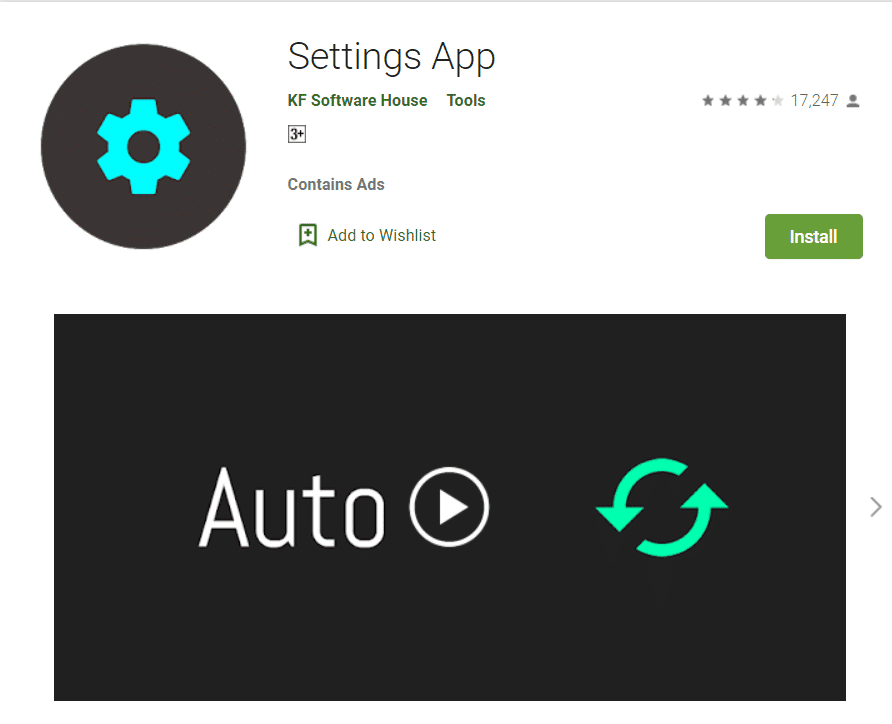
Comment modifier d'autres paramètres Android(How to Change Other Android Settings)
Voici les étapes pour modifier quelques paramètres Android .
Méthode 1 : modifier les paramètres de luminosité(Method 1: Change Brightness Settings)
Si vous avez récemment acheté votre appareil Android et que vous souhaitez régler la luminosité de votre écran. Suivez les étapes ci-dessous pour régler les paramètres :
1. Allez dans Paramètres.(Settings.)

2. Tapez sur Affichage(Display) .
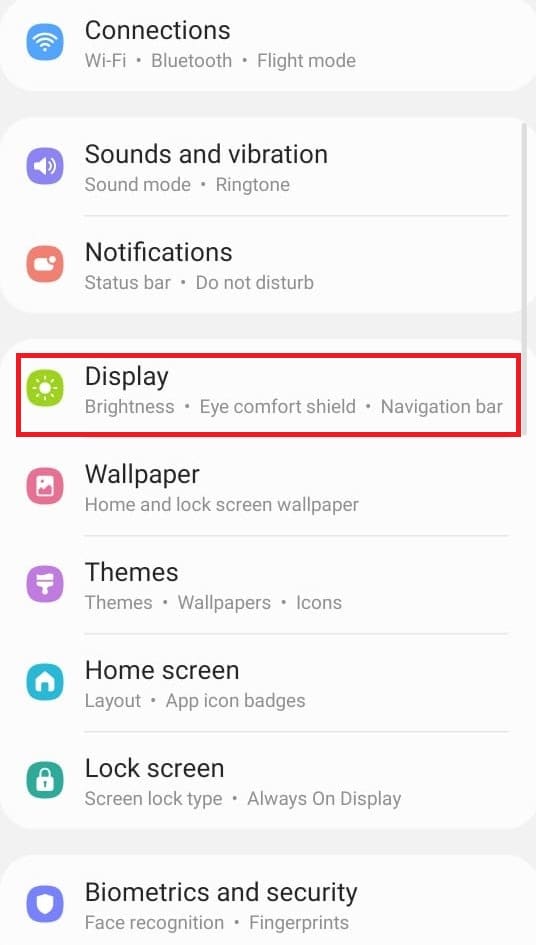
3. Réglez le curseur de luminosité(brightness) selon vos préférences.

Remarque :(Note:) Vous pouvez régler directement la luminosité de votre écran en faisant simplement glisser le haut de votre appareil Android et en ajustant le curseur de luminosité à partir de là.
Lire aussi : (Also Read:) Restaurer les applications et les paramètres sur un nouveau téléphone Android à partir de Google Backup(Restore Apps and Settings to a new Android phone from Google Backup)
Méthode 2 : ouvrez les paramètres Google(Method 2: Open Google Settings)
Pour modifier les paramètres de votre compte tels que les informations personnelles, la sécurité et pour sauvegarder vos données. Vous pouvez ouvrir les paramètres du téléphone de Google à ces fins. Suivez les étapes ci-dessous pour accéder à vos paramètres Google :
1. Allez dans Paramètres(Settings) .
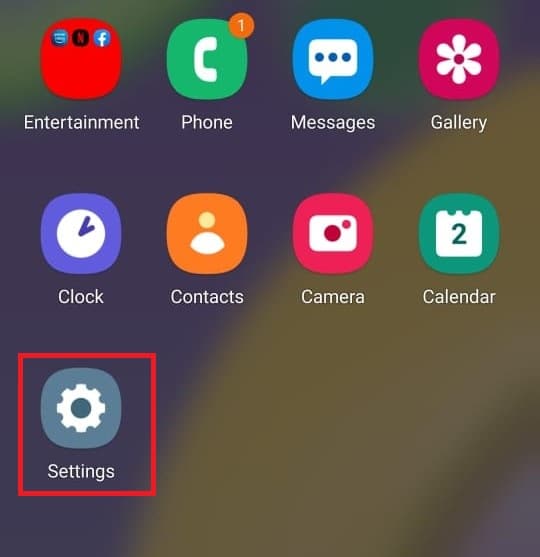
2. Appuyez sur Google .
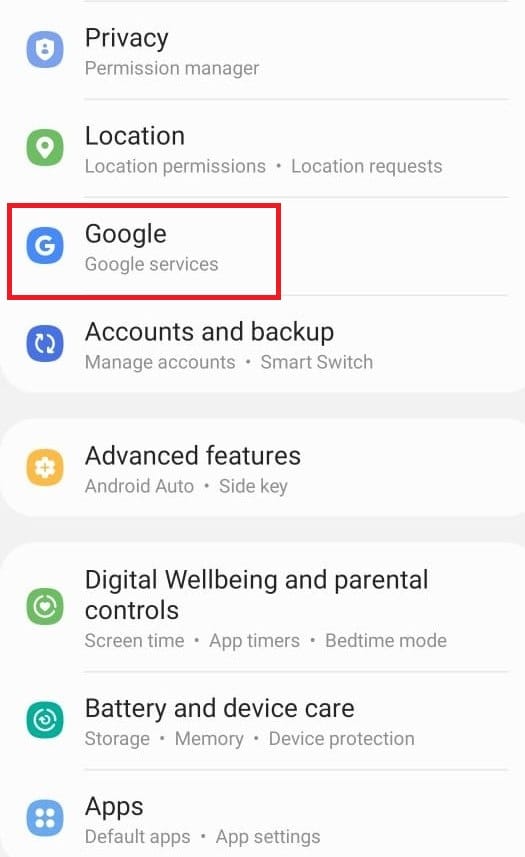
Méthode 3 : modifier les paramètres de confidentialité(Method 3: Change Privacy Settings)
Les paramètres de confidentialité vous permettent de désactiver la personnalisation des annonces(Ads) , de voir vos commandes d'activité et de personnaliser vos applications. Suivez les étapes ci-dessous pour accéder à vos paramètres de confidentialité :
1. Allez dans Paramètres(Settings) .
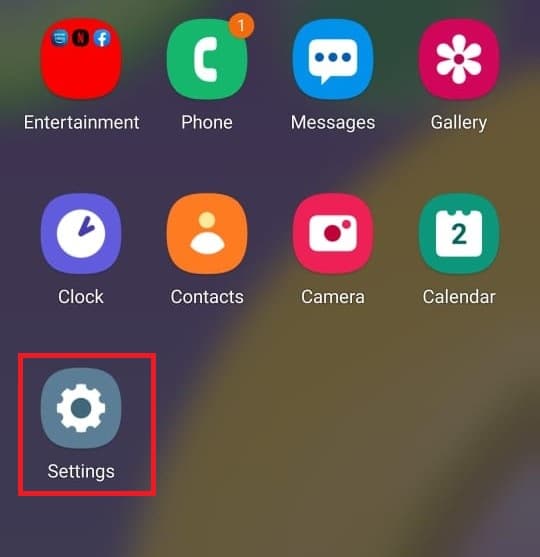
2. Faites défiler vers le bas et recherchez Confidentialité(Privacy) .

Lisez également: (Also Read:) Comment réparer le Wi-Fi ne fonctionne pas sur le téléphone(How to Fix Wi-Fi Not Working on Phone)
Méthode 4 : Modifier l'écran de verrouillage(Method 4: Change Lock Screen)
L'écran de verrouillage nous permet d'assurer la confidentialité en ne donnant pas accès aux utilisateurs non autorisés. Si vous souhaitez modifier le mot de passe, les modèles ou les empreintes digitales de votre écran. Suivez les étapes ci-dessous pour le faire à partir du menu des paramètres du téléphone Android .
1. Allez dans Paramètres(Settings) .
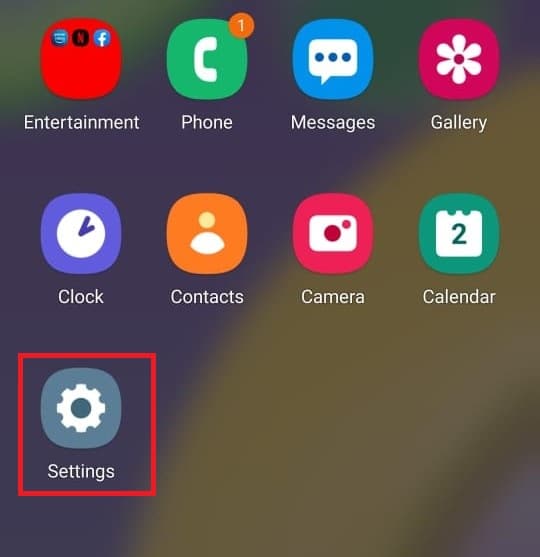
2. Appuyez sur sur l' écran de verrouillage(Lock screen) .
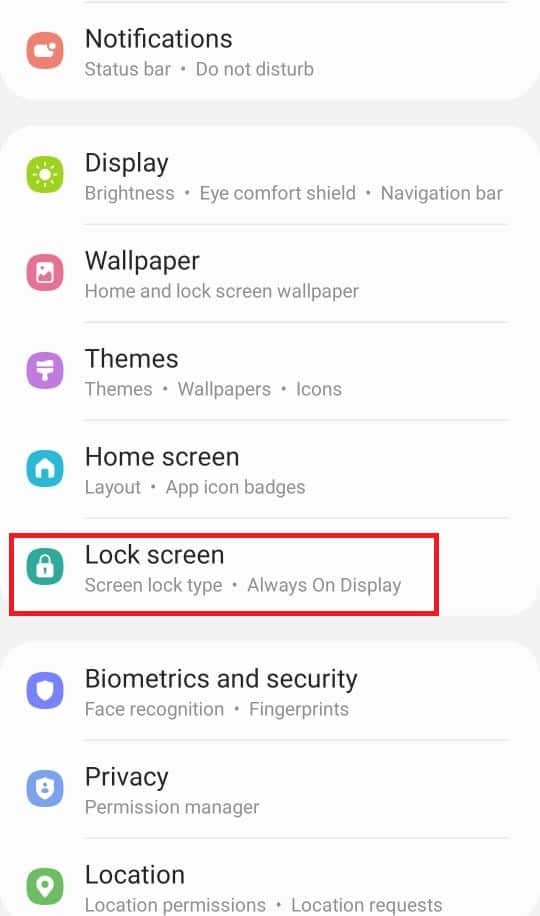
3. Sélectionnez Type de verrouillage d'écran(Screen lock type) .
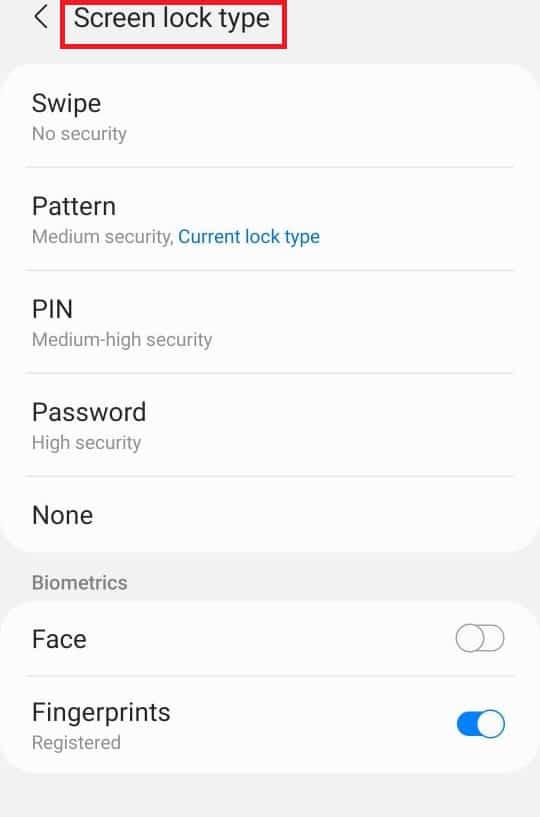
4. Confirmez le modèle ou le mot de passe actuel que vous utilisez.
5. Choisissez parmi le type de verrouillage d'écran(Screen lock type) selon vos préférences.
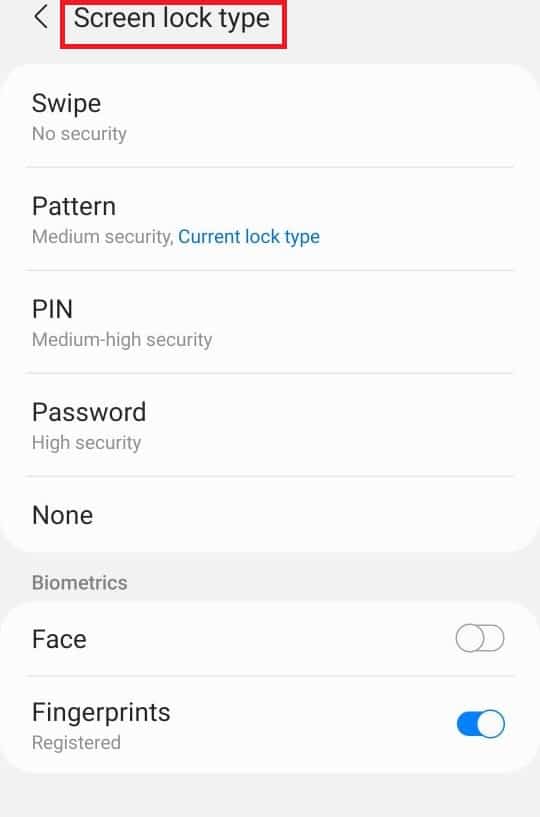
Méthode 5 : modifier les paramètres du clavier(Method 5: Change Keyboard Settings)
Si vous souhaitez personnaliser votre clavier selon vos préférences, comme changer la langue et les types. Suivez les étapes ci-dessous :
1. Allez dans Paramètres(Settings) .
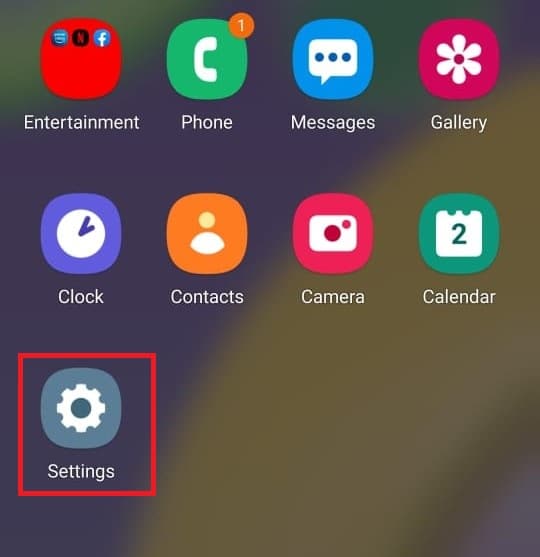
2. Faites défiler vers le bas et appuyez sur Gestion générale(General Management) .
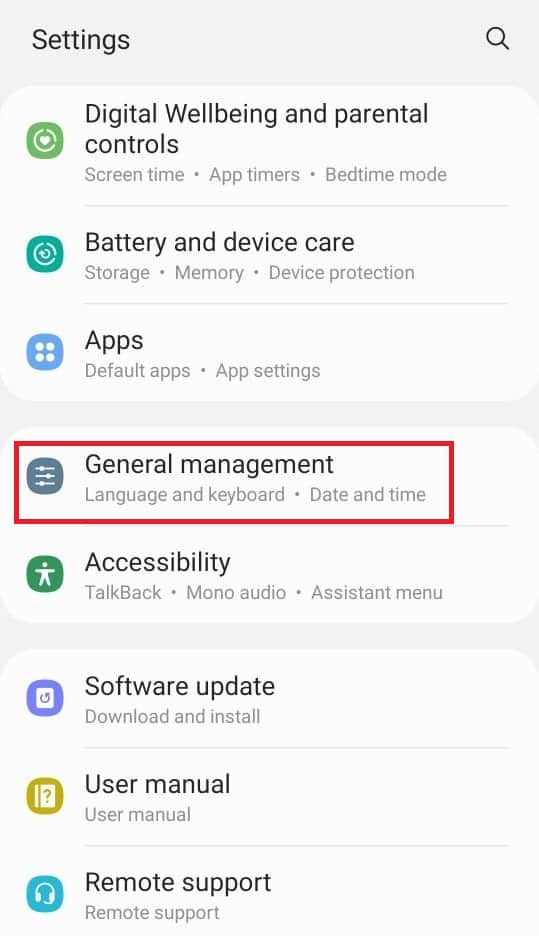
3. Appuyez sur Paramètres du clavier Samsung(Samsung Keyboard settings) . Si vous souhaitez changer de langue.
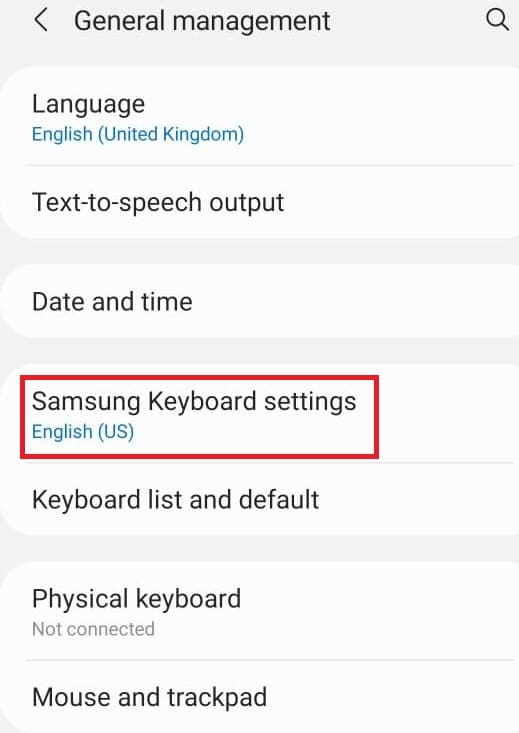
4. Appuyez sur la liste des claviers et par défaut(Keyboard list and default) pour arrêter la correction automatique.
A lire également : (Also Read:) Comment sauvegarder et restaurer des messages texte sur Android(How to back up and restore text messages on Android)
Méthode 6 : Activer l'option développeur(Method 6: Enable Developer Option)
L'option développeur permet des paramètres plus avancés, que vous souhaitiez l'utiliser ou non. Il a des fonctionnalités telles que changer le mode de couleur de l'image, rester éveillé là où l'écran ne dormira jamais pendant le chargement, et bien d'autres. Suivez les étapes ci-dessous pour l'activer à partir du menu des paramètres du téléphone Android .
1. Allez dans Paramètres(Settings) .
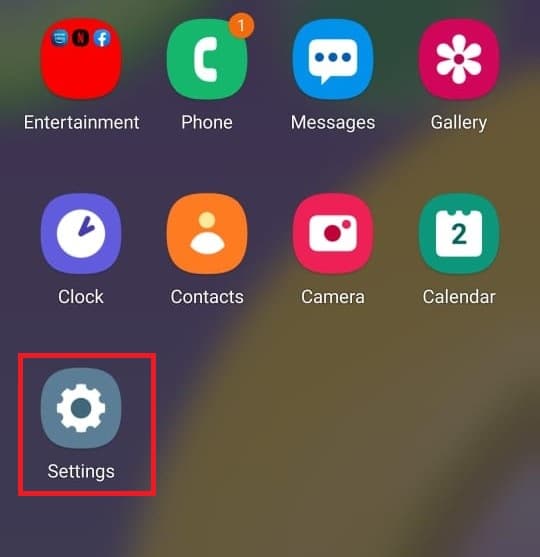
2. Faites défiler vers le bas et appuyez sur À propos du téléphone(About phone) .

3. Sélectionnez Informations sur le logiciel(Software information) .

4. Appuyez sur le numéro de build(Build number) 7 à 8 fois jusqu'à ce que vous voyiez une annonce qui vous revendique en tant que développeur.

5. Enfin, lorsque vous faites défiler les paramètres, vous pouvez voir les options du développeur(Developer options) .
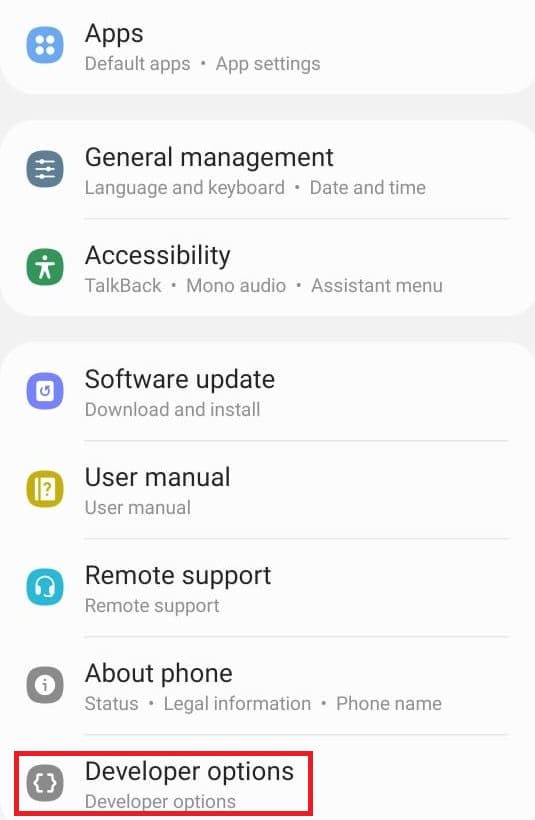
Lisez aussi: (Also Read:) Les 15 meilleures applications gratuites de fond d'écran animé de Noël pour Android(Best 15 Free Christmas Live Wallpaper Apps for Android)
Méthode 7 : modifier les paramètres d'application par défaut(Method 7: Change Default App Settings)
Il existe certains lanceurs sur votre Android pour une fonction particulière comme Messages pour SMS . Si vous voulez le changer pour une autre application. Suivez les étapes ci-dessous pour ouvrir les paramètres de l'application sur Android et modifier les applications par défaut(Default Apps) .
1. Allez dans Paramètres(Settings) .
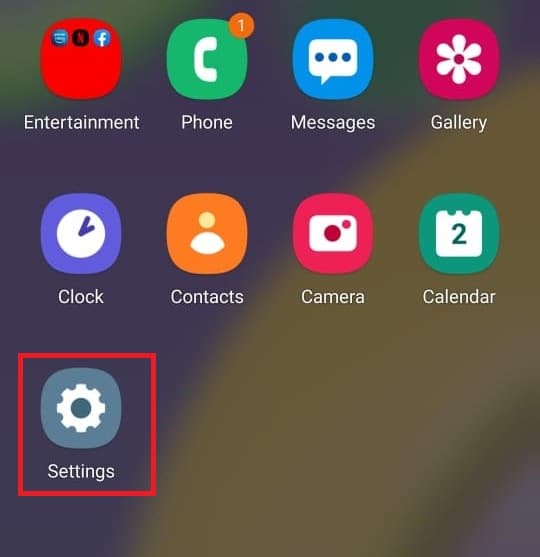
2. Faites défiler vers le bas et appuyez sur Applications(Apps) .

3. Appuyez sur Choisir les applications par défaut(Choose default apps) .
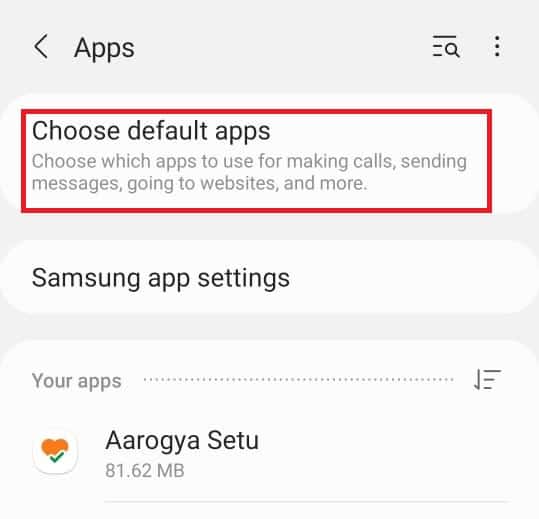
4. Sélectionnez l'application par défaut que vous souhaitez modifier.
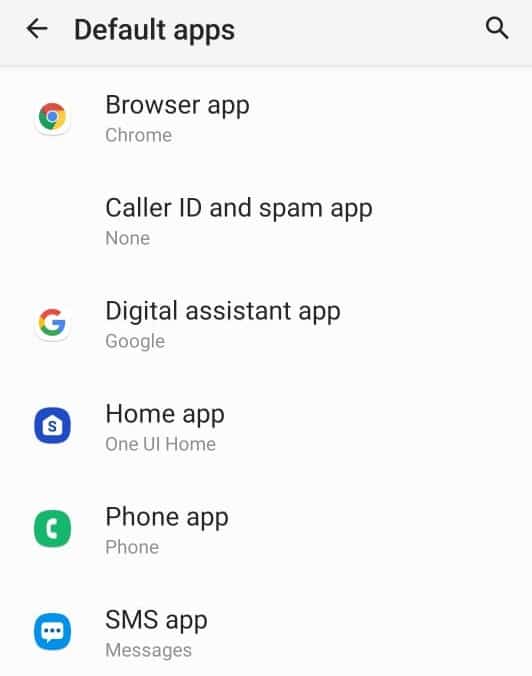
5. Choisissez vos alternatives dans la liste des applications.

Méthode 8 : réduire l'utilisation des données(Method 8: Reduce Data Usage)
Si vous n'utilisez pas le Wi-Fi pour Internet ou si vous ne disposez pas d'un forfait de données illimité. L'activation de l'économiseur de données vous aidera à sauvegarder vos données. L'application d'arrière-plan qui s'exécute en arrière-plan consomme vos données à votre insu. Ainsi, l'activation de l'utilisation des données vous aidera à enregistrer vos données. Suivez les étapes pour l'activer à partir du menu des paramètres du téléphone Android .
1. Allez dans Paramètres(Settings) .
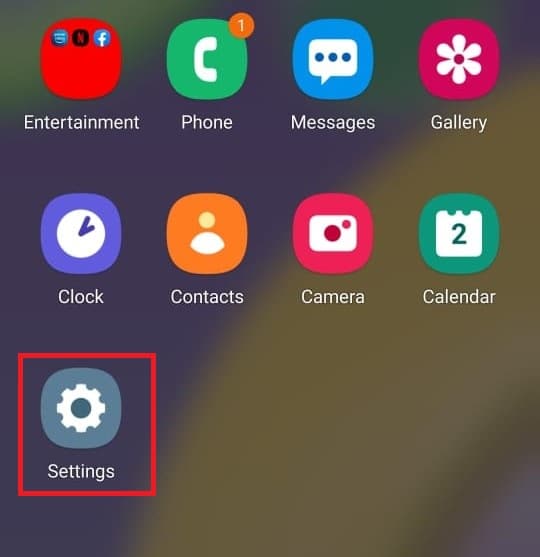
2. Tapez sur Connexions(Connections) .
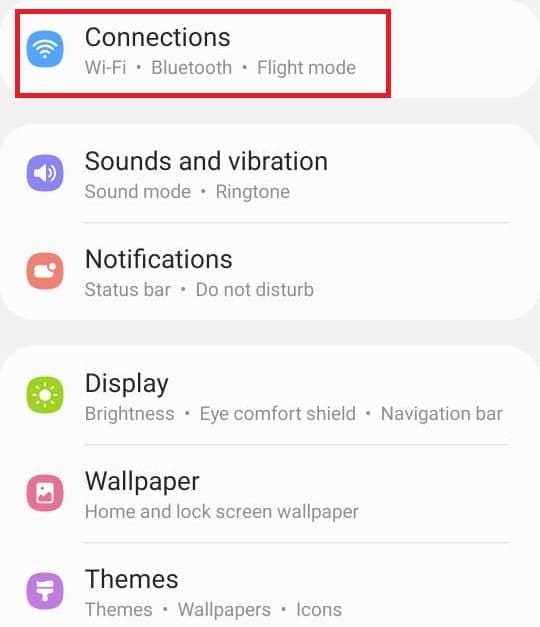
3. Sélectionnez Utilisation des données(Data usage) .
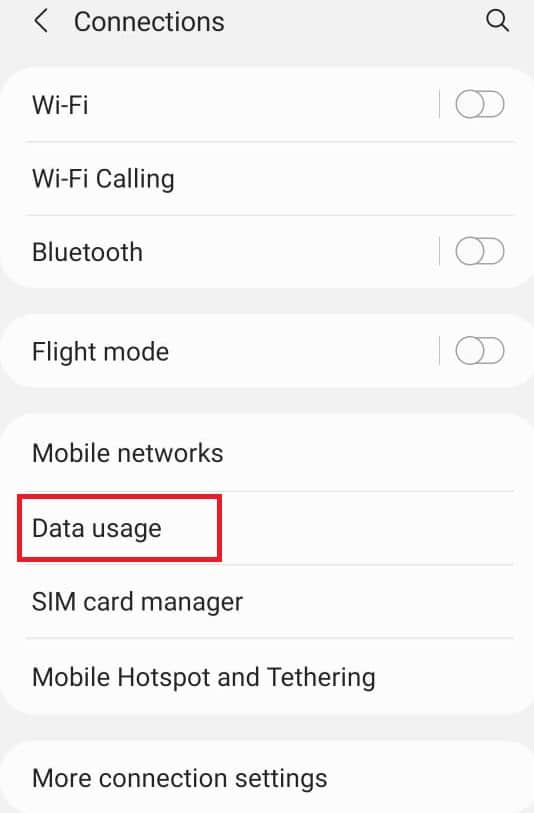
4. Faites défiler vers le bas et appuyez sur Mode d'économie de données Ultra(Ultra data saving mode) .
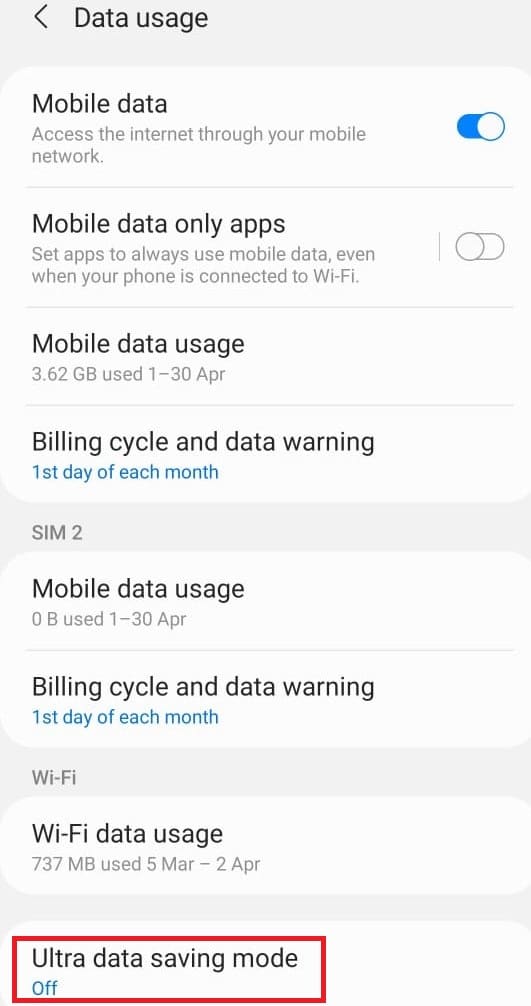
Lisez aussi : (Also Read: )14 façons de réparer la 4G qui ne fonctionne pas sur Android
Méthode 9 : Désactiver l'emplacement(Method 9: Disable Location)
Si vous ne souhaitez pas fournir inutilement des informations concernant votre position à Google ou à toute autre application. Suivez les étapes ci-dessous pour le désactiver à partir du menu des paramètres du téléphone Android .
1. Allez dans Paramètres(Settings) .
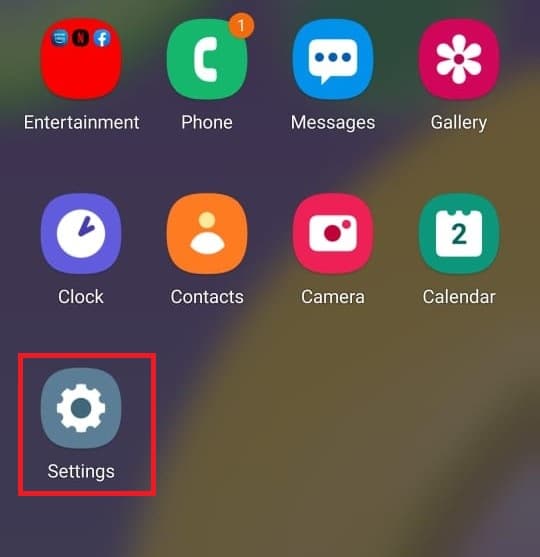
2. Tapez sur Localisation(Location) .
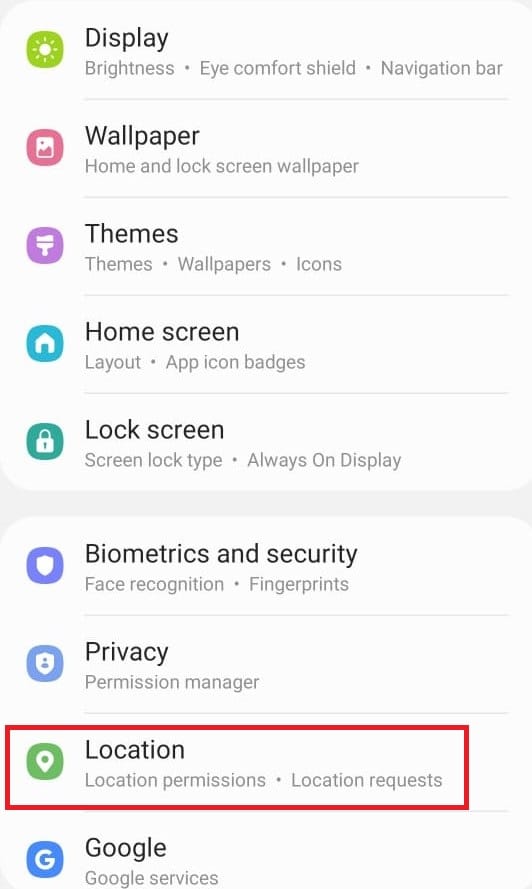
3. Désactivez(Toggle off) le curseur pour le désactiver.
Recommandé:(Recommended:)
- Comment supprimer la connexion par code PIN de Windows 10(How to Remove PIN Login from Windows 10)
- Comment activer ou désactiver Google Assistant sur Android(How Do I Turn On or Off Google Assistant on Android)
- Comment modifier les paramètres USB sur Android 6.0(How to Change USB Settings on Android 6.0)
- Comment rooter un téléphone Android(How to Root Android Phone)
Donc, aujourd'hui, nous avons découvert le menu des paramètres du téléphone Android(Android phone settings menu) et comment ouvrir les paramètres de l'application sur Android . Nous espérons que ce guide vous a été utile et que vous pouvez désormais gérer vos paramètres Android comme un pro. Faites-nous savoir dans le commentaire ci-dessous quelle méthode de réglage vous préférez.
Related posts
Fix Unable à Download Apps sur Your Android Phone
Comment Redimensionner Keyboard sur Android Phone
Comment View Desktop Version de Facebook sur Android Phone
5 Ways à Access Blocked Sites Internet sur Android Phone
Comment supprimer un Virus à partir d'un Android Phone (Guide)
10 Ways Pour sauvegarder vos données téléphoniques Android [Guide]
Comment changer de police sur Android Phone (sans enraciner)
6 Ways pour connecter Your Android Phone à votre téléviseur
Comment stabiliser des vidéos sur un téléphone Android
Comment utiliser WhatsApp sans Phone Number
Comment allumer la lampe de poche sur le téléphone
Comment vérifier Android Phone RAM type, Vitesse et operating frequency
Fix Android Phone Call Goes Straight à la messagerie vocale
Comment bloquer des numéros privés sur un téléphone Android
Comment trouver votre propre Phone Number sur Android
Comment changer App Icons sur Android Phone
Comment libérer de la mémoire interne sur un téléphone Android
Comment utiliser Android Phone comme Speaker pour PC or TV
Comment faire pour enregistrer Photos Pour SD Card sur Android Phone
Comment Sideload Apps sur Android Phone (2021)
