Comment ouvrir un fichier HTML dans Google Chrome
Comprendre le code HTML et comment travailler avec lui peut aller très loin. Vous pouvez l'utiliser dans votre travail quotidien, comme créer des signatures HTML(creating HTML signatures) pour rendre votre communication par e-mail plus professionnelle. Une autre façon inhabituelle mais pratique d'utiliser HTML consiste à enregistrer des pages Web dans des documents Word(saving web pages to Word documents) .
Cependant, tout cela peut être un peu déroutant si vous n'avez jamais travaillé avec un fichier HTML auparavant. Commençons par le début en apprenant ce que sont ces fichiers, ainsi que comment ouvrir et afficher un fichier HTML dans Chrome .

Qu'est-ce qu'un fichier HTML ?(What’s An HTML File?)
HTML signifie Hypertext Markup Language et est un langage de script basé sur le Web. Son objectif principal est de créer et de structurer des pages Web. Les fichiers avec l' extension HTML (ou HTM ) ne contiennent que du texte et des références à d'autres fichiers, comme des images ou des vidéos.
Il existe de nombreux programmes différents que vous pouvez utiliser pour créer et modifier un fichier HTML . Cependant, vous pouvez utiliser n'importe quel éditeur de texte simple pour l'ouvrir et le lire sous forme de texte. Lorsque vous voulez voir à quoi ressemble la page Web, vous devez exécuter ce fichier HTML à l'aide d'un navigateur Web.
Google Chrome reconnaît le HTML et vous pouvez l'utiliser pour ouvrir n'importe quel fichier avec une extension ".html".
Comment ouvrir un fichier HTML dans Chrome (How To Open An HTML File In Chrome )
Il existe plusieurs façons d'ouvrir un fichier HTML dans Chrome .
Utilisez la commande Ouvrir avec(Use The Open With Command)

- Recherchez le fichier HTML que vous souhaitez afficher, cliquez dessus avec le bouton droit de la souris et choisissez Ouvrir avec(Open with) dans le menu. Vous verrez une liste complète des applications que vous pouvez utiliser pour exécuter votre fichier. Votre navigateur par défaut sera en haut de la liste.
- Sélectionnez Google Chrome(Select Google Chrome) dans la liste et affichez votre fichier dans le navigateur.
- Si Google Chrome est défini comme navigateur par défaut, il vous suffit de double-cliquer sur le fichier HTML et il s'ouvrira automatiquement dans Chrome . Si vous avez essayé ceci et constaté que votre ordinateur ne reconnaît pas votre fichier, le système vous demandera d'utiliser l'une des applications déjà installées pour ouvrir le fichier ou rechercher l'extension sur Internet. Choisissez Ouvrir en utilisant des applications déjà installées(Open using already installed applications) . Essayez ensuite de choisir à nouveau Google Chrome dans la liste.

- Afin de vous assurer que vous avez ouvert le bon fichier HTML , vérifiez la barre d'adresse dans Chrome lorsqu'elle affiche la page. Il doit correspondre à l'emplacement de votre fichier sur votre ordinateur.
Ouvrir un fichier HTML à partir de Chrome(Open HTML File From Within Chrome)
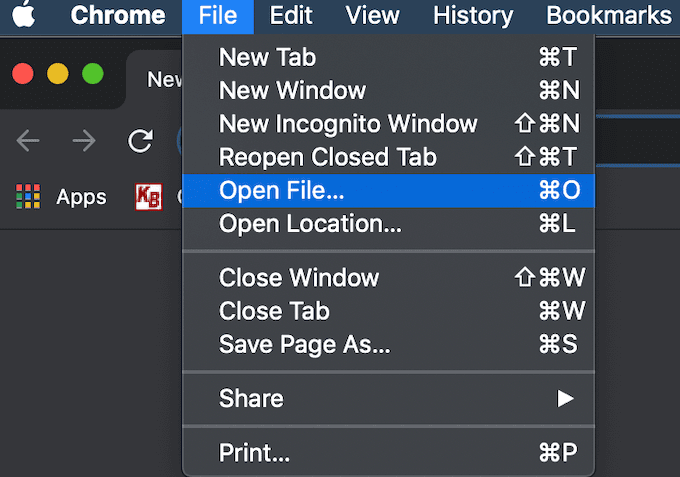
Si vous utilisez déjà votre navigateur, vous pouvez ouvrir un fichier HTML dans Chrome sans avoir à le localiser d'abord sur votre ordinateur.
- Choisissez Fichier(File) dans le menu du ruban Chrome . Sélectionnez ensuite Ouvrir le fichier(Open File) .
- Accédez(Navigate) à l'emplacement de votre fichier HTML , mettez le document en surbrillance et cliquez sur Ouvrir(Open) .
- Vous verrez votre fichier s'ouvrir dans un nouvel onglet.

Vous pouvez également utiliser un raccourci clavier pour ouvrir un fichier dans Chrome . Ouvrez un nouvel onglet dans Chrome , puis appuyez sur Ctrl (Windows) ou Cmd (Mac) + O . Cela fera apparaître le même menu Ouvrir un fichier . (Open File)Trouvez votre fichier HTML et ouvrez-le.
Si le raccourci n'a pas fonctionné, il se peut que votre navigateur dispose d'un ensemble différent de raccourcis clavier pour cette commande. Vous pouvez toujours le vérifier dans les paramètres de votre navigateur. Il existe de nombreuses fonctionnalités différentes que vous pouvez utiliser avec les raccourcis clavier d'aide dans Google Chrome . Vous pouvez apprendre à basculer entre les onglets , créer des événements Google Agenda(create Google Calendar events) et même activer et désactiver le mode navigation privée plus rapidement(switch Incognito Mode on and off quicker) avec les bons raccourcis.
Faites glisser et déposez votre fichier dans Chrome(Drag & Drop Your File In Chrome)

Vous pouvez également simplement faire glisser et déposer le fichier HTML directement dans un nouvel onglet. Chrome ouvrira alors automatiquement la page.
Comment afficher le code HTML source(How To View Source HTML)
Si vous avez besoin de faire un peu plus que simplement afficher la page mais également afficher le code source HTML , Chrome vous permet également de le faire.
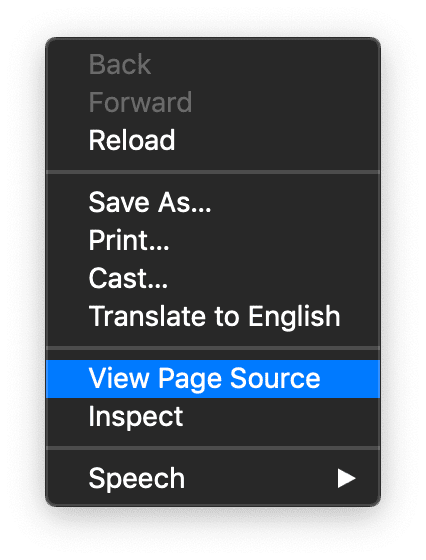
Il existe plusieurs façons de le faire. La plus simple consiste à ouvrir votre fichier HTML dans un nouvel onglet dans Chrome . Ensuite, faites un clic droit dessus et choisissez Afficher la source(View Page Source) de la page dans le menu.

Si vous cherchez à utiliser un outil plus interactif et que vous voulez voir comment les modifications que vous apportez affectent immédiatement la page Web, vous pouvez utiliser l'outil de développement dans Chrome .
Pour ce faire, ouvrez le fichier HTML dans un nouvel onglet. Cliquez ensuite sur l' icône des trois points verticaux(three vertical dots) dans le coin supérieur droit de la fenêtre. Dans le menu déroulant, choisissez Plus d'outils(More Tools) > Outils de développement(Developer Tools) .

Sur le côté droit de votre écran, accédez à l' onglet Éléments(Elements ) pour voir le code source détaillé de votre page Web.
Comment ouvrir un fichier HTML depuis votre smartphone(How To Open An HTML File From Your Smartphone)
Si vous utilisez votre smartphone, vous pouvez également utiliser différentes méthodes pour ouvrir un fichier HTML dans Chrome .
Utiliser le menu Ouvrir avec(Use The Open With Menu)

Localisez le fichier HTML que vous souhaitez ouvrir sur votre téléphone et cliquez dessus. Il affichera le menu Ouvrir avec(Open with) , où vous pourrez choisir parmi la liste des applications que vous pouvez utiliser pour afficher la page Web. Sélectionnez Chrome(Select Chrome) pour ouvrir le fichier.
Ouvrir un fichier HTML à partir du stockage SD(Open An HTML File From SD Storage)

Lancez le navigateur Chrome sur votre téléphone et ouvrez un nouvel onglet. Tapez file:///sdcard/ dans la barre d'adresse, ce qui ouvrira votre stockage SD. À partir de là, accédez au fichier que vous souhaitez ouvrir et appuyez sur pour l'afficher.
Apprendre à comprendre HTML (Learn To Understand HTML )
Apprendre de petites astuces et mieux comprendre le HTML peut vous donner plus de liberté lorsque vous travaillez avec du code et du texte. Un bon exemple est d'apprendre à intégrer du code HTML dans un document Google(how to embed HTML into a Google document) , entre autres choses.
Travaillez-vous parfois avec des fichiers HTML ? Trouvez-vous cela difficile? Partagez vos expériences avec nous dans les commentaires ci-dessous.
Related posts
Comment bloquer des sites Web sur Google Chrome
Modifier l'emplacement du dossier de téléchargement dans Google Chrome
Comment réparer "err_address_unreachable" dans Google Chrome
Ajouter un bouton de barre d'outils Favoris à Google Chrome
Qu'est-ce que le DNS sécurisé et comment l'activer dans Google Chrome ?
6 façons d'activer le mode sombre de Google Chrome dans Windows
Anna Assistant est un voice assistant parfait pour Google Chrome
Google Chrome est insensible, Relaunch maintenant?
Fix Blurry File Open dialog BOÎTE EN Google Chrome and Microsoft Edge
Google Chrome Extensions ne fonctionne pas sur Windows 10
Comment réparer AW, Snap! error message en Google Chrome browser
Google Chrome Problèmes et problèmes avec Windows 10
Comment à Create and Delete Profiles dans le navigateur Web Google Chrome
Comment rétrograder Google Chrome vers une version plus ancienne
Comment réparer les erreurs File Download sur Google Chrome browser
Comment activer et utiliser Commander feature dans Google Chrome
Fix ERR_CACHE_MISS error message sur Google Chrome
Fix ERR_SSL_PROTOCOL_ERROR sur Google Chrome
Google Chrome Téléchargements à rester coincé à 100%
Best YouTube Extensions pour Google Chrome pour améliorer l'expérience
