Comment rechercher et remplacer du texte dans Microsoft Word pour Android
Lorsque vous travaillez avec de grandes quantités de texte, vous pouvez rapidement vous retrouver à chercher une partie dont vous ne vous souvenez pas exactement. C'est à ce moment que la fonction Rechercher de (Find)Microsoft Word devient très pratique. Cette fonctionnalité vous permet d'identifier rapidement toutes les occurrences d'un mot ou de mots(word or words) , et également de remplacer tout ou partie de ceux-ci par autre chose, si nécessaire. Voici comment procéder dans l' application Microsoft Word Android(Microsoft Word Android app) .
REMARQUE :(NOTE:) Avant d'aller plus loin, afin de formater les paragraphes de votre document, lancez Word et créez un nouveau document et saisissez du texte(document and enter text) , ou ouvrez-en un existant - suivez les liens pour les étapes requises.
Comment trouver du texte(Text) dans Microsoft Word pour Android
Pour accéder à la fonction Rechercher(Find) dans Word , appuyez sur son icône(glass icon) de loupe dans la rangée supérieure.

Le panneau Rechercher... s'ouvre. (Find...)Dans la zone de texte(text box) , saisissez le texte à rechercher.

Une fois que vous avez saisi du texte, un nombre indiquera combien de fois ce texte a été trouvé dans le document, et toutes ses occurrences seront mises en surbrillance.

Pour passer à l'occurrence précédente ou suivante du texte, appuyez sur les flèches Précédent(Previous) et Suivant(Next) dans la barre Rechercher... .(Find...)

Vous pouvez fermer la barre Rechercher...(Find... ) en appuyant sur l' icône X sur son côté droit.(X)
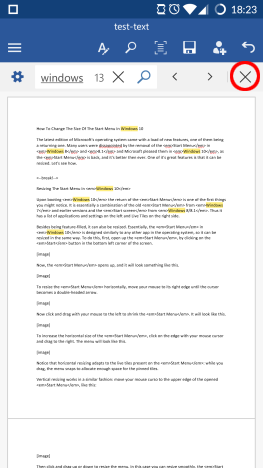
Comment remplacer du texte(Replace Text) dans Microsoft Word pour Android
Avec la barre Rechercher... ouverte, appuyez sur l'icône d'engrenage sur son côté gauche pour accéder à des options supplémentaires.(Find...)
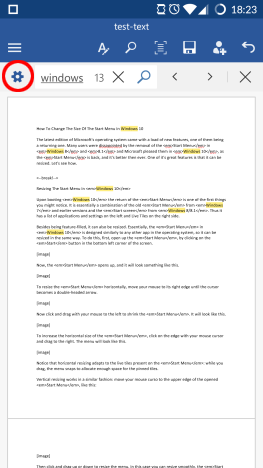
Dans le menu qui s'ouvre, cochez la case Remplacer(Replace) pour activer cette fonctionnalité.
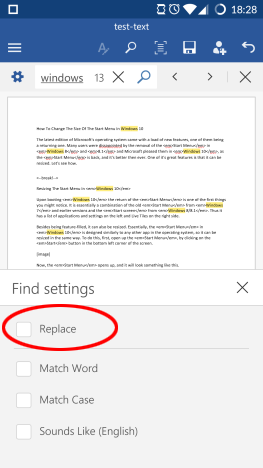
Une autre zone de texte apparaît dans la barre Rechercher...(Find...) , dans laquelle vous pouvez saisir le texte que vous souhaitez remplacer par l'original.

Après avoir saisi le nouveau texte, appuyez sur Remplacer(Replace) pour remplacer l'occurrence actuelle (marquée d'une couleur de surbrillance plus foncée(darker highlight color) ) par le nouveau texte.
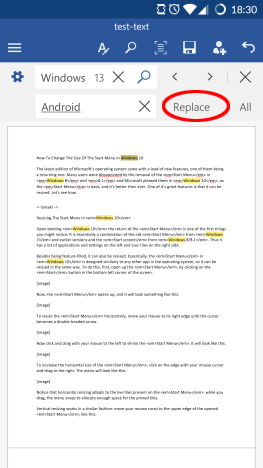
Pour remplacer chaque occurrence dans le document, appuyez sur Tout(All) .
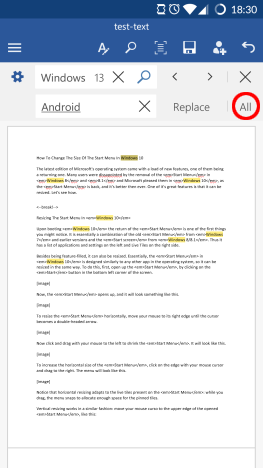
Comment définir des (Set Additional Find) options de recherche supplémentaires dans Microsoft Word pour Android
La fonction Rechercher(Find) propose des options supplémentaires auxquelles vous pouvez accéder en appuyant sur l'icône d'engrenage dans la barre Rechercher . (Find...)Cocher Match Word ne trouvera que les occurrences qui correspondent au mot saisi. Ainsi, par exemple, la recherche de wind trouvera ce mot exact, mais ne trouvera pas windows .

Cocher la case Respecter la casse(Match Case) ne trouvera que le texte qui a les mêmes lettres majuscules et minuscules(uppercase and lowercase letters) , donc, lorsque vous recherchez des fenêtres,(windows) vous trouverez ce mot, mais pas Windows .

Lorsque la case Ressemble à (anglais)(Sounds like (English)) est cochée, elle vous permettra également de trouver des mots qui se ressemblent dans la langue anglaise. Ainsi, par exemple, lorsque vous recherchez trop(too) , vous trouverez également à(to) et faire(do) .
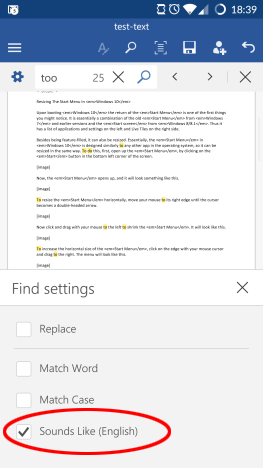
Conclusion
Bien que Rechercher(Find) ne soit pas une fonctionnalité très compliquée de Word , c'est un must absolu dans toute application de traitement(word processing application) de texte . Heureusement, Microsoft a conçu son application Android(Android app) de manière à ce que son utilisation soit vraiment facile. De plus, les options supplémentaires sont vraiment pratiques. Dans l'ensemble, cette fonctionnalité a tout ce dont vous avez besoin pour rechercher du texte dans vos documents sur un appareil Android(Android device) .
Assurez-vous de continuer à lire notre série sur les applications Microsoft Office Android(Android apps) pour d'autres didacticiels approfondis sur cette suite de productivité(productivity suite) . Et n'oubliez pas que vous pouvez toujours poser vos questions dans la section commentaires !
Related posts
Comment ouvrir des documents dans Microsoft Word pour Android
Comment formater du texte dans Microsoft Office Word pour Android
Comment créer des listes dans Microsoft Word pour Android
Comment insérer et modifier des tableaux dans Microsoft Word pour Android
Comment ajouter et modifier des images et des formes, dans Microsoft Word pour Android
Comment imprimer au format PDF à partir de Windows 10, en utilisant uniquement les outils intégrés
Comment télécharger Windows and Office ISO files (toutes les versions)
Comment changer l'orientation d'une page (ou plusieurs) dans un document Word
Comment changer le PowerPoint Slide Size: Tout ce que vous avez besoin de savoir
Comment convertir un PDF en un document Word modifiable
4 façons d'aligner du texte dans Microsoft Word
Comment installer les applications Microsoft Office pour Android
Questions simples : qu'est-ce que Microsoft Office 365 ?
Quelles sont certaines des meilleures polices cursives dans Microsoft Word?
Comment dessiner dans Microsoft Word en 2021
Questions simples : qu'est-ce que Microsoft Sway ?
Microsoft Word a cessé de travailler [Résolu]
Comment rechercher et remplacer du texte dans Microsoft Word
Quoi de neuf dans Office 2016 et Office 365 ? Où les acheter ?
Comment activer le mode sombre dans Microsoft Office (modifier les thèmes et les arrière-plans)
