Comment redémarrer et sélectionner le périphérique de démarrage approprié sous Windows
Le message d'erreur Redémarrer et sélectionner le périphérique de démarrage approprié(Reboot and Select Proper Boot Device) s'affiche lorsqu'une carte mère ne peut pas se connecter au disque dur contenant le système d'exploitation.
Mais il n'est pas nécessaire d'apporter votre PC pour des réparations pour l'instant. Dans cet article, vous apprendrez quelques-unes des façons dont vous pouvez résoudre le problème par vous-même.

Vérifiez les câbles
Vous devez d'abord vérifier les câbles pour voir s'ils ont été délogés de la carte mère ou du disque dur.
Si le boîtier du PC a été déplacé récemment, cela pourrait être un facteur contributif. Inspectez le câble pour des signes de dommages. S'il semble n'y avoir aucun problème avec les câbles ou la connexion, vous devrez enquêter plus avant.
Entrez dans le BIOS/UEFI
Le BIOS est un logiciel qui vit dans votre carte mère. En termes simples(Simply) , c'est le programme qui exécute tout le spectacle - de votre système d'exploitation à tous les composants matériels.
Si votre carte mère ne détecte pas le disque dur, les paramètres du BIOS (ou UEFI dans certains cas) peuvent fournir des réponses quant à la raison.
Comment entrer dans le BIOS
- Pour accéder au BIOS, accédez à Paramètres Windows(Windows Settings) > Mise à jour et sécurité(Update & Security) > Récupération(Recovery) > Démarrage avancé(Advanced Startup) .
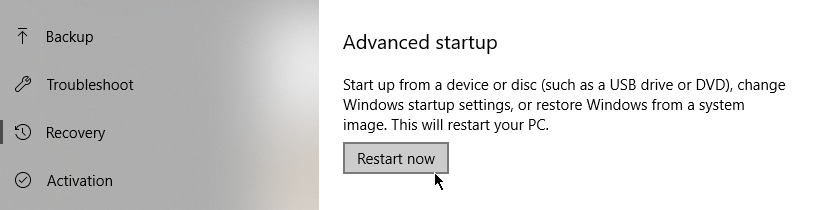
- Cliquez sur Redémarrer maintenant(Restart Now) . Cela invitera votre PC à redémarrer. Mais au lieu de vous amener à la page de connexion Windows comme d'habitude, vous serez présenté à la place avec plusieurs options sur la façon dont vous souhaitez procéder.
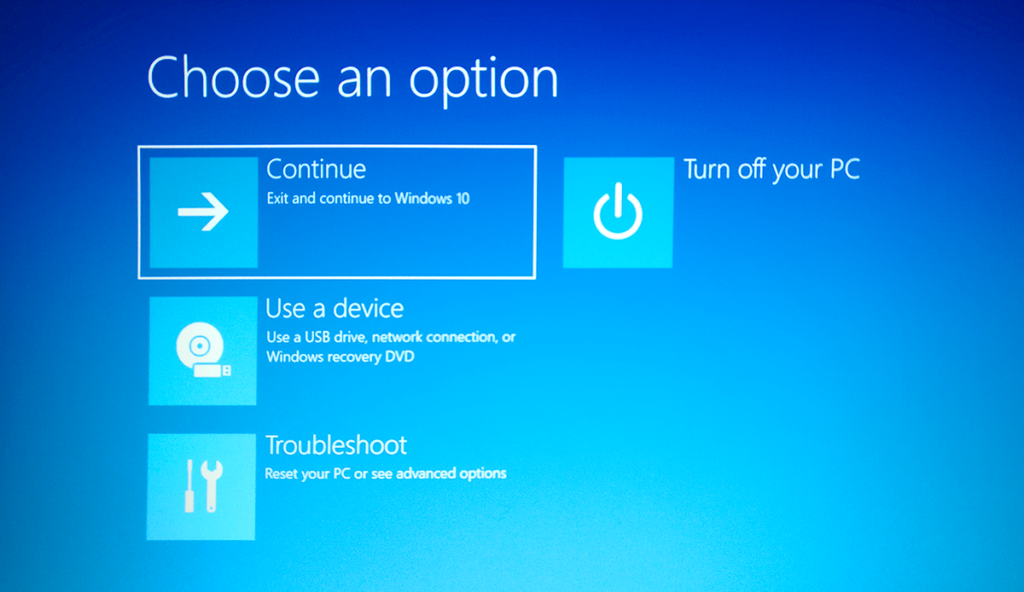
- Accédez à Dépannage(Troubleshoot) > Options avancées(Advanced Options) > Paramètres du micrologiciel UEFI(UEFI Firmware Settings) .

- Lorsque vous êtes invité à redémarrer votre ordinateur, cliquez sur Redémarrer(Restart) .

- Votre ordinateur va redémarrer une fois de plus. Cette fois, il s'ouvrira dans BIOS/UEFI .
Vérifier les paramètres du BIOS
Il y a de fortes chances que votre page de paramètres BIOS soit différente de celle de quelqu'un d'autre. Tout dépend du fabricant. Cependant, les fonctions de base doivent être les mêmes.

La première chose à faire est de vous rendre sur le tableau de bord principal et de voir si la carte mère détecte le disque dur :
- S'il ne détecte pas le disque dur, quelque chose ne va pas avec vos câbles. Vous l'avez peut-être manqué lors de votre évaluation initiale.
- S'il reconnaît votre disque dur, vous devez vérifier votre ordre de démarrage.

Revoir l'ordre de démarrage
Dans le BIOS , il devrait y avoir un onglet appelé Boot ou quelque chose de similaire. Ouvrez cet onglet. Ici, vous trouverez une liste de programmes classés dans l'ordre dans lequel ils démarreront lorsque l'ordinateur s'ouvrira. C'est l'ordre de démarrage.

Réorganisez l'ordre afin que votre disque dur soit le premier périphérique de démarrage, il se chargera donc en premier. Votre carte mère essaie peut-être de démarrer à partir d'une clé USB(USB) qui est à l'origine de l'erreur.
Remplacer la pile CMOS
Une autre raison possible pour laquelle vous obtenez l'erreur de périphérique de démarrage principal dans Windows est que la batterie CMOS ne fonctionne plus correctement.

La batterie est située dans votre carte mère. Lorsqu'une batterie CMOS n'est plus en bon état de fonctionnement, cela causera toutes sortes de problèmes.
Le remplacement de la batterie est cependant facile. Éteignez votre ordinateur et retirez le panneau du boîtier. Ensuite(Next) , retirez délicatement la batterie. Débarrassez(Get) -vous de la charge résiduelle. Vous pouvez le faire en maintenant le bouton d'alimentation enfoncé pendant 10 secondes.
Il ne reste plus qu'à remplacer la batterie par une nouvelle et le problème de sélection du périphérique de démarrage approprié devrait disparaître.
Related posts
Redémarrez et sélectionnez Problème de périphérique de démarrage approprié [résolu]
FaceTime Camera ne fonctionne pas dans Windows 10 avec Boot Camp
Quel est le fichier Device Census (devicecensus.exe) dans Windows 10?
Error 0211: Keyboard non trouvé sur Windows 10 ordinateur
Comment Time Boot & Effectuer un Boot Trace dans Windows 10
Device se déconnecte de Windows 10 hotspot & fails de se reconnecter
6 façons de redémarrer ou de redémarrer un ordinateur Windows 10
Supprimer l'option Cast to Device du menu contextuel dans Windows 10
Fix I/O Device Error dans Windows 10
Fix USB Device Descriptor Failure à Windows 10
Fix NTLDR est manquant, Press Ctrl-Alt-Del pour redémarrer une erreur dans Windows 10
Comment réparer le MBR (Master Boot Record) dans Windows 10
MBR Backup: Sauvegarde, Restore Master Boot Record à Windows 10
Comment réparer les temps de démarrage SSD lents sur Windows 10
Comment ajouter le mode sans échec au menu de démarrage dans Windows 10
Haut Definition Audio Device a un driver problem dans Windows 10
Thread Stuck en Device Driver Error dans Windows 10 [RESOLU]
Comment mettre à jour automatiquement les pilotes de périphériques dans Windows 10
Advanced Visual BCD Editor & Boot Repair Tool pour Windows 10
Fix Device non Migrated Error sur Windows 10
