Comment réinitialiser le mot de passe du compte Microsoft

Avec un compte en ligne Microsoft(Microsoft online) , vous pouvez accéder aux produits et services Microsoft à partir de n'importe quel appareil avec une seule connexion. Si vous oubliez le mot de passe de votre compte(account password) , vous perdrez l'accès à tous les services Microsoft associés à vos comptes, tels que Skype , Outlook.com , OneDrive , Xbox Live et autres. La plupart des consommateurs ne veulent pas perdre l'accès à leurs fichiers et données cruciaux qui sont stockés par Microsoft . Dans la plupart des situations, c'est le résultat d'une erreur mineure, comme avoir des majuscules(Caps)les verrous sont activés ou ne saisissent pas les bonnes informations d'identification. Si vous saisissez les identifiants de connexion corrects mais que vous ne parvenez toujours pas à vous connecter, vous devrez savoir comment réinitialiser le mot de passe de votre compte Microsoft(Microsoft Account password) pour le récupérer.
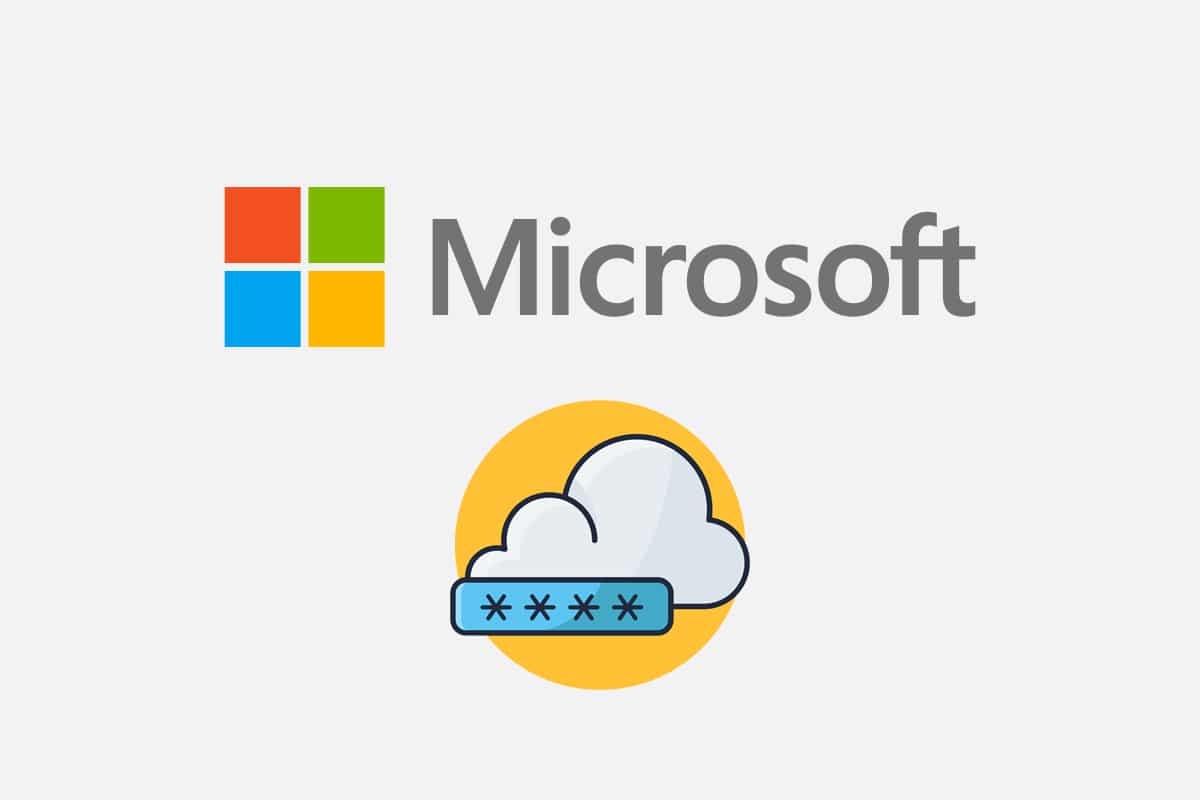
Comment réinitialiser le mot de passe du compte Microsoft(How to Reset Microsoft Account Password)
Si vous avez perdu votre mot de passe ou avez entré le mauvais, vous recevrez un message(message prompt) indiquant :
Votre compte ou mot de passe est incorrect. Si vous ne vous souvenez pas de votre mot de passe, réinitialisez-le maintenant.(Your account or password is incorrect. If you do not remember your password, reset it now.)
Si vous avez essayé de vous connecter plusieurs fois mais que vous ne parvenez pas à vous connecter, réinitialisez le mot de passe de votre compte Microsoft(Microsoft account) comme suit :
1. Ouvrez la page Web Microsoft Récupérer votre compte(Microsoft Recover your account webpage) sur un navigateur Web.
Option 1 : Utiliser l'adresse e-mail(Option 1: Using Email Address)
2. Entrez l'e-mail, le téléphone ou le nom Skype(Email, phone, or Skype name) dans le champ indiqué et cliquez sur Suivant(Next) .

3. Après avoir entré les détails souhaités (par exemple , e- mail(Email) ) pour Comment souhaitez-vous obtenir votre code de sécurité ? (How would you like to get your security code?), cliquez sur Obtenir le code(Get code) .

4. Sur l' écran Vérifier votre identité(Verify your identity) , saisissez le code de sécurité( Security code) envoyé à l' identifiant de messagerie(Email ID) que vous avez utilisé à l' étape 2(Step 2) . Ensuite, cliquez sur Suivant(Next) .

Remarque :(Note:) Si vous n'avez pas reçu d'e-mail, vérifiez que l' adresse e(email address) -mail saisie est correcte. Ou, utilisez un autre lien d'option de vérification(Use a different verification option) indiqué ci-dessus.
Option 2 : Utiliser le numéro de téléphone
(Option 2: Using Phone Number
)
5. Cliquez sur Utiliser une autre option de vérification(Use a different verification option) affichée en surbrillance.

6. Choisissez Texte(Text ) et entrez les 4 derniers chiffres ( Last 4 digits) du numéro de téléphone(of phone number) et cliquez sur Obtenir le code(Get code) , comme illustré ci-dessous.

7. Sélectionnez Suivant(Next) après avoir collé ou tapé le code que vous avez reçu.
8. Maintenant, entrez votre Nouveau mot de passe , Entrez à nouveau le mot (New password,) de passe(Reenter password ) et cliquez sur Suivant(Next) .
Si vous avez réussi à réinitialiser votre mot de passe, le moment est venu de programmer un rappel pour vérifier ou modifier vos coordonnées de sécurité(security contact information) .
Lisez aussi :(Also Read:) Comment changer le code PIN dans Windows 11
Comment récupérer votre compte Microsoft(How to Recover Your Microsoft Account)
Si la réinitialisation du mot de passe de votre compte Microsoft(Microsoft Account password) échoue, vous pouvez toujours restaurer votre compte en remplissant le formulaire de récupération(Recovery Form) . Le formulaire de récupération(recovery form) vous permet de confirmer que vous possédez ledit compte en répondant avec précision à une série de questions dont vous seul devez connaître les réponses.
1. Ouvrez la page Récupérer votre compte(Recover your Account)(Recover your Account) .
Remarque :(Note:) La page Récupérer(Recovery) votre compte(Account page) n'est disponible que si la vérification en deux étapes(two-step verification) n'est pas activée.
2. Entrez les informations suivantes relatives au compte et vérifiez le captcha(Verify the captcha) :
- E-mail, téléphone ou nom Skype(Email, phone, or Skype name)
- adresse e-mail de contact(Contact email address)
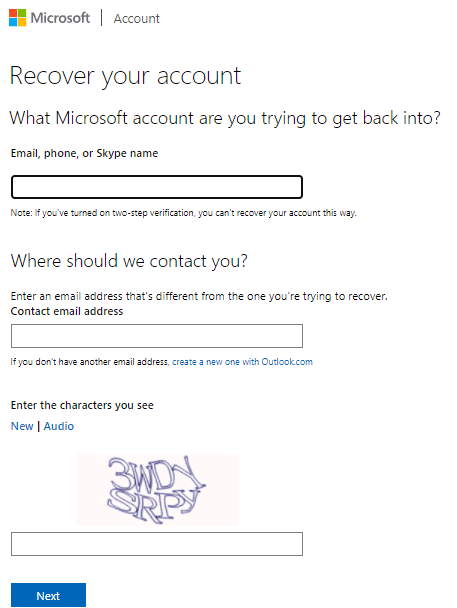
3. Cliquez ensuite sur Suivant(Next) . Vous recevrez un code dans votre adresse e-mail de contact(Contact email address) .
4. Entrez le code et cliquez sur Vérifier(Verify) , comme indiqué ci-dessous.

5. Maintenant, entrez votre nouveau mot de passe(New password) et ré-entrez le mot de passe(Reenter password) pour confirmer.

6. Enfin, cliquez sur Enregistrer(Save) pour récupérer votre compte Microsoft.
Conseillé:(Recommended:)
- Comment bloquer la mise à jour de Windows 11 à l' (Block Windows 11) aide de GPO(Update Using GPO)
- Comment réparer Microsoft Store(Fix Microsoft Store) qui ne s'ouvre pas sur Windows 11
- Comment empêcher Microsoft Teams de s'ouvrir automatiquement(Opening Automatically) sur Windows 11
- Comment mettre à jour l' application Microsoft PowerToys(Microsoft PowerToys App) sur Windows 11
Nous espérons pouvoir vous guider pour réinitialiser le mot de passe du compte Microsoft(reset Microsoft account password) . Déposez vos suggestions et questions dans la section des commentaires(comment section) ci- dessous.
Related posts
Link Microsoft Account à Windows 10 Digital License
Comment changer Account Password en Windows 10
Comment fermer et Delete Your Microsoft Account
Comment utiliser une carte-cadeau sur un compte Microsoft
Comment modifier ou réinitialiser le mot de passe de votre compte Microsoft
Supprimer facilement Your Login Password From Windows 10
Fix Microsoft Compatibility Telemetry High Disk Usage en Windows 10
Comment activer User Account Control dans Windows Systems
Hmm, nous ne pouvons pas atteindre ce page error dans Microsoft Edge [Résolu]
Remove Fake Virus Warning à partir de Microsoft Edge
Fix Microsoft Visual C++ 2015 Redistributable Setup Fails Error 0x80240017
[Résolu] L'application ne peut pas ouvrir à l'aide de Built-in Administrator Account
Comment réparer Yes button grisé dans User Account Control
Comment désinstaller Microsoft Edge dans Windows 10
Comment supprimer ou réinitialiser le BIOS Password (2021)
Comment activer ou désactiver Administrator Account dans Windows 10
Activer ou désactiver Password Expiration dans Windows 10
Fix Microsoft Office Non Ouverture sur Windows 10
Comment créer un Gmail Account sans Phone Number Verification
Copy Paste ne fonctionne pas sur Windows 10? 8 Ways pour le réparer!
