Comment rendre les vidéos YouTube plus petites
Récemment, un ami m'a demandé comment réduire la taille d'une vidéo YouTube(YouTube video) pour sa publication sur son blog. J'ai donc fait quelques recherches et lui ai donné une solution ! Selon la vidéo qui a été téléchargée sur YouTube , la largeur et la hauteur(width and height) de la vidéo sont définies sur une valeur par défaut(default value) particulière . Par exemple, sur la plupart des vidéos HD(HD videos) , la largeur est de 560px et la hauteur est de 315px.
Si vous cherchez à redimensionner rapidement la vidéo pour la publier sur votre blog, votre site Web ou votre flux social, le processus est assez simple. À(Back) l'époque, vous deviez modifier manuellement le code d'intégration fourni par YouTube pour personnaliser la taille de la vidéo. Désormais, YouTube vous permet de choisir parmi un ensemble de tailles prédéfinies ou de choisir votre propre taille personnalisée(custom size) .
La première chose que vous voudrez faire est de trouver la vidéo réelle sur YouTube que vous souhaitez réduire. Cliquez ensuite sur le lien Partager et cliquez sur (Share)Intégrer(Embed) , s'il n'est pas déjà sélectionné.
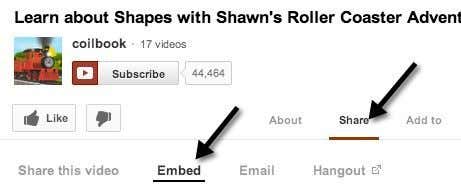
Le code ressemblera à ceci :
<iframe width=”560″ height=”315″ src=”http://www.youtube.com/embed/aBUjH2KJns4″ frameborder=”0″ allowfullscreen></iframe>
Vous remarquerez les valeurs LARGEUR(WIDTH) et HAUTEUR(HEIGHT) dans le code. Dans l'ensemble, le code d'intégration est très facile à comprendre. Vous avez la largeur et la hauteur(width and height) , la balise src(src tag) qui est l' URL de la vidéo YouTube(YouTube video) , une valeur frameborder(frameborder value) et une option pour permettre à la vidéo d'être lue en plein écran. Il existe d'autres options en plus de celles-ci, mais c'est le code d'intégration de base.
Vous pouvez continuer et coller ce code dans un éditeur de texte de votre choix, comme le Bloc(Notepad) -notes , et modifier manuellement les paramètres de largeur et de hauteur(width and height setting) , mais vous devrez alors vous soucier de maintenir vous-même le rapport d'aspect(aspect ratio) . Au lieu de vous en soucier, vous pouvez simplement utiliser l' option Taille personnalisée(Custom size) et elle effectuera tous les calculs pour vous.

Par exemple, saisissez simplement une largeur, puis appuyez sur la touche Tab(Tab key) . La valeur de la hauteur sera automatiquement calculée et remplie. Vous pouvez également saisir une valeur pour la hauteur, et la valeur de largeur s'ajustera dans le code(embed code) d'intégration réel . Pour une raison étrange, la boîte de largeur(width box) ne changera pas les valeurs, ce qui pourrait être un bogue.
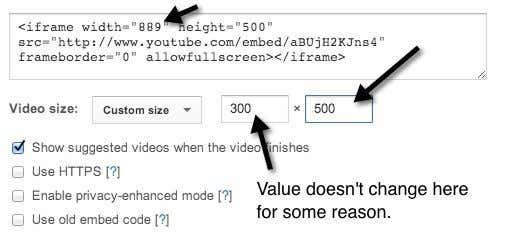
Évidemment, vous pouvez réduire la taille de la vidéo YouTube ou l'agrandir si vous le souhaitez également. Si la vidéo a été tournée en HD (1080, 720), vous pouvez augmenter la taille et vous ne perdrez aucune qualité. Alors c'est à peu près tout ! Très simple en effet pour rendre une vidéo plus petite. Voyons maintenant les options :
1. Afficher les vidéos suggérées lorsque les vidéos se terminent(Show suggested videos when the videos finishes) - C'est assez explicite. Si vous souhaitez simplement lire la vidéo et l'arrêter une fois terminée, décochez cette case.
2. Utilisez HTTPS(Use HTTPS) - Si vous intégrez la vidéo YouTube(YouTube video) à un site qui utilise une connexion sécurisée ( SSL/HTTPS ), vous avez également la possibilité d'utiliser HTTPS dans le code d'intégration.
3. Activer le mode de confidentialité amélioré(Enable Privacy-Enhanced Mode) - Par défaut, YouTube peut capturer des informations sur chaque visiteur qui accède à la page où la vidéo YouTube(YouTube video) est intégrée. En cochant cette case, ils ne peuvent capturer que des informations sur les visiteurs de votre site qui lisent réellement la vidéo.
4. Utilisez l'ancien code d'(Use old embed code) intégration - Beurk(Yuck) , aucune idée de pourquoi vous voudriez faire cela. L'ancien code d'intégration reposait sur la balise OBJECT(OBJECT tag) et nécessitait Flash pour jouer. Le nouveau code d'intégration utilise la balise IFRAME et prend en charge(IFRAME tag and supports HTML) la vidéo HTML 5 en plus du flash.
Ce sont les options visibles, mais il existe également des options cachées pour personnaliser encore plus la vidéo. Si vous le souhaitez, vous pouvez faire en sorte que la vidéo YouTube(YouTube video) démarre automatiquement lorsque l'utilisateur visite la page. Ajoutez simplement (Just)?autoplay=1 à la fin de l' URL dans la partie src du code d'intégration :
<iframe width=”560″ height=”315″ src=”http://www.youtube.com/embed/aBUjH2KJns4?autoplay=1” frameborder=”0″ allowfullscreen></iframe>
Agréable! Vous pouvez également choisir de démarrer la vidéo à une certaine heure en ajoutant #t=1m30s à la fin de l'URL src :
<iframe width=”560″ height=”315″ src=”http://www.youtube.com/embed/aBUjH2KJns4?autoplay=1#t=1m30s” frameborder=”0″ allowfullscreen></iframe>
Comme vous pouvez le voir ci-dessus, les différents paramètres peuvent être combinés. Dans l'exemple ci-dessus, j'ai la lecture automatique de la vidéo(video auto play) et je m'assure qu'elle commence à 1 minute et 30 secondes dans la vidéo.
Il existe probablement d'autres paramètres secrets que vous pouvez transmettre au code d'intégration, mais les éléments mentionnés ci-dessus fonctionneront bien pour la plupart des gens. Réduire la taille d'une vidéo YouTube(YouTube video) est un jeu d'enfant grâce au nouveau code d'intégration, qui fonctionnera également désormais dans la plupart des navigateurs modernes sans avoir besoin de Flash . Prendre plaisir!
Related posts
Comment trouver le Most Viewed Videos sur YouTube
Comment extraire des vidéos YouTube à l'aide de VLC Player
Comment utiliser la traduction automatique et les sous-titres pour les vidéos YouTube
Comment réparer les vidéos saccadées sur YouTube
Comment Download Twitch Videos
Plat Panel Display Technology Demystified: TN, IPS, VA, OLED et plus
Comment faire pour enregistrer Snapchat Videos
Comment utiliser Telegram pour envoyer des photos et des vidéos de haute qualité
10 conseils pour Edit Videos Faster Avec Adobe Premiere Pro
Comment insérer une vidéo YouTube dans une présentation PowerPoint
3 façons de prendre un Photo or Video sur un chromebook
Comment obtenir Rid de Yahoo Search dans Chrome
Comment télécharger A Video sur YouTube - étape par Step Guide
Comment télécharger des photos et des vidéos Facebook
Comment 08653823
Comment Crop, Rotate et Resize Videos à Adobe Premiere Pro
Comment télécharger des photos et des vidéos Twitter
Comment réparer les vidéos à l'envers
Comment configurer le partage YouTube TV Family
4 façons de convertir une vidéo YouTube en texte ou en transcription
