Comment renommer la connexion réseau active dans Windows 7
Lorsque vous vous connectez à un nouveau réseau, Windows 7 lui attribue un nom et une icône standard, selon le profil réseau(network profile) que vous lui avez attribué : domestique, professionnel ou public. Mais saviez-vous que vous pouvez changer le nom du réseau, ainsi que son icône ? Voici comment c'est fait.
Ouvrez le Centre de partage réseau et configurez(Network Sharing Center & Configure) le nom et l'icône(Name & Icon) du réseau(Network)
Tout d'abord, vous devez ouvrir le Centre Réseau et partage(Network and Sharing Center) .
Recherchez ensuite la section "Afficher vos réseaux actifs"("View your active networks") . Pour votre connexion réseau(network connection) active , vous verrez une icône, son nom et l'emplacement qui lui est attribué.
Cliquez sur(Click) l'icône, pas sur son nom ou son profil attribué.

La fenêtre "Définir les propriétés du réseau"("Set Network Properties") s'ouvre. Ici, vous pouvez afficher et modifier le nom et l'icône du réseau(network name and icon) .
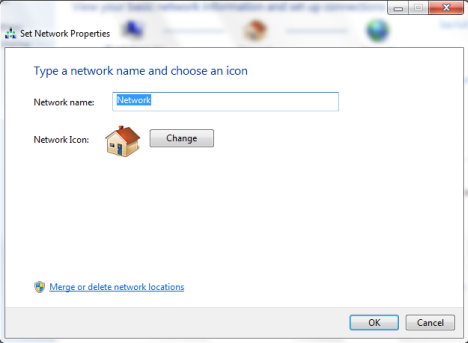
Tapez d'abord un nouveau nom dans le champ Nom du réseau(Network name) . Ensuite, cliquez sur le bouton Modifier(Change) près de l' icône Réseau(Network Icon) .
La fenêtre "Modifier l'icône du réseau"("Change Network Icon") s'ouvre. Ici, vous pouvez sélectionner une nouvelle icône dans la liste des icônes standard partagées par Windows 7 . Vous pouvez également cliquer sur Parcourir(Browse) et sélectionner une autre icône, à partir d'un autre fichier. Une fois la nouvelle icône sélectionnée, cliquez sur OK .

Vous êtes de retour à la fenêtre "Définir les propriétés du réseau" . ("Set Network Properties")Cliquez sur OK pour appliquer vos modifications.
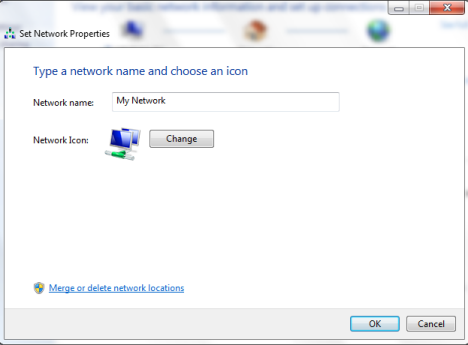
Le réseau est maintenant nommé comme vous le souhaitez et utilise l'icône que vous avez spécifiée.

Plutôt cool, n'est-ce pas ?
Conclusion
C'est une bonne astuce pour les utilisateurs qui souhaitent configurer en détail même la façon dont leurs connexions réseau sont nommées. Malheureusement, cela ne fonctionne que sous Windows 7 . Les utilisateurs de Windows 8 ne peuvent pas effectuer les mêmes modifications et ils sont bloqués avec le nom de réseau par défaut qui(default network name) leur est donné par le système d'exploitation(operating system) .
Related posts
Qu'est-ce qu'un Homegroup? Comment utiliser le Windows 7 Homegroup
Conseils de geek pour gérer les connexions aux réseaux sans fil dans Windows 7
Comment mapper des lecteurs réseau, des sites Web et des emplacements FTP dans Windows 7
Comment imprimer sur une imprimante Mac OS X partagée à partir de Windows 7 et Windows 8
Comment se connecter aux réseaux sans fil dans Windows 7
Comment connecter des appareils Windows 8.1 à des réseaux sans fil via WPS
Invite de commandes (CMD) - 8 commandes réseau que vous devez connaître
Résoudre les problèmes de connexion Internet sur un réseau sans fil
Comment mapper des lecteurs réseau et ajouter FTP emplacements à Windows 11
Partage entre des ordinateurs Windows XP et Windows 7
Comment partager des dossiers, des fichiers et des bibliothèques avec le réseau, dans Windows
Comment configurer un réseau d'ordinateur à ordinateur sans fil ad hoc dans Windows 7
Comment faire un point d'accès Windows 10: Tout ce que vous devez savoir
Installer une imprimante réseau à partir de Windows XP à l'aide de la configuration du pilote
Changez votre emplacement réseau Windows 7 en Public, Domicile ou Travail, en 2 étapes
Comment partager des dossiers dans Ubuntu et y accéder à partir de Windows 7
Comment accéder aux dossiers partagés de Windows 7 à partir d'Ubuntu
2 façons de surveiller qui accède à vos fichiers et dossiers partagés
Installation d'un adaptateur sans fil USB sur un ordinateur de bureau
Comment trouver mon routeur IP address? Le guide complet
