Comment réparer les fichiers de données Outlook .ost et .pst corrompus
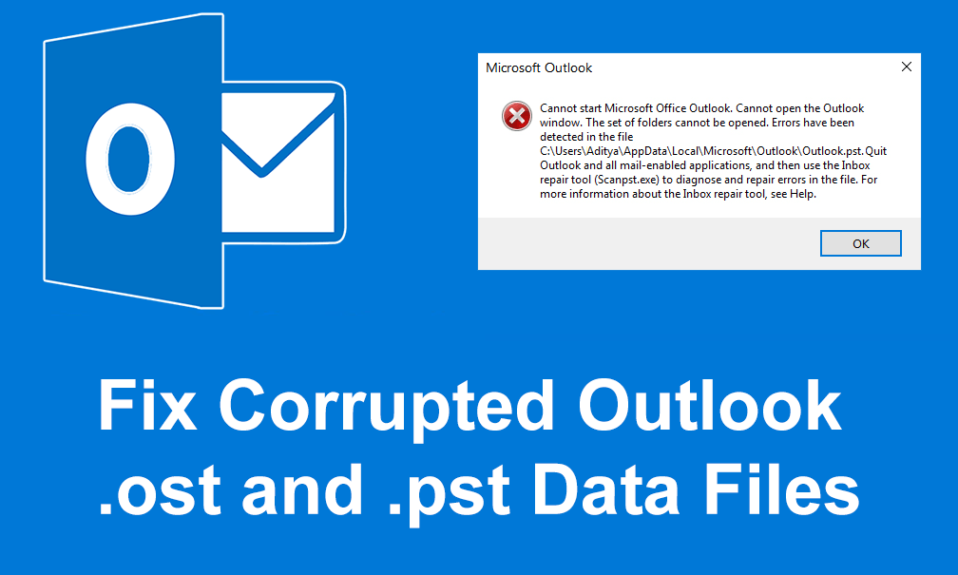
Réparer les fichiers de données Outlook .ost et .pst corrompus : (Fix Corrupted Outlook .ost and .pst Data Files:) Microsoft possède ses propres applications Office qui sont fournies dans un package appelé Microsoft Office qui comprend tous les modules/applications nécessaires au fonctionnement efficace d'une organisation. Par exemple, Microsoft Word est utilisé pour créer des documents, Microsoft PowerPoint pour créer des présentations, Microsoft Outlook pour fournir Calendar , Event Manager , etc.
Microsoft Outlook est l'une des applications les plus populaires sous Microsoft Office . Il s'agit d'une conception de gestionnaire d'informations(information manager design) personnelles hors ligne pour diverses plates-formes telles que MS Windows et MAC(MS Windows and MAC) . MS Outlook est conçu pour fonctionner comme une application de messagerie. Il possède également de nombreuses autres fonctionnalités, notamment le calendrier, le gestionnaire de tâches, le gestionnaire(task manager) d' événements(event manager) , les journaux, la navigation Web(web browsing) , etc. Il peut également être utilisé pour partager plusieurs fichiers et documents avec plusieurs utilisateurs.

MS Outlook stocke la copie de tous les e-mails, contacts, calendriers, journaux, etc. Toutes les données ci-dessus sont enregistrées dans deux formats de fichier qui sont OST et PST(OST and PST) , selon le type de compte(account type) pour l'accès hors ligne.
Fichiers OST : (OST files: )OST est un dossier hors ligne dans MS Outlook . Ces fichiers permettent d'enregistrer les données d' Outlook en mode hors ligne et peuvent se synchroniser automatiquement lorsqu'ils sont connectés à Internet . Toutes les données hors ligne enregistrées sont stockées sur le serveur MS Exchange(MS Exchange server) . Cette fonctionnalité permet à l'utilisateur de lire, supprimer, composer ou même envoyer une réponse aux e-mails en mode hors ligne.
Fichiers PST : les fichiers (PST files: )PST,(PST file) également connus sous le nom de tableau de stockage personnel, sont un (Table)dossier de stockage(storage folder) personnel ou en ligne . Les données sont stockées sur des serveurs à l'exception du serveur d'échange(exchange server) (où les données enregistrées des fichiers OST sont stockées) et sur le disque dur des utilisateurs. (OST)IMAP et HTTP(IMAP and HTTP) utilisent des dossiers de fichiers PST(PST file) . Ainsi, tous les e-mails qui leur sont envoyés, reçus ou joints sont stockés au format PST(PST format) . Tous les e-mails, journaux, calendriers, contacts stockés localement sont également enregistrés au format .pst.
Les fichiers PST et OST(PST and OST files) sont très volumineux. Ces fichiers peuvent accumuler de nombreuses années d'e-mails, de contacts, de rendez-vous, etc. Au début, les fichiers PST/OST étaient limités à la taille de 2 Go, mais de nos jours, ils peuvent atteindre plusieurs téraoctets. Au fur et à mesure que la taille de ces fichiers augmente, ils peuvent causer plusieurs problèmes sur une période de temps. Les problèmes qui se posent peuvent être :
- Les fichiers peuvent cesser de fonctionner
- Vous aurez un problème de recherche ou d'indexation
- Les fichiers peuvent être endommagés, corrompus ou manquants
Pour résoudre tous les problèmes ci-dessus, toutes les versions de bureau d' Outlook sont fournies avec un outil de réparation(repair tool) appelé Outil de réparation de l'index Microsoft Outlook(Microsoft Outlook Index Repair Tool) pour dépanner et résoudre les problèmes avec les fichiers .ost et .pst(.ost and .pst files) . L' outil de réparation d'index(Index Repair Tool) est disponible dans le répertoire d'installation d'Office(Office installation) .
Réparer les fichiers de données Outlook .ost et .pst corrompus(Fix Corrupted Outlook .ost and .pst Data Files)
Pour réparer les fichiers de données Outlook corrompus : les fichiers .ost et .pst et pour récupérer les éléments manquants de la boîte de réception, suivez les étapes ci-dessous :
Méthode 1 - Corriger le fichier de données Outlook hors ligne corrompu (fichier .OST)( Method 1 – Fix Corrupted Offline Outlook Data File (.OST File))
Pour résoudre les problèmes liés aux fichiers .ost, fermez d'abord l' application de messagerie(email app) , puis suivez les étapes ci-dessous :
1.Recherchez Panneau(Control Panel) de configuration dans la recherche Windows(Windows Search) , puis cliquez sur le résultat de la recherche(search result) .

2.Cliquez sur Comptes d'utilisateurs (User Accounts ) sous Panneau de configuration.

3.Ensuite, cliquez sur Courrier.( Mail.)

4.Après avoir cliqué sur "Mail", si vous n'avez pas de profil ajouté, la boîte ci-dessous(below box) apparaîtra. (Si vous avez déjà ajouté un profil, passez à l'étape 6).

5.Cliquez sur le bouton Ajouter(Add Button) et ajoutez un profil(Profile) . Si vous ne souhaitez ajouter aucun profil, cliquez simplement sur OK. Outlook sera créé en tant que profil par défaut(default profile) .

6.Si vous avez déjà ajouté un profil, sous « Configuration de la messagerie - Outlook(Mail Setup – Outlook) », cliquez sur « Afficher les profils(Show profiles) ».

7.Tous les profils disponibles apparaîtront.
Remarque :(Note:) Ici, un seul profil par défaut(default profile) "Outlook" est disponible)

8. Sélectionnez le profil(Select the profile) que vous souhaitez corriger parmi les profils disponibles.

9.Cliquez ensuite sur le bouton Propriétés( Properties) .

10.Ensuite, cliquez sur le bouton Comptes de messagerie(Email Accounts) .

11.Maintenant, sous Paramètres du compte, cliquez(Account Settings click) sur l' onglet Fichiers de données.(Data Files tab.)

12. Sélectionnez le (Select the) compte corrompu parmi les comptes disponibles.(corrupted account from available accounts.)

13.Cliquez sur le bouton Ouvrir l'emplacement du fichier(Open File Location) .

14.Cliquez sur le bouton de fermeture pour « Paramètres de compte(Account setting) », « Configuration de la messagerie(Mail Setup) » et « Mail ».
15.Cliquez avec le bouton droit sur le fichier .ost(.ost file) pour le compte qui a un problème et cliquez(issue and click) sur le bouton Supprimer.( Delete button.)

16.Une fois toutes les étapes ci-dessus terminées, ouvrez à nouveau la version de bureau d' Outlook et recréez le fichier .ost(.ost file) pour le compte que vous souhaitez réparer.
Cela corrigera avec succès les fichiers de données Outlook corrompus (.OST)(Fix Corrupted Outlook Data Files (.OST)) et vous pourrez accéder à Microsoft Outlook sans aucun problème.
Méthode 2 - Corriger le fichier de données Outlook en ligne corrompu (fichier .PST)( Method 2 – Fix Corrupted Online Outlook Data File (.PST File))
Pour résoudre les problèmes liés aux fichiers .pst, fermez d'abord l' application Outlook(Outlook application) , puis suivez les étapes ci-dessous :
1.Ouvrez la fenêtre Exécuter à l'aide de la Windows key + R.

2.Tapez le chemin ci-dessous et cliquez sur OK.
C:\Program Files (x86)\Microsoft Office\root\Office16
Remarque importante :(Important Note:) le chemin ci-dessus s'applique à Office 2016, Office 2019 et Office 365(Office 2016, Office 2019 and Office 365) . Si vous avez Outlook 2013, au lieu du chemin ci-dessus, utilisez(path use) : C:Program Files (x86)Microsoft Office\Office15 . Pour Outlook 2010 , remplacez Office15 par Office14 et pour Outlook 2007 , remplacez Office15 par Office13 .

3.Cliquez sur le bouton OK.(OK button.)

4.Double-cliquez sur le fichier SCANPST( SCANPST file) pour ouvrir l' expérience de réparation de la boîte de réception Microsoft Outlook.(Microsoft Outlook Inbox Repair experience.)

5.La boîte ci-dessous s'ouvrira.

6.Cliquez sur le bouton Parcourir(Browse button) sous Outil de réparation de la boîte de réception Microsoft Outlook(Microsoft Outlook Inbox Repair Tool) .

7. Localisez le fichier .pst que vous souhaitez réparer.(Locate the .pst file you want to Repair.)
8.Cliquez ensuite sur le bouton Ouvrir.(Open button.)

9.Le fichier sélectionné s'ouvrira dans l'outil de réparation de la boîte de réception Microsoft Outlook(selected file will open in Microsoft Outlook Inbox Repair tool) .

10. Une fois le fichier sélectionné(select file) chargé, cliquez sur le bouton Démarrer.(Start Button.)

11.La boîte ci-dessous apparaîtra et indiquera que le fichier sélectionné a été analysé.

12. Cochez(Checkmark) « Faire une sauvegarde du fichier numérisé avant de réparer(Make backup of scanned file before repairing) » s'il n'est pas coché.
13.Après l'analyse du fichier .PST,(.PST file) cliquez sur le bouton Réparer.(Repair button.)

14.Une fois la réparation terminée, recherchez les statistiques du programme pour vérifier s'il reste encore des erreurs ou non. S'il y en a, continuez à exécuter la réparation(Repair) encore et encore jusqu'à ce qu'il ne reste plus d'erreurs.
Remarque :(Note:) Au début, la réparation sera lente, mais dès que l'erreur commencera à être corrigée, le processus s'accélérera.
15.Après avoir terminé les étapes ci-dessus, l' outil de réparation de la boîte de réception Microsoft Outlook réparera le fichier .pst(Microsoft Outlook Inbox Repair tool will repair the .pst file) que vous avez sélectionné précédemment. Une fois la réparation terminée, vous pouvez maintenant lancer Outlook et votre problème avec le compte devrait être résolu maintenant.
Ainsi, en suivant attentivement le processus ci-dessus étape(process step) par étape, vous pouvez facilement réparer les fichiers de données Outlook(Outlook data) corrompus , qu'ils soient au format .ost ou .pst .
Conseillé:(Recommended:)
- Le disque dur(Hard Drive) externe ne s'affiche pas ou n'est pas reconnu ? Voici comment y remédier !
- Toujours démarrer le navigateur Web(Start Web Browser) en mode de navigation privée(Private Browsing Mode) par défaut(Default)
- Comment installer ADB ( Android Debug Bridge ) sur Windows 10
- Installer et configurer XAMPP(Install And Configure XAMPP) sur Windows 10
J'espère que cet article vous a été utile et que vous pouvez maintenant corriger les fichiers de données Outlook .ost et .pst corrompus (fix Corrupted Outlook .ost and .pst Data Files), mais si vous avez encore des questions concernant ce didacticiel, n'hésitez pas à les poser dans la section des commentaires.
Related posts
Comment récupérer Data Corruption Issues dans Microsoft Outlook
Correction de la récupération des données. Attendez quelques secondes et essayez de couper ou de copier à nouveau l'erreur dans Excel
Correction de Microsoft Outlook a rencontré une erreur de problème
Correction de l'erreur "Impossible de démarrer Microsoft Office Outlook"
Comment ajouter Dropbox en tant que Cloud Service à Microsoft Office
Comment insérer un PDF dans un Word Document
Comment réparer l'erreur Microsoft Office 25090
3 Ways à Password Protect un Excel File
Quelles sont certaines des meilleures polices cursives dans Microsoft Word?
Draw Tool Tab dans Ribbon de Microsoft Office manquante? Ajoutez ainsi!
Créer ou générer des raccourcis clavier pour Microsoft Office
Comment envoyer un Calendar Invite dans Outlook
Comment sauver Microsoft Office fichiers Dropbox sur iPad
Comment réparer n'importe quelle version de Microsoft Office
Comment réparer "Nous ne pouvons pas nous connecter maintenant" dans Outlook
Comment supprimer complètement les métadonnées personnelles des documents Microsoft Office
3 Ways à Combine Multiple PowerPoint Presentation Files
Comment réparer Outlook bloqué lors du chargement du profil
Comment activer le mode sombre dans Microsoft Outlook (Windows, Mac et Mobile)
Comment réparer Outlook continue de demander un problème de mot de passe
