Comment restaurer WhatsApp à partir de Google Drive
Vous passez à un nouveau smartphone Android(Moving to a new Android smartphone) ? Vous voudrez emporter tous vos messages WhatsApp et vos (WhatsApp)discussions de groupe(group chats) avec vous. Si vous conservez le même numéro, il est facile de sauvegarder et de restaurer les messages WhatsApp à l'aide de (WhatsApp)Google Drive .
Et vous n'aurez pas besoin d'utiliser un utilitaire tiers pour le faire. Tout ce que vous avez à faire est de lier votre compte Google aux sauvegardes WhatsApp . De cette façon, WhatsApp sauvegardera automatiquement les nouveaux messages sur Google Drive . Voici comment vous pouvez sauvegarder et restaurer WhatsApp à partir de Google Drive .

Comment sauvegarder WhatsApp sur Google Drive sur Android(How to Backup WhatsApp to Google Drive on Android)
Si vous n'avez jamais sauvegardé vos données WhatsApp sur (WhatsApp)Google Drive , commençons par configurer la sauvegarde de Google Drive .
Assurez(Make) -vous que votre ancien appareil Android est toujours activé et fonctionne.
- Ouvrez l' application WhatsApp(WhatsApp app) sur votre smartphone Android et appuyez sur le bouton Menu .
- Ici, allez dans Paramètres(Settings) > Chats .
- Maintenant, sélectionnez Chat Backup .

- Ici, faites défiler vers le bas et sélectionnez l' option Sauvegarder sur Google Drive .(Back Up to Google Drive)
- L'application vous demandera si vous souhaitez sauvegarder manuellement ou si vous souhaitez sauvegarder automatiquement vos données sur une base quotidienne, hebdomadaire ou mensuelle. Si vous faites cela sur l'ancien téléphone et que vous ne souhaitez déplacer les données qu'une seule fois, choisissez l' option Uniquement lorsque j'appuie sur "Sauvegarder" .(Only When I Tap “Back Up”)
- Dans la fenêtre contextuelle suivante, choisissez le compte Google sur lequel vous souhaitez sauvegarder. Si vous ne voyez pas votre compte Google ici, vous devrez accéder à l' application Paramètres(Settings) et vous connecter avec votre compte.

- À partir de l'écran suivant, appuyez sur le bouton Autoriser(Allow) pour lier votre compte WhatsApp à (WhatsApp)Google Drive .
- Le processus de configuration est maintenant terminé. Dans la section Sauvegarde de conversation(Chat Backup) , appuyez sur le bouton Sauvegarder(Backup) pour démarrer le processus de sauvegarde.
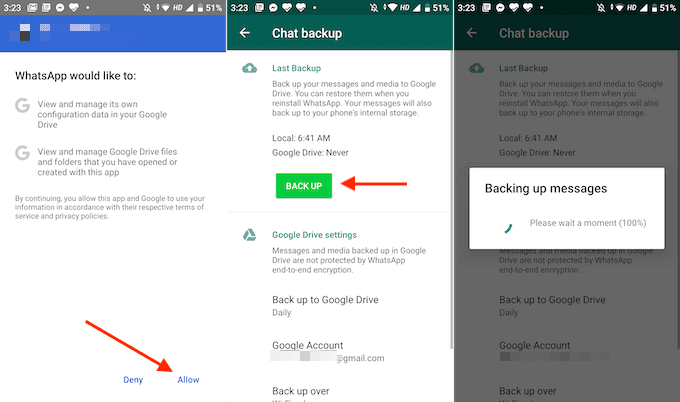
- Dans la section Chat Backup , faites défiler vers le bas pour personnaliser vos sauvegardes. Dans la section Sauvegarder sur(Back Up Over) , vous pouvez passer à l' option Wi-Fi ou Cellulaire(Wi-Fi or Cellular) . Et vous pouvez également activer l' option Inclure les vidéos(Include Videos) pour sauvegarder les vidéos.

WhatsApp va maintenant commencer à sauvegarder tous vos messages et données.
Comment restaurer WhatsApp depuis Google Drive sur Android(How to Restore WhatsApp from Google Drive on Android)
Une fois le processus de sauvegarde de l'ancien appareil terminé, il est temps de passer au nouveau smartphone Android . Ici, configurez votre smartphone Android avec le même compte Google et assurez-vous de conserver votre carte SIM avant de lancer le processus de restauration.
- Après avoir configuré votre nouvel appareil, téléchargez et installez l' application WhatsApp .
- Ouvrez l'application et appuyez sur le bouton Accepter et continuer .(Agree and Continue)
- Ensuite, entrez votre numéro de téléphone et appuyez sur le bouton Suivant .(Next)
- Vérifiez le numéro et appuyez sur le bouton OK .

- WhatsApp va maintenant vous envoyer un SMS de vérification . Si l'application a accès à l' application Messages , le processus se terminera automatiquement. Sinon, vous devrez entrer manuellement le code de vérification.
- Maintenant, WhatsApp demandera la permission d'accéder aux données sur votre appareil. Appuyez sur le bouton Continuer .(Continue)
- WhatsApp vous demandera la permission d'accéder à vos contacts. Appuyez sur le bouton Autoriser .(Allow)
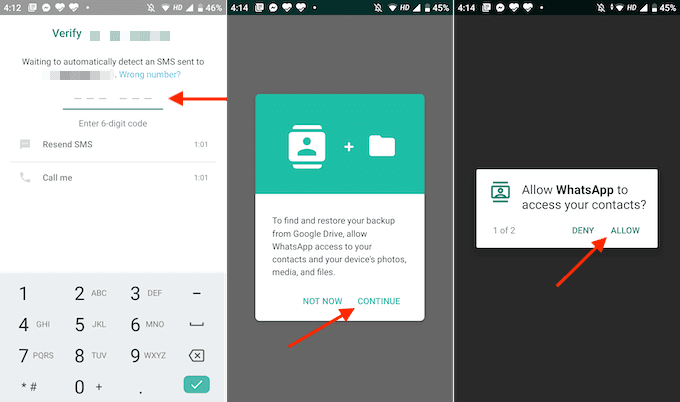
- La prochaine fenêtre contextuelle vous demandera la permission d'accéder aux fichiers locaux. Appuyez également sur Autoriser(Allow) ici.
- Désormais, WhatsApp recherchera des sauvegardes à partir du stockage local ou de Google Drive . Une fois qu'il trouve la dernière sauvegarde, vous verrez les détails à l'écran. En raison du fonctionnement de WhatsApp , vous devrez choisir de restaurer les données dès maintenant. Une fois la configuration terminée, vous ne pourrez pas restaurer les données (sans réinstaller l'application).
- Vérifiez donc les détails de la sauvegarde pour vous assurer qu'il s'agit de la dernière sauvegarde. Appuyez ensuite sur le bouton Restaurer .(Restore)
- Appuyez ensuite sur le bouton Suivant .(Next)
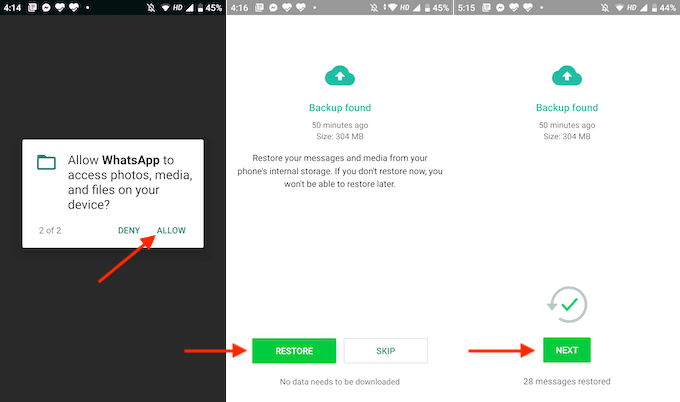
- Maintenant, entrez votre nom d'affichage WhatsApp et appuyez sur le bouton Suivant .(Next)
- Une fois le processus d'initialisation terminé, vous verrez une option pour configurer le service de sauvegarde Google Drive sur votre nouveau téléphone. Ici, il est préférable de sélectionner l' option quotidienne . (Daily)Appuyez ensuite sur le bouton Terminé .(Done)
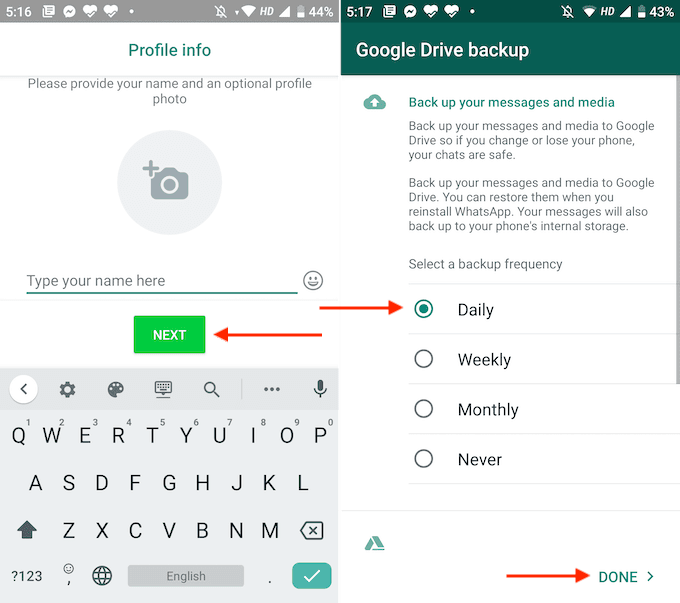
Et voila. Vous verrez maintenant toutes vos conversations dans WhatsApp restaurées à leur ancienne gloire. WhatsApp restaurera d'abord les messages et téléchargera les médias en arrière-plan. Cela signifie que même si vous disposez d'une énorme sauvegarde de plus de 1 Go, vous pouvez commencer à utiliser WhatsApp immédiatement.
Des conseils de dépannage(Troubleshooting Tips)
Si vous rencontrez des problèmes lorsque vous essayez de restaurer WhatsApp à partir de Google Drive , essayez l'une des solutions suivantes.
- Tout d'abord, vous devez savoir que cette fonctionnalité ne fonctionne qu'entre les appareils Android . Il n'existe aucun moyen officiel de déplacer les messages de l'iPhone ( qui sauvegarde les messages sur iCloud(which backs up messages to iCloud) ) vers Android. Si vous passez d'un iPhone à un Android(from iPhone to Android) , vous devrez exporter manuellement les chats individuels pour les sauvegarder.
- Assurez(Make) -vous que vous utilisez le même compte Google Drive pour le processus de sauvegarde et de restauration.
- Assurez(Make) -vous que vous utilisez le même numéro de téléphone avec les deux appareils.
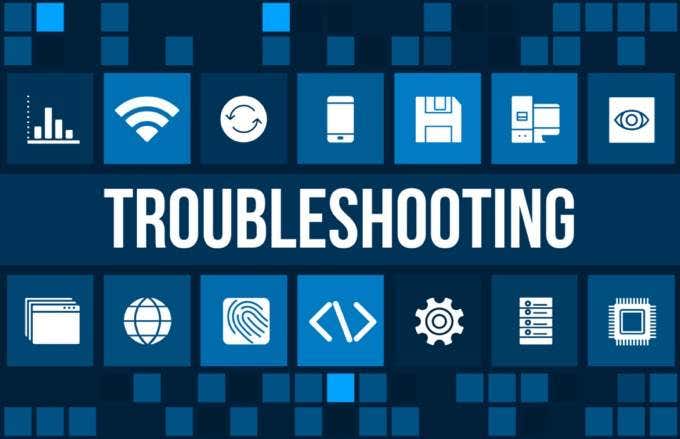
- Si WhatsApp est bloqué lors du processus de restauration, assurez-vous que vous êtes connecté à un réseau Wi-Fi puissant. Si vous utilisez des données cellulaires, essayez de passer à un réseau Wi-Fi.
- Si WhatsApp n'est pas en mesure de trouver un fichier de sauvegarde à restaurer, il se peut qu'il y ait eu un échec pendant le processus de sauvegarde. Ou le fichier est peut-être corrompu. Si tel est le cas, vous souhaiterez peut-être revenir à l'ancien appareil pour répéter le processus de sauvegarde.
- Assurez(Make) -vous que Google Play Services est installé et actif sur votre smartphone Android .
- Assurez(Make) -vous que votre appareil dispose de suffisamment de mémoire pour restaurer les données et que votre smartphone est complètement chargé. La restauration complète de toutes les données WhatsApp à partir de (WhatsApp)Google Drive peut prendre un certain temps .
Maintenant que vous avez restauré WhatsApp depuis Google Drive sur votre appareil, comment comptez-vous utiliser WhatsApp sur votre nouvel appareil ? Partagez avec nous dans les commentaires ci-dessous!
Vous rencontrez des problèmes avec WhatsApp Web ? Voici comment réparer WhatsApp Web qui ne fonctionne pas sur PC(fix WhatsApp Web not working on PC) .
Related posts
Comment restaurer la sauvegarde WhatsApp à partir de Google Drive
Comment utiliser Google Backup And Sync pour sauvegarder votre disque dur
Comment réparer Google Drive "Le quota de téléchargement est dépassé" Erreur
Comment sauvegarder automatiquement des fichiers sur Google Drive ou OneDrive pour éviter la perte de données
Comment numériser vers Google Drive avec votre téléphone
Faites des photocopies numériques rapides avec Google Drive et votre téléphone
Comment créer un lecteur de stockage partagé pour les systèmes à double démarrage
Copier les données d'un ordinateur portable ou d'un disque dur de bureau non amorçable
Diviser un document en colonnes dans Google Docs
Comment intégrer du HTML dans un document Google
Comment changer une lettre de lecteur dans Windows
Comment créer un formulaire Google Docs remplissable avec des tableaux
Attribuer des lettres de lecteur aux dossiers dans Windows
Dépanner un disque dur en panne
Comment ajouter Google Analytics à Squarespace
Comment configurer la validation des réponses dans Google Forms
Modifier l'emplacement du dossier de téléchargement dans Google Chrome
Les 10 meilleurs modèles de formulaires Google
Comment passer un appel WhatsApp avec Siri
Comment configurer votre site Web sur Google Analytics
