Comment sauvegarder et restaurer les mots de passe de Windows Vault
Une façon d'utiliser Credential Manager consiste à exporter vos informations d'identification Windows vers un autre (Windows)ordinateur Windows(Windows computer) , ou à les sauvegarder et à les importer après avoir réinstallé Windows , afin que vous n'ayez pas à les retaper manuellement. Cela peut être utile dans certains scénarios et nous aimerions montrer comment sauvegarder les informations d'identification Windows et les restaurer si nécessaire.
Sauvegardez(Backup) vos noms d'utilisateur et mots de passe Windows(Windows User Names and Passwords)
Ouvrez le gestionnaire(Credential Manager) d'informations d'identification . Sous Windows Vault , recherchez le lien "Sauvegarder le coffre-fort"("Back up vault") et cliquez dessus.
Cela démarre l' assistant Noms d'utilisateur et mots de passe(Stored User Names and Passwords) enregistrés.

Vous êtes invité à sélectionner l'emplacement où vous souhaitez sauvegarder les informations d'identification Windows stockées sur votre ordinateur. Cliquez(Click) sur Parcourir(Browse) , sélectionnez le dossier et tapez le nom du fichier où seront stockées les données. Ensuite, cliquez sur Suivant(Next) .
Vous êtes maintenant invité à appuyer sur Ctrl+Alt+Delete sur votre clavier, afin que vous puissiez continuer.

Il s'agit d'une méthode de précaution(precaution method) , au cas où vous auriez installé des logiciels malveillants ou des logiciels(malware or software) qui tentent de trouver le mot de passe que vous tapez. Je trouve cette approche un peu étrange cependant. Je ne sais pas quelle est l'efficacité contre les enregistreurs de frappe, par exemple.
Ensuite, votre écran deviendra noir et n'affichera que les noms d'utilisateur et mots de passe stockés(Stored User Names and Passwords) où vous êtes invité à taper le mot de passe que vous souhaitez protéger les données à l'intérieur du fichier de sauvegarde(backup file) et à le confirmer. Une fois cela fait, cliquez sur Suivant(Next) .

Vous êtes informé que le fichier de sauvegarde(backup file) a été créé. Cliquez sur Terminer(Finish) .
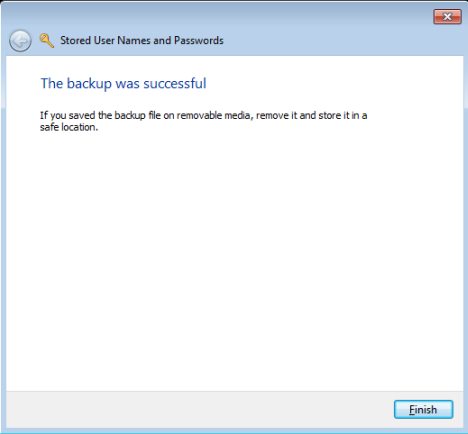
Toutes vos informations d'identification Windows sont stockées dans le fichier que vous avez sélectionné. Ce fichier peut maintenant être copié et utilisé sur d'autres ordinateurs et systèmes d'exploitation Windows , pour restaurer vos informations d' identification Windows .
Restaurer vos mots de passe Windows Vault
Pour restaurer vos informations d'identification Windows , ouvrez le gestionnaire d'informations d'identification et cliquez(Credential Manager and click) sur le lien Restaurer , situé sous (Restore)Windows Vault .
Vous êtes invité à fournir l'emplacement du fichier dans lequel les informations d'identification Windows sont sauvegardées. Cliquez sur Parcourir(Browse) et sélectionnez le fichier.

Appuyez ensuite sur Suivant(Next) .
Vous êtes invité à appuyer sur Ctrl+Alt+Delete pour continuer. Faites comme indiqué.
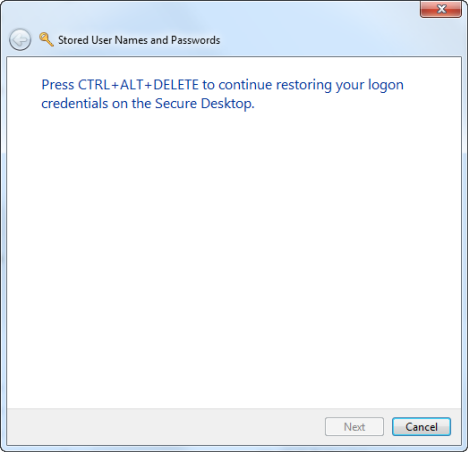
Tapez le mot de passe utilisé pour protéger les données à l'intérieur du fichier de sauvegarde et cliquez sur (backup file and click) Suivant(Next) .

Vos informations d'identification Windows ont été restaurées. Cliquez sur Terminer(Finish) .
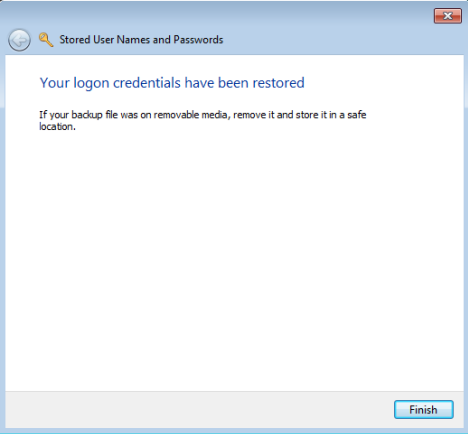
Conclusion
Cette procédure a été testée à la fois sur Windows 7 et Windows 8 . Dans Windows 8 , il existe quelques différences mineures mais tout fonctionne de la même manière. J'espère que nos articles sur Credential Manager ont été utiles et instructifs. Si vous avez des questions sur cet outil, n'hésitez pas à utiliser le formulaire de commentaires ci-dessous.
Related posts
6 façons de vous déconner de Windows 11
Comment puis-je réinitialiser mon mot de passe Microsoft account?
Devez-vous utiliser un compte local ou un compte Microsoft dans Windows 10 ?
Configurez la vérification en deux étapes pour votre compte Microsoft avec Google Authenticator
10 fonctionnalités qui font de Windows 8 le Windows le plus sécurisé à ce jour
7 façons de verrouiller un PC Windows 11
Comment passer à un compte local Windows 10 à partir d'un Microsoft one
Questions simples : Qu'est-ce que le compte Invité et comment l'activer ?
5 façons de créer et d'ajouter un nouvel utilisateur dans Windows 11
Comment gérer les utilisateurs et les groupes locaux dans Windows 10 en utilisant LUSRMG.MSC
Comment supprimer un compte de Windows (7 façons)
Présentation de Windows 8.1 : comment ajouter, créer et changer de compte d'utilisateur
7 façons de changer d'utilisateur dans Windows 10
Comment changer le mot de passe de votre compte d'utilisateur local dans Windows 8.1
Comment activer ou désactiver la vérification en 2 étapes pour votre compte Google
Comment gérer les comptes d'utilisateurs connectés avec le Gestionnaire des tâches dans Windows 10
Comment faire face à déverrouiller Windows 11 avec Windows Hello
Comment modifier ou supprimer le code PIN de la carte SIM sur votre iPhone ou iPad
Comment installer et utiliser Windows 11 avec un compte local -
6 façons de changer un compte à Administrator et de retour dans Windows 10
