Comment sauvegarder les données PS4 sur le cloud
Dans notre monde presque entièrement numérique, la perte de données peut être dévastatrice, surtout si ces données se trouvent être une sauvegarde de Skyrim(Skyrim save) dans laquelle vous avez plongé des centaines d'heures. La bonne nouvelle est que le stockage en nuage permet de sauvegarder vos données pour n'importe quelle raison, que vous essuyiez votre console ou parce que vous savez que si vous devez recommencer, vous allez jouer un archer furtif(stealth archer) et tout ira être fini.
Le processus de sauvegarde des données PS4 sur le cloud est simple. Vous n'avez besoin que d'un abonnement PlayStation Plus(PlayStation Plus subscription) pour accéder aux options de stockage en nuage de PlayStation. Vous pouvez obtenir un seul mois pour aussi peu que 10 $ par mois, mais l'option la plus rentable consiste à investir pendant un an à la fois, soit environ 60 $ par an.

Comment sauvegarder les données PS4 sur le cloud(How To Backup PS4 Data To The Cloud)
L'utilisation la plus évidente (et la plus courante) du stockage en nuage PS4 est de s'assurer que vos jeux sauvegardés ne sont pas perdus si votre console est endommagée. Une autre bonne raison est de transférer des données de sauvegarde d'une console à une autre ; par exemple, pour montrer quelque chose dans un jeu à un ami. Peu importe la raison, voici comment commencer.
Accédez au menu principal de la PlayStation 4 en appuyant sur le (PlayStation 4)bouton PlayStation(PlayStation button) de votre manette. De là, dirigez-vous vers le menu (menu—the toolbox icon)Paramètres(Settings) - l'icône de la boîte à outils à l'extrême droite à côté de l' icône d'alimentation(power icon) .
À partir de là, faites défiler le menu jusqu'à ce que vous trouviez Application Saved Data Management . Vous verrez alors quatre options de menu différentes :

- Données enregistrées dans le stockage système
- Données enregistrées dans le stockage en ligne
- Données enregistrées sur le périphérique de stockage USB
- Téléchargement automatique
Sélectionnez Téléchargement automatique(Auto-Upload) . Cela vous amènera à l'écran suivant où vous pourrez ensuite choisir quels jeux et applications, le cas échéant, vous souhaitez télécharger automatiquement sur le cloud. Vous devrez d'abord vous assurer que la case est cochée à côté des téléchargements automatiques activés(Enabled Automatic Uploads) .
Tout jeu que vous choisissez téléchargera automatiquement ses données sur le cloud chaque fois que la PlayStation 4 entrera en mode repos(Rest Mode) , à condition que vous ayez sélectionné Rester connecté à Internet(Stay Connected to the Internet) dans les paramètres d'alimentation.
Bien sûr, ce n'est pas la seule méthode pour télécharger des données de sauvegarde sur le cloud.
Comment télécharger des données de sauvegarde sur le cloud à partir du menu principal(How To Upload Save Data To The Cloud From The Main Menu)
Si vous ne souhaitez pas activer les téléchargements automatiques (peut-être parce que votre bande passante est limitée), mais que vous souhaitez sauvegarder des données dans le cloud pour un événement ponctuel, il existe un moyen simple.
Tout d'abord, sélectionnez le jeu dans le menu principal que vous souhaitez télécharger. Lorsque vous le trouvez, appuyez sur le bouton Options(Options button) de votre manette. Un menu apparaîtra du côté droit de l'écran. La première option consiste à Upload/Download Saved Data .
(Press X)Appuyez sur X. Vous serez redirigé vers un nouvel écran où vous verrez toutes les données actuellement stockées en ligne. Vous pouvez également voir toutes les données disponibles stockées sur votre système. En haut, vous avez deux options : Télécharger tout(Upload All) , qui prend toutes vos parties sauvegardées sur la mémoire de votre système et les télécharge(system memory and uploads) sur le cloud, ou Sélectionner et télécharger(Select and Upload) qui vous permet de choisir des fichiers enregistrés individuels à télécharger.

Le deuxième paramètre est le meilleur à choisir si vous avez plusieurs fichiers enregistrés et que vous ne souhaitez sauvegarder que le plus récent. Cependant, si vous n'utilisez(t use) pas souvent le stockage dans le cloud et que vous souhaitez une version rapide et facile, choisissez simplement Télécharger tout(Upload All) .
Si vous choisissez de télécharger automatiquement vos données dans le cloud, cela peut prendre plusieurs heures avant qu'elles ne soient toutes disponibles, selon la vitesse de votre connexion Internet(Internet connection) . Gardez à l'esprit que les PlayStation 4(PlayStation 4s) de première génération sont réputées pour leurs cartes Wi-Fi médiocres. Par conséquent, si vous souhaitez télécharger vos informations rapidement, utilisez un câble Ethernet(Ethernet cable) .
Sauvegarde des données PS4 sans abonnement PlayStation Plus(Backing Up PS4 Data Without a PlayStation Plus Subscription)
Alors que PS+ est une grande valeur avec le nombre de jeux gratuits et de stockage en nuage qu'il fournit, beaucoup de gens ne se soucient(t care) pas des jeux et trouvent que payer 60 $ par an (ou plus) est beaucoup d'argent juste pour le stockage en nuage.
Si vous n'avez que quelques fichiers enregistrés spécifiques que vous souhaitez protéger, vous pouvez le faire gratuitement. Utilisez simplement(Just) une carte USB(USB card) au lieu d'un stockage en nuage. Allez dans le menu Paramètres(Settings menu) et choisissez à nouveau Gestion des données enregistrées par l'application(Application Saved Data Management) . Au lieu de choisir Auto-Upload , sélectionnez Saved Data in System Storage , puis choisissez Copy to USB Storage Device .
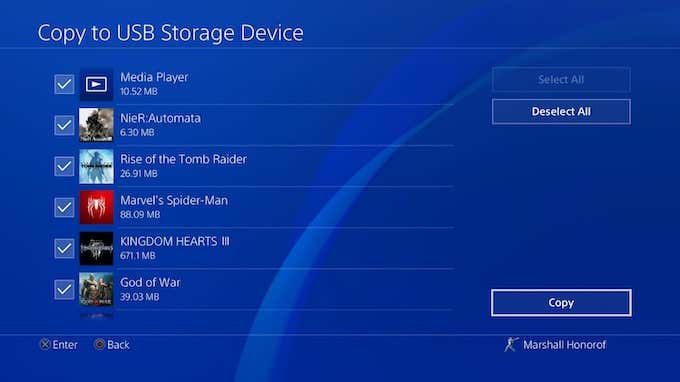
Une fois que vous avez choisi le support USB(USB medium) sur lequel vous souhaitez enregistrer les données, vous n'avez plus qu'à vous asseoir et attendre et n'oubliez pas de conserver le lecteur dans un endroit sûr !
Quelle que soit la raison pour laquelle vous sauvegardez vos données, c'est une bonne idée de savoir comment. Rien n'est plus dévastateur que de perdre votre fichier de sauvegarde(save file) préféré et d'être obligé de tout recommencer à zéro.
Related posts
Le 5 Best Sites pour trouver un Online Tutor pour Adults and Kids
Comment écouter Radio Stations Online pour Free
Le 10 Best Sites pour tester votre vitesse de frappe
Les 10 Best Sites à regarder Cartoons Online pour Free
8 meilleurs sites Web pour apprendre Python Programming
8 Best Social Media Alternatives à Facebook and Twitter
8 Best Free Online Virus Scan And Removal Sites
Qu'est-ce que Political Ideology êtes-vous? 7 sites Web pour vous Test
Les meilleurs sites de rencontres et Apps pour Everyone en 2021
6 sites à jouer Retro Games Online pour Free
30 meilleures sous-évaluations auto-améliorations sur Reddit
6 Best StumbleUpon Alternatives
8 Best YouTube Channels pour Photography and Videography Lessons
Le 8 Best Social Networking Sites pour Graphic Designers pour présenter leurs portefeuilles
54 meilleures alternatives à Amazon pour Online Shopping
6 Best Airbnb Alternatives à trouver vos prochaines vacances Rental
8 meilleurs sites à lire Manga Online pour Free
10 Ressources pédagogiques pour Free PDF Teaching Materials and Aids
5 Best Sites et Apps pour apprendre le Guitar
7 sites à Find Public Domain Stock Footage pour les projets Your Video
