Comment supprimer Discord
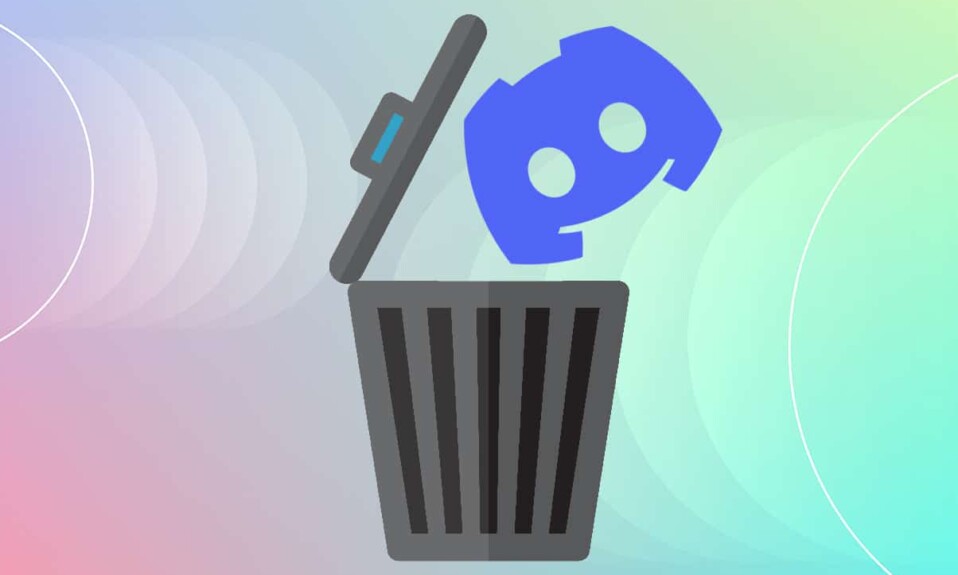
Depuis son lancement en 2015, Discord est régulièrement utilisé par les joueurs à des fins de communication en raison de son interface simple et conviviale. La fonctionnalité la plus appréciée est qu'elle permet à ses utilisateurs de discuter par voix, vidéo ou SMS partout dans le monde. Vous pouvez utiliser l' application de bureau Discord sur (Discord desktop)Windows et Mac(Windows and Mac) ainsi que son application mobile sur les téléphones iOS et Android. De plus, vous pouvez vous connecter à Discord à partir de votre navigateur Web(web browser) . Les applications Discord(Discord) peuvent être connectées à divers services grand public, notamment Twitch et Spotify(Twitch and Spotify) , afin que vos amis puissent voir ce que vous faites. Cependant, si vous décidez toujours de désinstaller DiscordEnsuite, nous pouvons vous aider avec ce tutoriel sur la façon de supprimer le compte Discord et(Discord account and Discord) l'application Discord de votre PC Windows.

Comment supprimer Discord(How to Delete Discord)
Avant de désinstaller Discord , il est suggéré de supprimer votre compte Discord(Discord account) .
Comment supprimer un compte Discord(How to Delete Discord Account)
Pour supprimer votre compte Discord(Discord account) , vous devez soit transférer la propriété des serveurs que vous possédez, soit supprimer entièrement les serveurs.

Par la suite, vous pourrez procéder à la suppression du compte.
1. Lancez l' application de bureau (Discord desktop app)Discord .
2. Cliquez sur l' icône Paramètres .(Settings)

3. Sous Mon compte(My Account) , faites défiler jusqu'à la section SUPPRESSION DE COMPTE(ACCOUNT REMOVAL)
4. Ici, vous pouvez désactiver le (Disable) compte(Account) ou supprimer (Delete) le compte(Account) . Cliquez(Click) sur ce dernier pour le supprimer, comme indiqué.

5. Entrez le mot de passe de votre compte(Account Password) et le code 2FA à six chiffres(six-digit 2FA code) pour confirmation. Ensuite, cliquez sur le bouton Supprimer le compte(Delete Account) , comme indiqué en surbrillance.
Remarque :(Note:) Si vous n'utilisez pas l' authentification à 2 facteurs (2FA)(2 Factor Authentication (2FA)) , il ne vous sera pas demandé de le saisir.

Désinstaller Discord (Uninstall Discord )Problèmes courants(Common Issues)
Certains des problèmes courants rencontrés lors de la désinstallation de Discord sont répertoriés ci-dessous :
- Discord démarre automatiquement(Discord starts automatically) malgré le fait que l'application et tous ses documents, dossiers et clés de registre aient été supprimés.
- Il ne peut pas être repéré(cannot be spotted) sur Windows Uninstaller.
- Il ne peut pas être déplacé(can’t be moved) vers la Corbeille.
Lisez aussi :(Also Read:) Comment passer en direct sur Discord
Pour éviter ces problèmes, suivez les méthodes répertoriées ci-dessous pour désinstaller définitivement Discord .
Méthode 1 : via le panneau de configuration(Method 1: Through Control Panel)
Vous pouvez supprimer Discord du Panneau(Control Panel) de configuration , comme suit :
1. Cliquez sur la barre de recherche Windows(Windows search bar) et tapez panneau de configuration(control panel) . Cliquez sur Ouvrir(Open) pour le lancer.

2. Définissez View by > Category , puis cliquez sur l' option Désinstaller un programme .(Uninstall a program)

3. Trouvez Discord et sélectionnez-le. Cliquez sur le bouton Désinstaller(Uninstall) dans le menu supérieur, comme en surbrillance.

Méthode 2 : via les paramètres Windows
(Method 2: Through Windows Settings
)
Alternativement, vous pouvez également désinstaller Discord à partir des paramètres Windows(Windows Settings) , comme suit :
1. Appuyez simultanément sur les Windows + I keysparamètres(Settings) Windows .
2. Ici, cliquez sur l'option Applications , comme indiqué.(Apps)

3. Recherchez Discord dans la barre de recherche de cette liste .(Search this list )
4. Sélectionnez Discord et cliquez sur Désinstaller(Uninstall) , comme indiqué.

5. Cliquez également sur Désinstaller(Uninstall) dans l'invite de confirmation.
Lisez aussi :(Also Read:) Comment désinstaller complètement Discord(Uninstall Discord) sur Windows 10
Méthode 3 : Utilisation d'outils tiers (Method 3: Using Third-Party Tools )
Si vous ne pouvez pas supprimer définitivement Discord , essayez d'utiliser un logiciel de désinstallation(uninstaller software) pour le faire. Ceux-ci comprennent des programmes qui s'occupent de tout, de la suppression permanente de tous les fichiers Discord de votre système aux références Discord du (Discord)système de fichiers et des valeurs de registre(file system and registry values) . Certains des meilleurs logiciels de désinstallation(uninstaller software) de 2021 sont :
- Programme de désinstallation Wise(Wise Program Uninstaller)
- Programme de désinstallation de Revo(Revo Uninstaller)
- Gestionnaire de désinstallation d'Advanced System Optimizer(Advanced System Optimizer’s Uninstall Manager)
- Programme de désinstallation IObit(IObit Uninstaller)
Voici comment supprimer Discord en utilisant Revo Uninstaller :
1. Installez Revo Uninstaller(Install Revo Uninstaller) à partir du site officiel(official website) en cliquant sur TÉLÉCHARGEMENT GRATUIT,(FREE DOWNLOAD, ) comme illustré ci-dessous.

2. Lancez le programme Revo Uninstaller .
3. Maintenant, cliquez sur Discord puis cliquez sur Désinstaller( Uninstall) dans le menu du haut, comme indiqué.

4. Cochez la case marquée Créer un point de restauration du système avant la désinstallation(Make a System Restore Point before uninstall) et cliquez sur Continuer(Continue) dans l'invite contextuelle.

5. Définissez Modes(Scanning modes) d'analyse sur Modéré(Moderate ) et cliquez sur Analyser(Scan) pour afficher tous les fichiers de registre restants.

6. Ensuite, cliquez sur Select all > Supprimer(Delete) . Cliquez sur Oui(Yes ) dans l'invite de confirmation.
Remarque : (Note:) Assurez-vous(Make sure) que tous les fichiers ont été supprimés en répétant l' étape 5(Step 5) . Une invite indiquant que le programme de désinstallation de Revo n'a trouvé aucun élément restant(Revo uninstaller hasn’t found any leftover items ) doit s'afficher, comme illustré ci-dessous.
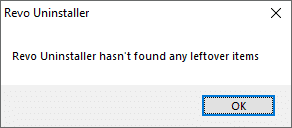
7. Redémarrez votre PC(Restart your PC) une fois terminé.
Lisez aussi:(Also Read:) Liste des commandes Discord
Méthode 4 : Utilisation de l'utilitaire de résolution des problèmes d'installation et de désinstallation de programmes(Method 4: Using Program Install and Uninstall Troubleshooter)
Microsoft est conscient du fait que ces problèmes d'installation et de désinstallation sont assez courants. C'est pourquoi ils ont créé un outil spécialement pour cela.
1. Téléchargez et lancez(Download & launch) l' utilitaire de résolution des problèmes d'installation et de désinstallation de programmes Microsoft(Microsoft Program Install and Uninstall Troubleshooter) .
2. Ici, cliquez sur Suivant(Next) et laissez-le détecter les problèmes.

3. Il vous sera demandé : Avez-vous un problème pour installer ou désinstaller un programme ? (Are you having a problem installing or uninstalling a program?)Cliquez sur Désinstaller(Uninstalling) et suivez les instructions à l'écran pour désinstaller Discord .

Comment supprimer les fichiers de cache Discord(How to Delete Discord Cache Files)
Après la désinstallation de Discord , il se peut que certains fichiers temporaires soient encore présents sur votre système. Pour supprimer ces fichiers, suivez les étapes ci-dessous.
1. Cliquez sur la zone de recherche Windows(Windows Search box) et tapez %appdata% pour ouvrir le dossier AppData Roaming(AppData Roaming folder) .

2. Faites un clic droit sur le dossier Discord et sélectionnez l' option Supprimer .(Delete)

3. Encore une fois, recherchez %LocalAppData% dans la barre de recherche pour ouvrir le dossier AppData Local(AppData Local folder) .
4. Recherchez et supprimez le dossier Discord comme indiqué à l' (Discord )étape 2(Step 2) .
5. Sur votre bureau(Desktop) , cliquez avec le bouton droit sur la corbeille(Recycle bin) et sélectionnez l'option Vider la corbeille(Empty Recycle Bin) pour supprimer définitivement ces fichiers.

Conseil de pro :(Pro Tip:) vous pouvez appuyer simultanément sur les Shift + Delete keys pour supprimer des fichiers ou des dossiers de votre PC, sans les déplacer vers la Corbeille(Recycle Bin) .
Conseillé:(Recommended:)
- Comment vérifier le type de RAM dans Windows 10
- Comment identifier une police(Font) à partir d'une image
- Comment mettre à jour Discord
- Qu'est-ce que NVIDIA Virtual Audio Device Wave Extensible ?
Nous espérons que ce guide vous a été utile et que vous avez pu savoir comment supprimer l'application Discord, le compte Discord et les fichiers de cache(how to delete Discord app, Discord account & cache files) . Faites-nous savoir quelle méthode a le mieux fonctionné pour vous. Si vous avez encore des questions, n'hésitez pas à nous contacter via la section commentaires(comment section) .
Related posts
Fix Discord Go Live n'apparaissant pas
Comment aller Live sur Discord (2021)
Fix Discord Notifications ne fonctionne pas
Comment supprimer un profil Netflix
Correction de l'erreur audio du jeu Discord Picking Up
Comment signaler un User sur Discord (Desktop or Mobile)
Fix io.netty.channel.abstractChannel $ AnnotatedConnectException Error in Minecraft
Un Comprehensive Guide à Discord Text Formatting
Delete Google Search History & Everything il vous connaît!
8 Ways à Fix Risk de Rain 2 Multiplayer ne fonctionne pas
10 Best Android Emulators pour Windows and Mac
Delete A Folder or File en utilisant Command Prompt (CMD)
Comment ouvrir Steam Games à Windowed Mode
Sync Multiple Google Drive Accounts à Windows 10
Fix Star Wars Battlefront 2 ne pas lancer
Comment Download Videos à partir de Discord (2021)
Comment supprimer tous les messages dans Discord (Effacer DM History)
Fix vous êtes Rate Limited Discord Error
Comment activer ou Disable JavaScript dans votre Browser
Comment Fix No Sound sur Steam Games
