Comment supprimer les associations de types de fichiers dans Windows 10
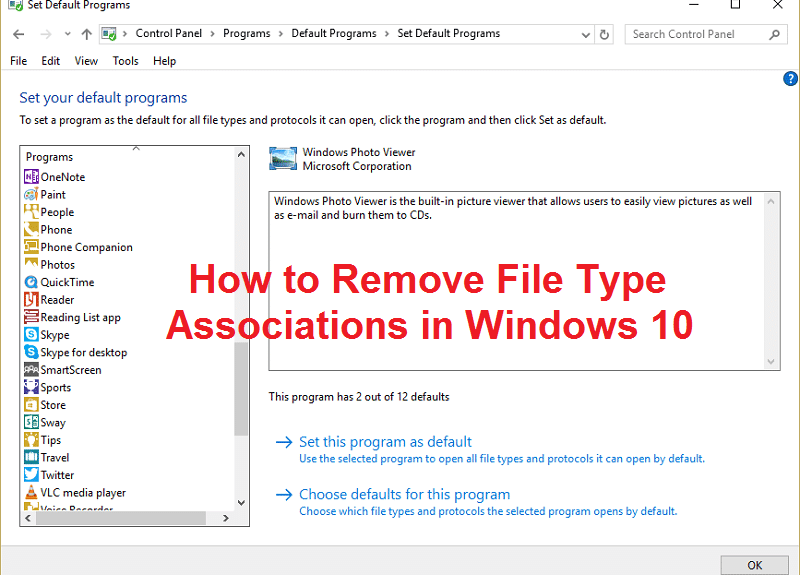
Comment supprimer les associations de type de fichier dans Windows 10 : (How to Remove File Type Associations in Windows 10: ) Une association de fichier(File association) associe un fichier à une application qui peut ouvrir ce fichier particulier. Le travail des associations de type de fichier(File Type Associations) est d'associer une classe de fichier à l'application correspondante, par exemple, tous les fichiers .txt sont ouverts avec un éditeur de texte(text editor) généralement le bloc-notes. Ainsi, tous les fichiers sont ouverts avec une application associée par défaut capable d'ouvrir le fichier.

Parfois, l'association de fichiers est corrompue et il n'y a aucun moyen de supprimer les associations de type de fichier dans (File Type)Windows , dans ce cas, disons qu'un fichier .txt(.txt file) sera ouvert avec un navigateur Web ou Excel(web browser or Excel) et c'est pourquoi il est très important de supprimer les associations de type de fichier(file type) . Donc, sans perdre de temps(time let) , voyons comment résoudre ce problème avec les étapes de dépannage ci-dessous.
Comment supprimer les associations de types de fichiers(File Type Associations) dans Windows 10
Assurez(Make) -vous de créer un point de restauration(restore point) au cas où quelque chose(case something) tournerait mal.
Option 1 : Réinitialiser toutes les associations de types de fichiers et de protocoles aux valeurs par défaut de Microsoft(Option 1: Reset all file type and protocol associations to the Microsoft defaults)
1. Appuyez sur la Windows Key + I pour ouvrir Paramètres(Settings) , puis cliquez sur Système.(System.)

2. Ensuite, dans le volet de la fenêtre de gauche, sélectionnez (left window pane select) Applications par défaut.(Default apps.)
3. Cliquez sur Réinitialiser(Reset) sous Réinitialiser aux valeurs par défaut recommandées par Microsoft.(Reset to the Microsoft recommended defaults.)

4. Voilà, vous avez réinitialisé toutes les associations de types de fichiers(file type) aux valeurs par défaut de Microsoft .
Option 2 : restaurer les associations de types de fichiers à l'aide de l'outil DISM(Option 2: Restore File Type Associations using DISM Tool)
Remarque :(Note:) accédez à un ordinateur en état de marche et exécutez d'abord la commande Exporter,(Export command) puis revenez sur votre PC, puis exécutez la commande Importer(Import command) .
1. Appuyez sur la Windows Key + X puis sélectionnez Invite de commandes (Admin).(Command Prompt (Admin).)
2. Tapez la commande suivante dans cmd et appuyez sur Entrée(Enter) :
dism /online /Export-DefaultAppAssociations:”%UserProfile%\Desktop\DefaultAppAssociations.xml”

Remarque : Cela créerait le fichier DefaultAppAssociations.xml sur votre bureau.

3. Allez sur votre bureau et copiez le fichier sur une clé USB(USB) .
4. Ensuite, allez sur le PC où l' association de fichiers(file association) est foirée et copiez le fichier sur votre bureau (c'est important pour que la commande ci(below command) -dessous fonctionne).
5. Maintenant, restaurez l' association de fichiers(file association) d'origine sur votre PC en tapant la commande :
Remarque :(Note:) Si vous avez renommé le fichier DefaultAppAssociations.xml ou si vous avez copié le fichier à un autre emplacement que votre bureau, vous devez le nouveau chemin ou le nouveau nom que vous avez choisi pour le fichier.
dism /online /Import-DefaultAppAssociations :" %UserProfile%\Desktop\MyDefaultAppAssociations.xml "
Remarque : (Note:) Remplacez(Replace) le chemin ci-dessus (C:PATHTOFILE.xml) par l'emplacement du fichier que vous avez copié.

4. Redémarrez votre PC et vous aurez peut-être des associations de types de fichiers(File Type Associations) restaurées sur votre PC.
Option 3 : Correctif de registre pour supprimer l'association de fichiers(Option 3: Registry Fix for removing File Association)
1. Appuyez sur la touche Windows + R puis tapez regedit et appuyez sur Entrée(Enter) pour ouvrir l' Éditeur du Registre(Registry Editor) .

2. Accédez à la clé de registre(registry key) suivante :
HKEY_CURRENT_USER\Software\Microsoft\Windows\CurrentVersion\Explorer\FileExts

3. Recherchez maintenant l' extension de fichier(file extension) pour laquelle vous souhaitez supprimer l'association dans la clé ci-dessus.
4. Une fois que vous avez localisé l'extension , cliquez avec le bouton droit de la souris et sélectionnez (right-click and select) Supprimer. (delete.)Cela supprimerait l' association de fichiers par défaut(default file association) du programme. Par exemple: si vous souhaitez supprimer l' association de fichiers par défaut(default file association) de .jpeg qui est Photo Viewer , supprimez la sous- clé .jpeg(.jpeg subkey) dans le chemin ci-dessus et lorsque vous ouvrirez à nouveau le fichier .jpeg,(.jpeg file) il demandera au programme par défaut(default program) d'ouvrir l'application avec .
5. Pour que ce qui précède prenne effet, redémarrez votre PC ou redémarrez votre explorer.exe( restart your explorer.exe)
6. Si vous ne parvenez toujours pas à supprimer les associations de fichiers, vous devez également supprimer la même clé dans HKEY_CLASSES_ROOT.
Une fois que vous avez fait cela, vous serez en mesure de supprimer avec succès les associations de types de fichiers(Remove File Type Associations) pour le fichier particulier, mais il existe également d'autres options si vous ne voulez pas jouer avec le registre.
Option 4 : Supprimer manuellement l'association de fichiers pour une application particulière(Option 4: Remove File Association for a particular app manually)
1. Ouvrez le Bloc-notes et Click File > Save as.

2. Tapez le nom avec l' extension .xyz par exemple, Aditya.xyz
3. Choisissez l'emplacement souhaité où vous souhaitez enregistrer le fichier.
4. Ensuite, sélectionnez « Tous les fichiers(All files) » sous Type de(Save as type) fichier , puis cliquez sur Enregistrer.

5. Maintenant, faites un clic droit sur votre fichier (dont vous souhaitez supprimer l' association de type de fichier ) et sélectionnez " (file type association)Ouvrir avec(Open with) " puis cliquez sur Choisir une autre application.

6. Cochez maintenant " Toujours utiliser cette application pour ouvrir les fichiers .txt"(Always use this app to open .txt files”) , puis sélectionnez Rechercher une autre application sur ce PC.( Look for another app on this PC.)

7. Sélectionnez Tous les fichiers dans la liste (All files from)déroulante en(drop-down and navigate) bas à droite et accédez au fichier que vous avez enregistré ci-dessus ( Aditya.xyz dans ce cas) et sélectionnez ce fichier et cliquez sur Ouvrir(file and click Open) .

8. Si vous essayez d'ouvrir votre fichier, vous serez confronté à une erreur Cette application ne peut pas fonctionner sur votre PC, (This app can’t run on your PC, ) pas de problème, passez simplement à l'étape suivante.

9. Une fois l' association de type de fichier(File type) confirmée, supprimez simplement le fichier que vous avez créé ci-dessus ( Aditya.xyz ). Maintenant, il forcera le type de fichier .png( .png file type) (ou le fichier que vous sélectionnez) à recréer une association de fichier(file association) , et vous pourrez choisir l'application dans laquelle vous souhaitez que votre programme s'ouvre.
10. Si vous ne voulez pas choisir l'application à chaque fois que vous ouvrez le fichier, cliquez à nouveau avec le bouton droit de la souris, puis sélectionnez "Ouvrir avec", puis cliquez sur Choisir une autre application.(Choose another app.)
11. Cochez maintenant " Toujours utiliser cette application pour ouvrir les fichiers .txt"(Always use this app to open .txt files”) , puis sélectionnez l'application avec laquelle vous souhaitez ouvrir le fichier.( the app with which you want to open the file.)

10. Redémarrez votre PC pour enregistrer les modifications.
Option 5 : Supprimer les associations de fichiers avec un utilitaire tiers Dissocier les types de fichiers(Option 5: Remove File Associations with a 3rd party utility Unassociate File Types)
1. Téléchargez l'outil unassoc_1_4.zip.
2. Ensuite, faites un clic droit sur le zip et sélectionnez (zip and select) extraire ici.(extract here.)
3. Faites un clic droit sur unassoc.exe puis sélectionnez Exécuter en tant qu'administrateur.(Run as Administrator.)

4. Sélectionnez maintenant le type(file type) de fichier dans la liste et cliquez sur " (list and click “)Supprimer l'association de fichiers (utilisateur). (Remove file association(User).)"

5. Une fois l' association de type de fichier(File type) supprimée, vous devez réassocier le fichier, ce qui est facile. Lorsque vous ouvrez à nouveau l'application, elle vous demandera de choisir un programme avec lequel ouvrir le fichier.
6. Maintenant, le bouton Supprimer(Delete button) vous aide si vous souhaitez supprimer complètement l' association de type de fichier(file type association) du registre. Les associations spécifiques à l'utilisateur et globales pour le type de fichier choisi(chosen file type) sont supprimées.
7. Redémarrez le PC pour enregistrer les modifications et cela supprimerait avec succès les associations de types de fichiers.(Remove File Type Associations.)
Recommandé pour vous:(Recommended for you:)
- Réparer(Fix) Vos paramètres de sécurité actuels n'autorisent pas le téléchargement de ce fichier
- Correction du pare-feu Windows ne peut pas modifier(Change) certains de vos paramètres Erreur 0x80070424(Settings Error 0x80070424)
- Résoudre le problème de connectivité Wi-Fi limitée(Troubleshoot WiFi Limited Connectivity Problem)
- Correction de l'erreur de mise à jour Windows 0x8024a000
Voilà, vous avez appris avec succès comment supprimer les associations de types de fichiers dans Windows 10(How to Remove File Type Associations in Windows 10) si vous avez encore des questions concernant ce message, n'hésitez pas à les poser dans la section des commentaires.
Related posts
Comment changer NAT Type sur PC (Windows 10)
Comment supprimer OneDrive de Windows 10 File Explorer
Encrypt Files and Folders avec Encrypting File System (EFS) dans Windows 10
Comment restaurer NTBackup BKF File sur Windows 10
Restaurer TrustedInstaller comme File Owner en Windows 10
Remove Compatibility Tab de File Properties dans Windows 10
Correction de la recherche de l'explorateur de fichiers ne fonctionnant pas dans Windows 10
Vérifiez si votre RAM Type Est DDR3 Or DDR4 dans Windows 10
Activer ou désactiver Status Bar dans File Explorer dans Windows 10
Comment vérifier RAM Speed, Size et Type dans Windows 10
Comment désinstaller complètement McAfee à partir de Windows 10
Fix File Explorer ne s'ouvrira pas dans Windows 10
Facilement View Chrome Activity sur Windows 10 Timeline
Fix Black Desktop Background en Windows 10
Comment désactiver Sticky Corners dans Windows 10
Comment forcer la suppression d'un fichier dans Windows 10
Comment changer File Associations dans Windows 10
3 Ways à Increase Dedicated VRAM à Windows 10
Comment ouvrir un Pages File sur Windows 10
Correction d'une erreur d'autorisation de fichier Word dans Windows 10
